Usuwanie kluczy rejestru zwykle nie powinno być wykonywane. Czasami jednak usunięcie klucza rejestru może naprawić błąd systemowy.
Jednak ten komunikat o błędzie może czasami pojawiać się po wybraniu usunięcia zablokowanego klucza rejestru: „Nie można usunąć klucza: błąd podczas usuwania klucza.”
W ten sposób możesz naprawić „błąd podczas usuwania klucza”Błąd w systemie Windows 10, aby usunąć zablokowane wpisy rejestru.
Napraw „Błąd podczas usuwania klucza” w Edytorze rejestru
- Otwórz Edytor rejestru jako administrator
- Edytuj uprawnienia klucza rejestru
- Dodaj RegDelNull do Windows
- Usuń klucz za pomocą rejestru DeleteEx
- Registrar Registry Manager do systemu Windows
1. Otwórz Edytor rejestru jako administrator
Po pierwsze, pamiętaj, że może być konieczne otwarcie Edytora rejestru z uprawnieniami administratora, aby usunąć niektóre klucze.
Aby to zrobić, naciśnij przycisk Cortana na pasku zadań. Następnie wpisz słowo kluczowe „regedit” w polu wyszukiwania, kliknij prawym przyciskiem myszy regedit i wybierz Uruchom jako administrator.
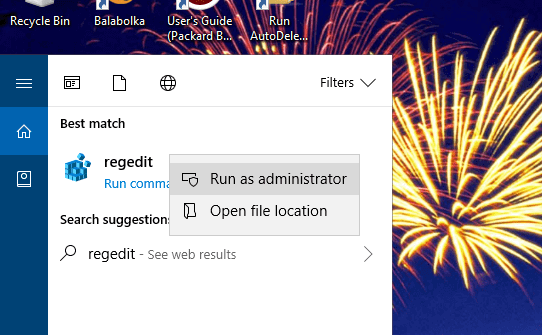
Nie możesz uzyskać dostępu do Edytora rejestru? Rzeczy nie są tak przerażające, jak się wydają. Sprawdź ten przewodnik i szybko rozwiąż problem.
2. Edytuj uprawnienia klucza rejestru
- Edycja uprawnień klucza rejestru zazwyczaj naprawia „Nie można usunąć klucza» kwestia. Aby to zrobić, najpierw otwórz Edytor rejestru jako administrator, jak opisano powyżej.
- Kliknij prawym przyciskiem myszy klucz rejestru, który chcesz usunąć i wybierz Uprawnienia aby otworzyć okno pokazane bezpośrednio poniżej.
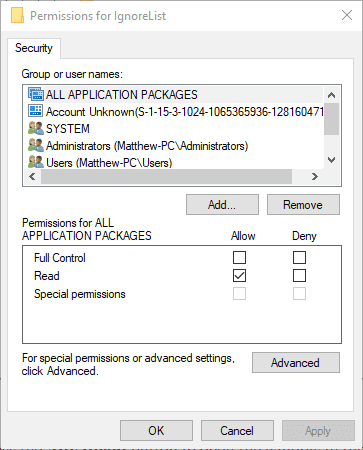
- wciśnij zaawansowane przycisk, aby otworzyć okno na zdjęciu bezpośrednio poniżej.
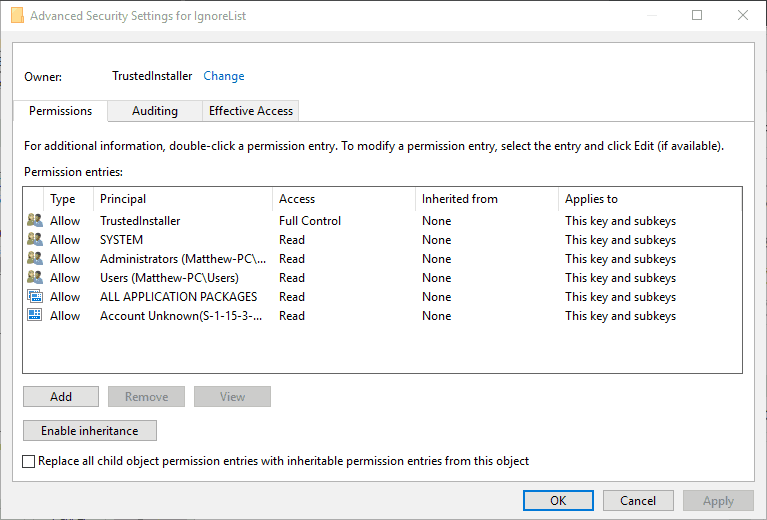
- Kliknij Zmiana link u góry okna.
- Wprowadź własną nazwę użytkownika w polu tekstowym Wprowadź nazwę obiektu pokazanym bezpośrednio poniżej.
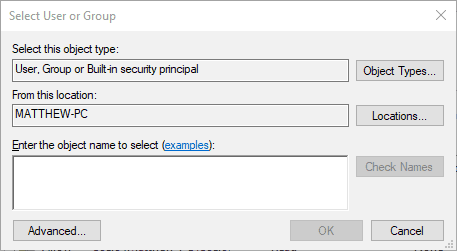
- wciśnij Sprawdź nazwy przycisk w oknie Wybierz użytkownika lub grupę.
- wciśnij dobrze przycisk w oknie Wybierz użytkownika lub grupę.
- Wybierz swoją nazwę użytkownika w oknie Uprawnienia dla…
- Wybierz pełną kontrolę Dopuszczać pole wyboru.
- Następnie naciśnij Zastosować i dobrze przyciski, aby zamknąć okno.
Popełniłeś błąd w Edytorze rejestru? Nie panikuj! Oto jak cofnąć zmiany rejestru!
3. Dodaj RegDelNull do Windows
RegDelNull to program narzędziowy wiersza polecenia, za pomocą którego można usuwać klucze rejestru, które w przeciwnym razie zwracają „Nie można usunąć klucza» Komunikat o błędzie.
Możesz zapisać plik ZIP programu w systemie Windows, klikając Pobierz RegDelNull na tej stronie internetowej.
Otwórz archiwum ZIP programu w Eksploratorze plików, naciśnij Wypakuj wszystko i wybierz ścieżkę folderu, do którego chcesz ją rozpakować.
Kliknij plik exe programu w wyodrębnionym folderze i otwórz wiersz polecenia. Następnie możesz usunąć klucze rejestru, wprowadzając to polecenie: regdelnull -s.
4. Usuń klucz za pomocą rejestru DeleteEx
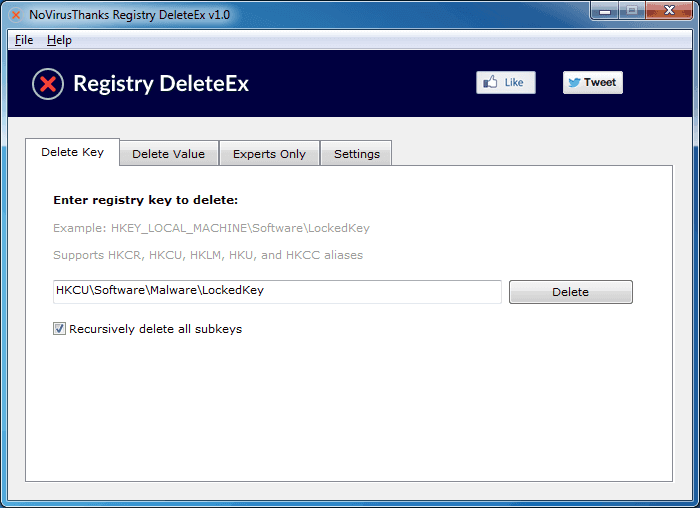
DeleteEx to alternatywny program z graficznym interfejsem użytkownika, za pomocą którego można kasować zablokowane wpisy rejestru.
wciśnij Pobierz teraz przycisk na tej stronie internetowej, aby dodać DeleteEx do Windows. Po otwarciu oprogramowania możesz wprowadzić ścieżkę wpisu rejestru do usunięcia w polu tekstowym na karcie Usuń klucz.
Ponadto możesz również usunąć wszystkie podklucze klucza. Ponieważ to oprogramowanie zawiera więcej ustawień, DeleteEx może być lepszym programem do usuwania wpisów rejestru niż RegDelNull.
Praca w Edytorze rejestru systemu Windows to koszmar? Wybierz inne narzędzie do edycji rejestru!
5. Dodaj Registrar Registry Manager do systemu Windows
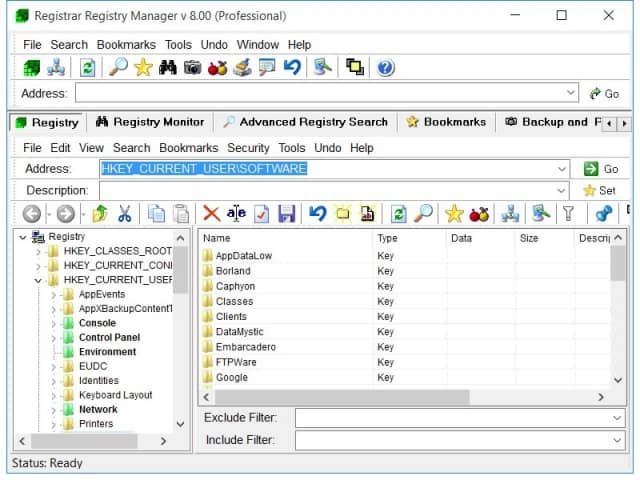
Registrar Registry Manager to alternatywny edytor rejestru innej firmy dla systemu Windows. Dzięki temu możesz usunąć klucze rejestru, dla których w innym przypadku będziesz musiał dostosować uprawnienia, jak opisano powyżej.
Oprogramowanie zawiera również dodatkowe narzędzia wyszukiwania, wyszukiwania CLSID i porównywania rejestru. Możesz dodać to oprogramowanie do systemu Windows 10, klikając Zaawansowany menedżer rejestru na tej stronie.
Następnie możesz usunąć wymagany klucz rejestru w Registrar, podobnie jak w Edytorze rejestru.
Możesz więc naprawić „Nie można usunąć klucza”W systemie Windows, dostosowując uprawnienia klucza lub korzystając z oprogramowania Registrar, DeleteEx lub RegDelNull.
Pamiętaj jednak, aby wykonać kopię zapasową rejestru przed usunięciem zablokowanych kluczy rejestru. Alternatywnie możesz skonfigurować punkt przywracania, aby przywrócić system Windows z powrotem tak, jak opisano w tym poście.





