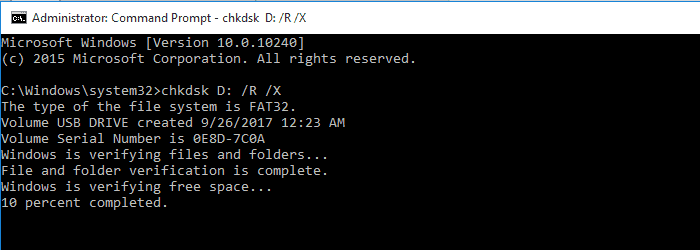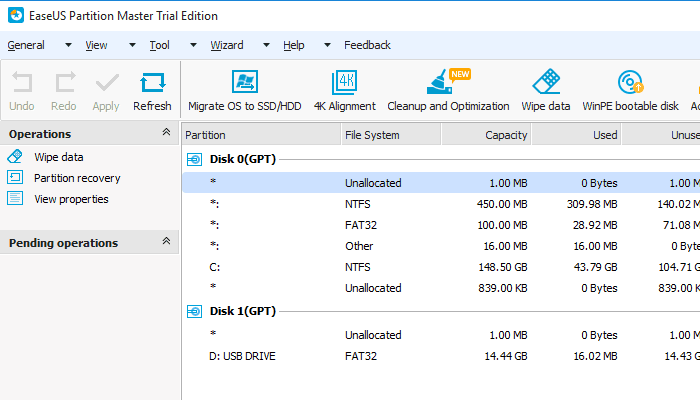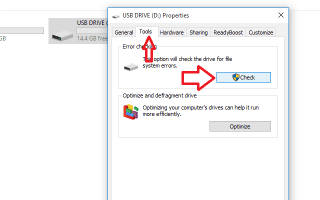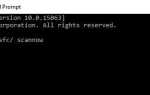„Ostrzeżenie: formatowanie spowoduje usunięcie wszystkich danych na tym dysku” to wiadomość, którą otrzymasz, gdy spróbujesz otworzyć uszkodzony dysk USB lub dysk twardy. Domyślnie system Windows wyświetli monit o rozwiązanie problemu przez sformatowanie nośnika pamięci, ale nie jest to jedyny sposób, aby go naprawić.
Formatowanie spowoduje usunięcie wszystkich danych: Jak szybko naprawić ten błąd
Użyj narzędzia do naprawy
System Windows jest wyposażony we wbudowane narzędzie naprawcze, które automatycznie skanuje dysk i naprawia problemy. Wykonaj następujące kroki, aby użyć narzędzia:
- Kliknij prawym przyciskiem myszy dysk, który chcesz naprawić, i wybierz Nieruchomości z menu rozwijanego.
- Po otwarciu okna Właściwości przejdź do Przybory patka.
- Kliknij na Czek przycisk.
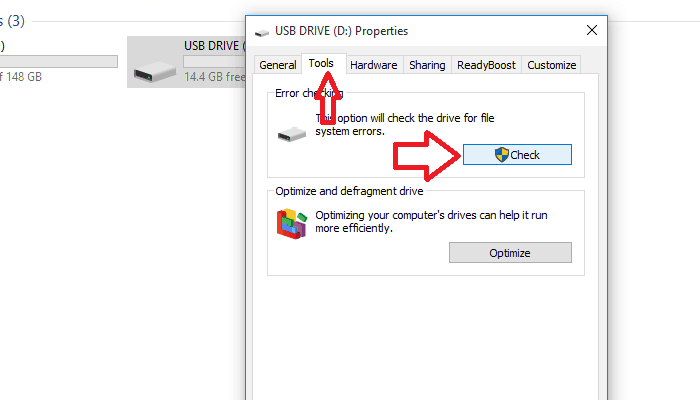
- Kliknij Skanuj i napraw i poczekaj, aż operacja się zakończy.
- Jeśli pojawi się monit o naprawę dysku, kliknij przycisk naprawy.
To jest to. Jeśli na końcu narzędzie stwierdzi, że nie może znaleźć żadnych błędów, oznacza to, że to narzędzie nie może rozwiązać problemów i należy spróbować innej metody.
Użyj Komenda CHKDSK
To narzędzie wiersza polecenia zostało utworzone specjalnie w celu sprawdzenia wielu typowych błędów dysku, a także sprawdzenia jego integralności. Oto jak korzystasz z tego narzędzia:
- Jedynym sposobem uruchomienia tego narzędzia jest skorzystanie z wiersza polecenia z uprawnieniami administratora. Wyszukaj cmd w Start, a następnie naciśnij Ctrl + Shift + Enter. Powiedz Tak, gdy pojawi się monit Kontroli konta użytkownika.
- Uruchom to polecenie „chkdsk [litera dysku]: / f „. Zamień [Litera dysku] na literę dysku, który narzędzie ma sprawdzić i naprawić. Jeśli dysk jest używany, to narzędzie automatycznie powiadomi Cię i powie, czy chcesz zaplanować sprawdzenie przy następnym uruchomieniu komputera. Jeśli pojawi się monit, powiedz „tak” i uruchom ponownie komputer.
- Jeśli powyższe polecenie nie działało, istnieje silniejsze polecenie, które usuwa uszkodzone sektory i próbuje odzyskać dane. Biegać, «chkdsk [litera dysku]: / R / X„. Spowoduje to również odmontowanie napędu w razie potrzeby przed wykonaniem sprawdzenia.

Jeśli napotkasz jakiekolwiek problemy podczas korzystania z Check Disk (chkdsk), przeczytaj ten artykuł, który szczegółowo opisuje, co zrobić, jeśli polecenie utknie, aby go naprawić.
Użyj narzędzia do naprawy, aby przeskanować dysk
Ponieważ problemy z urządzeniami pamięci masowej są tak częste, istnieją firmy, które specjalnie tworzą programy do ich rozwiązywania. Zanim jednak wspomnimy o programach innych firm, sprawdź witrynę firmy, która wyprodukowała Twoje nośniki danych i sprawdź, czy zawierają one narzędzia naprawcze. Większość znanych producentów posiada oprogramowanie, na przykład Seagate i SanDisk. Są lepsze niż ogólne programy, ponieważ są one specjalnie zaprojektowane dla twojego sprzętu.
Z drugiej strony, jeśli szukasz nowego urządzenia pamięci USB, zapoznaj się z tym artykułem zawierającym najlepsze dyski SSD USB typu C, które możesz teraz kupić.
Jeśli nic nie znalazłeś na stronie producenta, tutaj przedstawimy krótką listę programów, których możesz użyć do naprawy dysków. Niestety, ponieważ każdy program jest inny, nie będziemy w stanie podać szczegółowych instrukcji korzystania z każdego z nich. Musisz spojrzeć na stronę internetową programu, aby uzyskać więcej informacji.
TestDisk
TestDisk to oprogramowanie naprawcze, które rozpoczęło jako „odzyskiwanie utraconych partycji i / lub ponowne uruchamianie dysków nie rozruchowych”, ewoluowało do programu, który rozwiązuje większość błędów logicznych na dysku. Jest darmowy, open source i obsługuje wszystkie główne systemy operacyjne. Jedyną potencjalną komplikacją podczas korzystania z tego programu jest to, że nie ma on graficznego interfejsu użytkownika i musisz zrobić wszystko za pomocą wiersza polecenia.
EaseUS Partition Master
Partition Master to narzędzie do zarządzania dyskami, które ma również pewne możliwości naprawy. Jest to program shareware z darmową wersją, która jest nieco ograniczona i nie obsługuje systemu Windows Server. Jest to jedno z najpopularniejszych narzędzi do zarządzania dyskami twardymi. Firma, która za tym stoi, twierdzi, że ma ponad 30 000 000 użytkowników na całym świecie. Wypróbuj ten program i sprawdź, czy działa dla Ciebie.

Glary Utilities 5
Glary Utilities różni się od innych programów z tej listy tym, że nie jest to tylko program związany z dyskami. To jak szwajcarski scyzoryk zawierający wiele narzędzi, które pomagają zwiększyć wydajność komputera. Ten program oferuje bezpłatną i płatną wersję. Wersja płatna jest szybsza i zawiera dodatkowe 20 narzędzi. Mamy nadzieję, że pomoże ci to ponownie uzyskać dostęp do dysku.
Sformatuj dysk, a następnie użyj programów do odzyskiwania
Jest to niekonwencjonalna metoda i należy jej używać wyłącznie w ostateczności. Jeśli nie możesz uzyskać dostępu do dysku lub w jakikolwiek sposób go naprawić, nie masz innego wyboru niż sformatowanie go. Dobra wiadomość jest taka, że istnieje wiele programów do odzyskiwania, które pomogą Ci uratować usunięte i utracone dane.
Zebraliśmy już listę dziesięciu najlepszych programów do odzyskiwania, których możesz użyć, do których możesz uzyskać dostęp tutaj. Należy pamiętać, że bez względu na to, jak dobre są te programy, nigdy nie są w stanie odzyskać wszystkich utraconych danych. Kontynuuj z tą metodą tylko wtedy, gdy jesteś z tym w porządku.
Wniosek
Po włożeniu uszkodzonego lub niedziałającego dysku do komputera często pojawia się komunikat o błędzie „Ostrzeżenie: formatowanie spowoduje usunięcie wszystkich danych z tego dysku”.
W tym artykule sprawdziliśmy, jak możesz spróbować naprawić dysk za pomocą programu lub sformatować i odzyskać dane, jeśli naprawy nie zadziałały. W sekcji komentarzy powiedz nam, jak poradziłeś sobie z tym problemem.