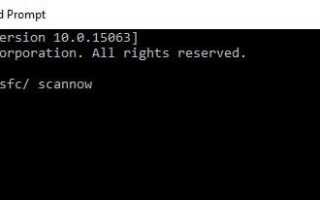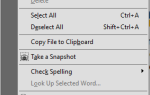Ktoś, kto kiedykolwiek próbował uruchomić stary lub nowy projekt w Visual Studio i nie powiedzie się (kod błędu „VS 20xx / C #”)? łatwo zidentyfikuje się w tym samouczku.
W rzeczywistości przy próbie otwarcia dowolnego innego programu i programu Microsoft .NET Framework (4.5.2, 4.5.3 lub dowolnej innej wersji) może pojawić się komunikat o błędzie „Nazwa klasy Windows jest niepoprawna”?
Dlaczego komunikat o błędzie?
„Nazwa klasy Windows jest nieprawidłowa” może wystąpić z kilku powodów, takich jak:
- Uszkodzony komponent .Net Framework
- wadliwi kierowcy
- uszkodzone pliki
- Problemy z TreeView w Visual Studio
- Zakłócenia DLL i oprogramowania antywirusowego
- lub problem z konkretnym oprogramowaniem.
Składniki systemu Windows .Net Framework mogą ulec uszkodzeniu, jeśli komputer rutynowo nie zostanie prawidłowo zamknięty.
Te nagłe wyłączenia komputera mogą być wynikiem awarii zasilania w sieci / poza siecią lub problemu z zasilaniem samego komputera.
Może to również spowodować utworzenie wielu uszkodzonych plików, które mogą zainicjować błąd „Niepoprawna nazwa klasy Windows”.
W niektórych przypadkach użytkownicy mogą napotkać ten błąd po zaktualizowaniu niektórych składników określonego programu.
Nazwa klasy Windows jest nieprawidłowa [FIX]
Poniżej znajduje się kilka wskazówek, które pomogą Ci całkowicie rozwiązać ten problem.
1. Odinstaluj i ponownie zainstaluj dane oprogramowanie
Jest to najprostsza poprawka i działa w niektórych przypadkach. Wystarczy zlokalizować program w Dodaj usuń programy i kliknij Odinstaluj. Postępuj zgodnie z instrukcjami, aby zakończyć proces.
Po usunięciu oprogramowania uruchom ponownie komputer i rozpocznij nową instalację danego oprogramowania.
Po zakończeniu instalacji uruchom program, a błąd „Nazwa klasy Windows jest nieprawidłowa” powinien zostać naprawiony.
- Zalecane: jak usunąć resztki oprogramowania
2. Uruchom skanowanie System File Checker
Skanowanie SFC służy do sprawdzania stanu chronionych plików systemowych za pomocą opcji sfc / scannow w wierszu polecenia. Sfc / scannow to najpopularniejsza forma polecenia sfc.
Spowoduje to sprawdzenie wszystkich krytycznych plików systemu Windows na komputerze, z uwzględnieniem plików DLL.
Jeśli SFC znajdzie problem z dowolnym plikiem systemu Windows, naprawi go.
Użycie opcji sfc / scannow zajmie około 5-15 minut, aby zakończyć proces kontroli i naprawy.
Wykonaj następujące procedury, aby naprawić pliki systemowe Windows za pomocą Kontrolera plików systemowych:
- Przytrzymaj WinKey + S lub Q, aby wyświetlić pasek wyszukiwania Windows
Wpisz cmd, kliknij wynik prawym przyciskiem myszy i uruchom jako administrator. Jest to często nazywane wierszem polecenia „podwyższone” - Po uruchomieniu wiersza polecenia wpisz sfc / scannow a następnie naciśnij klawisz Enter, aby rozpocząć fazę weryfikacji.

- SFC będzie teraz sprawdzać i weryfikować integralność wszystkich chronionych plików systemowych Windows. Proces ten może chwilę potrwać.
Gdy tylko weryfikacja osiągnie 100 procent, może to mieć zastosowanie:
- Jeśli SFC nie znalazł problemów z chronionymi plikami systemu operacyjnego na komputerze
- Lub problemy zostały znalezione w plikach systemowych i zostały naprawione. Każdy użytkownik może również sprawdzić pełny plik dziennika tutaj: C: \\\ Windows \\\ Logs \\\ CBS \\\ CBS.log (pod warunkiem, że system Windows jest zainstalowany na dysku C :).
- Ten dziennik może być przydatny jako źródło dla personelu pomocy technicznej, który może pomóc w zaawansowanym rozwiązywaniu problemów.
- Jeśli podczas skanowania SFC wykryto problemy z plikami systemowymi i naprawiono je, może pojawić się monit o ponowne uruchomienie komputera. W przeciwnym razie po prostu uruchom ponownie.
- Po ponownym uruchomieniu spróbuj ponownie uruchomić określony proces lub program, który spowodował błąd „Niepoprawna nazwa klasy okna”, aby sprawdzić, czy SFC naprawił problem.
3. Ponownie zainstaluj lub napraw .NET Framework
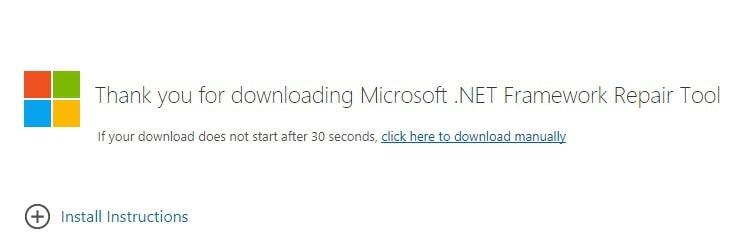
Jeśli wyświetlany komunikat o błędzie ma coś wspólnego z .NET Framework, naprawa lub ponowna instalacja mogą po prostu zrobić magię.
Aby rozwiązać problemy z .NET Framework, przejdź do witryny Microsoft i postępuj zgodnie z monitami, aby pobrać NetFxRepairTool.exe.
To narzędzie pomoże wykryć i podjąć próbę naprawy problemów związanych z konfiguracją .Net Framework lub jego aktualizacji.
Po zainstalowaniu postępuj zgodnie z instrukcjami w aplikacji, aby zainicjować procedurę naprawy .Net Framework.
Po zakończeniu procesu uruchom ponownie komputer i spróbuj uruchomić proces, który powoduje błąd „nazwa klasy okna jest nieprawidłowa”, należy go teraz naprawić.
Aby odinstalować i zainstalować platformę Microsoft .Net, wykonaj następujące procedury:
1. Zamknij wszystkie otwarte aplikacje
2. Naciśnij WinKey + R, aby wyświetlić okno dialogowe uruchamiania.
3. Wpisz w Panelu sterowania i naciśnij klawisz Enter
4. Kliknij Dodaj / Usuń programy lub Odinstaluj program
5. Wybierz wersję .Net Framework zainstalowaną na twoim komputerze i wybierz Zmień / Odinstaluj, Napraw lub Usuń
6. Pojawi się kreator instalacji, wybierz opcję Usuń / Odinstaluj i kliknij przycisk Dalej
7. Uruchom ponownie komputer po zakończeniu procesu.
8. Po ponownym uruchomieniu tego komputera przejdź do strony pomocy technicznej Microsoft, aby pobrać kompatybilną wersję Microsoft .Net Framework.
W tym przypadku jest to Microsoft .Net Framework wersja 4.7.1.
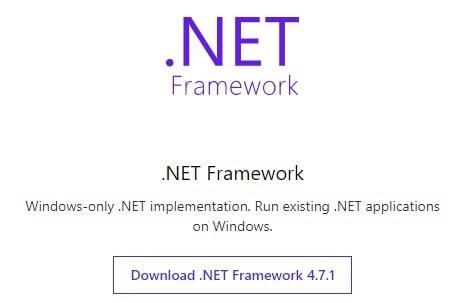
Po zakończeniu procesu instalacji użytkownik może zostać poproszony o ponowne uruchomienie komputera. Jeśli nie pojawi się monit, uruchom ponownie.
9. Po ponownym uruchomieniu komputera spróbuj uruchomić oprogramowanie, które powoduje błąd „Nazwa klasy okna jest nieprawidłowa”, i powinno działać dobrze.
- Zalecane: Jak naprawić błąd sumy kontrolnej CMOS w systemie Windows 10
4. Rozpocznij debugowanie w programie Microsoft Visual Studio bez procesu hostowania
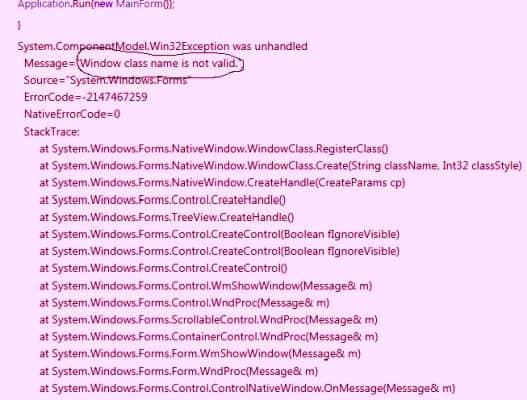
„Nazwa klasy Windows jest niepoprawna” może wystąpić, gdy użytkownik próbuje debugować lub uruchomić istniejący projekt / utworzyć nowy w Microsoft Visual Studio i wyświetla tę linię.
Jeśli program Visual Studio został ponownie zainstalowany z najnowszym dodatkiem Service Pack, a problem nadal występuje. Aby wyłączyć proces hostingu, wykonaj następującą procedurę:
1. Otwórz bibliotekę klasową lub projekt usługi (projekty, które nie tworzą plików wykonywalnych)
2. Kliknij Właściwości w menu Projekt
3. Kliknij kartę Debugowanie w oknie Właściwości
4. Odznacz pole Włącz proces hostingu Visual Studio
Uwaga: Wyłączenie procesu hostingu powoduje, że kilka funkcji debugowania jest niedostępnych i może nastąpić spadek wydajności.
Stwierdzono, że debugowanie bez użycia procesu hostingu VS eliminuje błąd „Niepoprawna nazwa klasy okna”. Po wypróbowaniu tych kroków VS powinien być wolny od problemów.
5. Sprawdź, czy nie występują problemy z zasilaniem maszyny
Zastosowanie już opisanych poprawek będzie działać tylko przez krótki czas, jeśli używany komputer ma problemy z zasilaniem.
Gdy nastąpi nagłe wyłączenie z powodu awarii zasilania, może zostać wygenerowanych kilka uszkodzonych plików, które z kolei spowodują rozważany błąd.
Diagnozuj i naprawiaj problemy z zasilaniem urządzenia, a wszystko będzie działać dobrze.