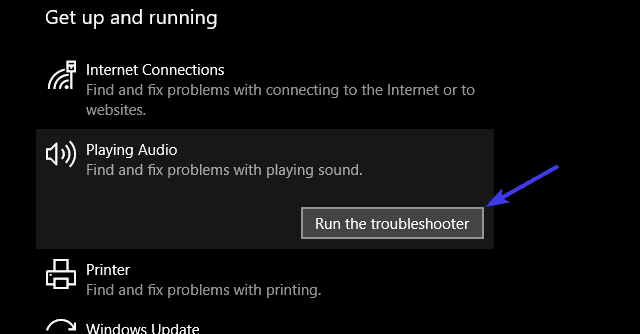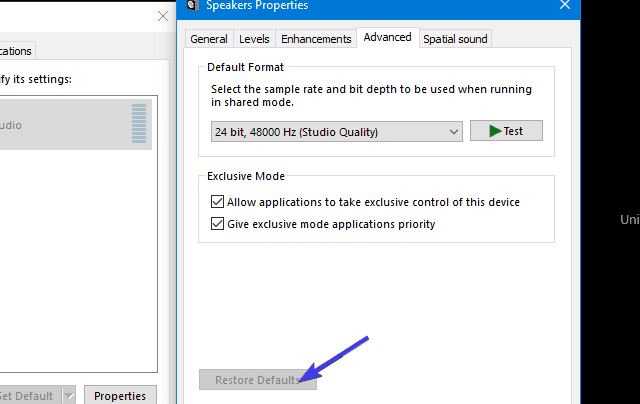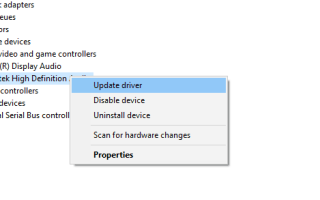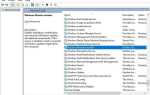Błędy audio nie są tak powszechne, jak kiedyś, ale nadal mogą stanowić irytację w systemie Windows 10. Jeden z nich (a dokładniej dwa) wydaje się ostatnio denerwować wielu użytkowników. Błąd dźwiękowy, o którym mowa, jest zgodny z kodem 0xc00d11d1 lub 0xc00d4e86. Obaj w zasadzie pytają użytkowników, kiedy próbują odtwarzać pliki audio w natywnych aplikacjach Windows, takich jak Windows Media Player lub Groove.
Problem nie jest tak poważny, jak się wydaje (nie jest przeznaczona gra słów) i powinieneś być w stanie go rozwiązać, wykonując poniższe czynności.
Jak rozwiązać błąd audio „0xc00d11d1 (0xc00d4e86)” w systemie Windows 10
- Sprawdź sterowniki dźwięku
- Upewnij się, że sprzęt jest prawidłowo podłączony
- Uruchom narzędzie do rozwiązywania problemów z systemem Windows
- Przywróć urządzenie odtwarzające do wartości domyślnych
Rozwiązanie 1 — Sprawdź sterowniki dźwięku
Pierwszą czynnością, którą powinieneś podjąć po pojawieniu się tego lub podobnych błędów, jest sprawdzenie sterowników. Sterowniki są niezbędną częścią każdego systemu. Są wspólną płaszczyzną, wspólnym językiem, łącznikiem łączącym sprzęt i oprogramowanie. Nawet najdroższe urządzenie odtwarzające nie będzie zgodne bez odpowiednich sterowników dźwięku.
Mając to na uwadze, potwierdź, że sterownik dźwięku jest poprawnie zainstalowany i sprawdź dwukrotnie datę wersji. Potrzebujesz najnowszych sterowników, aby wszystko działało bezproblemowo. Ponadto nie zalecamy używania ogólnych sterowników dźwięku dostarczanych przez Windows Update. Zamiast tego przejdź do oficjalnej strony OEM i pobierz tam sterowniki.
Aby to sprawdzić, sprawdź sterowniki dźwięku, postępuj zgodnie z poniższymi instrukcjami:
- Kliknij prawym przyciskiem myszy Przycisk Start i z menu Power User wybierz Menadżer urządzeń.
- Nawigować do Kontrolery dźwięku, wideo i gier.
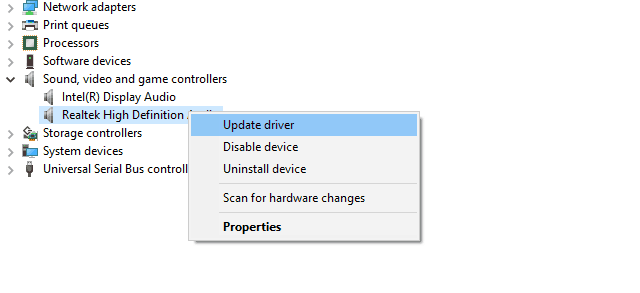
- Powinieneś być w stanie zobaczyć dokładną nazwę urządzenia.
- Skopiuj nazwę i wklej ją w przeglądarce internetowej.
- Pobierz i zainstaluj sterowniki z oficjalnej strony.
- Uruchom ponownie komputer i sprawdź zmiany podczas odtwarzania plików audio.
Rozwiązanie 2 — Sprawdź sprzęt
Problemy z dźwiękiem dotyczą głównie oprogramowania, ale zakłada się, że sprzęt jest prawidłowo ustawiony. Mianowicie, zanim rzucimy kamień na oprogramowanie, upewnij się, że wszystko jest poprawnie połączone i doskonale funkcjonalne. Radzimy odłączyć wszystko i podłączyć ponownie, tylko po to, aby spróbować.
Upewnij się, że używasz odpowiednich portów i upewnij się, że wszystko działa. Z drugiej strony, jeśli nadal nie możesz wydobyć dźwięku z komputera i pojawią się monity o wspomniane błędy audio, zalecamy sprawdzenie dodatkowych kroków poniżej.
Rozwiązanie 3 — Uruchom narzędzie do rozwiązywania problemów z systemem Windows
Ujednolicone narzędzie do rozwiązywania problemów z systemem Windows zostało wprowadzone wraz z aktualizacją dla twórców i jest to rzeczywista poprawa. Wśród innych opcji rozwiązywania problemów znajduje się narzędzie do rozwiązywania problemów z odtwarzaniem dźwięku. To narzędzie powinno skanować w poszukiwaniu problemów z dźwiękiem, zlokalizować je i odpowiednio je rozwiązać.
Jeśli nie wiesz, jak uruchomić narzędzie do rozwiązywania problemów związanych z dźwiękiem w systemie Windows 10, postępuj zgodnie z poniższymi instrukcjami:
- naciśnij Klawisz Windows + I aby otworzyć Ustawienia app.
- otwarty Aktualizacja bezpieczeństwo.
- Wybierać Rozwiązywanie problemów z lewego panelu.
- Atrakcja Odtwarzanie audio i kliknij przycisk Uruchom.

Rozwiązanie 4 — Przywróć urządzenie odtwarzające do wartości domyślnych
Wreszcie, jeśli żadne z powyższych rozwiązań nie było pomocne, być może pomoże ci to w wymiarze sprawiedliwości. Mianowicie niektórzy użytkownicy zgłosili, że błędy audio pojawiły się po ostatnich aktualizacjach systemu Windows. Oznacza to, że niektóre ostatnie zmiany systemowe nie „dobrze współpracują” z bieżącymi ustawieniami dźwięku.
W takim przypadku musisz przywrócić ustawienia aktywnego urządzenia odtwarzającego do wartości domyślnych. Jeśli nie masz pewności, jak to zrobić, wykonaj następujące czynności:
- Kliknij prawym przyciskiem myszy Ikona dźwięku w obszar powiadomień, i otwórz Urządzenia do odtwarzania.
- Kliknij prawym przyciskiem myszy domyślne urządzenie odtwarzające i otwórz Nieruchomości.
- Wybierz zaawansowane patka.
- Kliknij Przywróć domyślne i potwierdź zmiany.

To powinno rozwiązać wszelkie błędy i problemy związane z dźwiękiem na komputerze z systemem Windows 10. Na koniec nie zapomnij podzielić się z nami i innymi czytelnikami wrażeniami z błędów audio w systemie Windows 10. Możesz to zrobić w sekcji komentarzy poniżej.