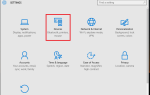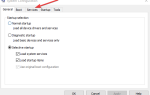System Windows ma kilka mechanizmów ochrony przed złośliwym oprogramowaniem i innymi zagrożeniami bezpieczeństwa.
Jest dobrze znanym sekretem, że wartości rejestru są narażone na szwank podczas większości cyberataków. Z tego powodu Microsoft ma coś o nazwie as Ochrona zasobów systemu Windows, narzędzie, które chroni klucze rejestru i foldery oprócz krytycznych plików systemowych.
W przypadku braku lub uszkodzenia pliku ochrony zasobów systemu Windows system Windows nie będzie działał zgodnie z oczekiwaniami. Narzędzie do sprawdzania plików systemowych może być używane do skanowania w poszukiwaniu błędów i naprawy komputera, jednak jeśli brakuje pliku WRP, nie można uruchomić nawet narzędzia SFC.
Dlaczego mój komputer wyświetla komunikat „Ochrona zasobów systemu Windows nie może uruchomić usługi naprawy”?
Ochrona zasobów systemu Windows działa w tandemie z usługą o nazwie Instalator modułów systemu Windows. Instalator modułów systemu Windows ma pełny dostęp do WRP.
W takim przypadku, gdy próbujemy uruchomić zasoby WRP, Instalator modułu systemu Windows jest wyłączony i pojawia się błąd „Ochrona zasobów systemu Windows nie może uruchomić usługi naprawy”.
W tym momencie chciałbym również wspomnieć, że usługa SFC czasami musi być uruchamiana wiele razy lub w trybie awaryjnym.
Jak naprawić błąd „Ochrona zasobów systemu Windows nie może uruchomić usługi naprawy”?
Można naprawić błąd WRP, wykonując poniższe czynności,
- Naciśnij klawisz Windows + R, aby otworzyć pole Uruchom. Teraz wpisz „services.msc” w polu, a następnie kliknij OK.
- Po otwarciu okna Usługi znajdź „Instalatora modułów systemu Windows” i kliknij dwukrotnie to samo.
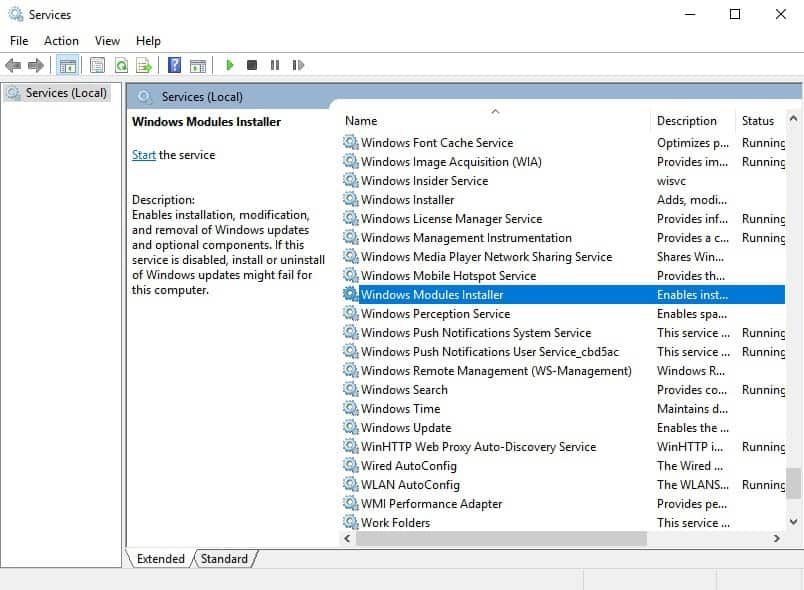
- W następnym kroku otwiera się okienko właściwości i tutaj należy wybrać „Ogólne”
- Przejdź do menu rozwijanego typu „Uruchamianie” i wybierz opcję „Ręcznie”. Przed wyjściem kliknij „Zastosuj” i „OK”, aby zapisać ustawienia. Teraz możesz wyjść z okna usług.
- Teraz należy otworzyć CMD, wyszukując go w menu Start. Kliknij prawym przyciskiem myszy i wybierz „Uruchom jako administrator”. Jeśli pojawi się monit Kontroli konta użytkownika, kliknij Tak.
- Po otwarciu okna CMD kliknij poniższe polecenia i nie zapomnij nacisnąć „Enter” po każdym wierszu.
sc config zaufany instalator start = żądanie uruchomienia zaufanego instalatora
zaufany instalator net start
Teraz spróbuj uruchomić sfc.exe w systemie Windows i wszystko powinno działać zgodnie z przeznaczeniem. Jako alternatywne podejście możesz również użyć narzędzi takich jak Reimage, które naprawią uszkodzenie pliku systemu Windows jednym kliknięciem.

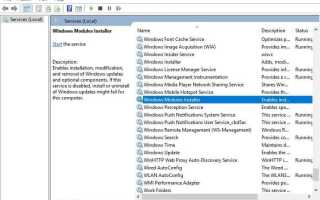
![Proces nie jest w trybie przetwarzania w tle [Fix]](https://pogotowie-komputerowe.org.pl/wp-content/cache/thumb/8c/991185bc411cc8c_150x95.png)