Trojany są jednym z najczęstszych rodzajów złośliwego oprogramowania, które w przeciwieństwie do wirusów, polegają na tobie, aby uruchomić je na komputerze, ponieważ nie rozprzestrzeniają się same. Czasami pojawiają się podczas odwiedzania zaatakowanej lub złośliwej witryny.
Ten rodzaj złośliwego oprogramowania może używać nazwy pliku podobnej do istniejącej prawdziwej lub legalnej aplikacji, więc możesz skończyć z pobieraniem jednej bez wiedzy, a ostatecznie pobierać coś innego, i zwykle są one łączone z innym złośliwym oprogramowaniem.
Na komputerze trojany nie tylko instalują wirusy i robaki, między innymi złośliwym oprogramowaniem, ale także wykorzystują komputer do oszustw, rejestrują dzienniki kluczy i aktywność online, a także wysyłają informacje do złośliwych hakerów, np. Hasła lub loginu poświadczenia, a haker może z kolei kontrolować komputer.
Chociaż program antywirusowy Windows Defender jest wstępnie zainstalowany na komputerze z systemem Windows 10, tak naprawdę nie spełnia oczekiwań użytkowników, jeśli chodzi o ochronę własnego systemu operacyjnego. Trojany rozwijają się szybciej niż aktualizacje Windows Defender, co zwykle pozostawia użytkowników osieroconych, jeśli chodzi o ich całkowite usunięcie.
Jeśli program Windows Defender nie usuwa zagrożeń trojańskich z komputera, oto kilka obejść, które mogą rozwiązać problem.
POPRAWKA: Windows Defender nie usuwa trojana
- Wstępne poprawki
- Uruchom skanowanie antywirusowe za pomocą Microsoft Safety Scanner
- Wykonaj czysty rozruch
- Zmień start usługi Windows Defender Service na Automatyczny
- Wyczyść plik Temp / pamięć podręczną
- Uruchom pełne skanowanie w trybie awaryjnym
1. Wstępne poprawki
- Zaktualizuj bibliotekę definicji Windows Defender.
- Uruchom pełne skanowanie systemu
- Zaktualizuj alternatywne oprogramowanie antywirusowe, jeśli jest dostępne
- Uzyskaj nazwę trojana i wyszukaj go w Internecie, aby znaleźć rozwiązanie, aby go wyeliminować
- Wyłącz oprogramowanie antywirusowe innych firm i sprawdź, czy to pomaga. Upewnij się, że ponownie włączasz te programy natychmiast po zakończeniu, aby hakerzy, wirusy i robaki nie uszkodziły twojego systemu
- Uruchom czyszczenie dysku lub użyj CCleaner, aby usunąć pliki tymczasowe, aby skrócić czas skanowania przez oprogramowanie zabezpieczające
- Usuń pliki tymczasowe, klikając Start> wpisz czyszczenie dysku w polu wyszukiwania> wybierz Oczyszczanie dysku. Możesz również użyć CCleaner do czyszczenia śmieci, bezpieczeństwa przeglądarki, zarządzania uruchomieniami i wielu innych. Pamiętaj, aby odznaczyć opcję czyszczenia plików Windows Defender
2. Uruchom skanowanie antywirusowe za pomocą Microsoft Safety Scanner
Microsoft Safety Scanner to bezpłatne narzędzie bezpieczeństwa do skanowania na żądanie, które pomaga usuwać złośliwe oprogramowanie, a także współpracuje z istniejącym oprogramowaniem antywirusowym. Jednak wygasa 10 dni po pobraniu, więc aby ponownie uruchomić skanowanie z najnowszymi definicjami antymalware, pobierz i zainstaluj ponownie. Jeśli uruchomisz skanowanie antywirusowe bez ponownej instalacji programu Microsoft Safety Scanner, program zostanie usunięty, a zainfekowane pliki i foldery również zostaną usunięte.
— POWIĄZANE: Najlepsze oprogramowanie antywirusowe do bankowości internetowej
3. Wykonaj czysty rozruch
Pomaga to sprawdzić, czy przyczyną problemu jest aplikacja innej firmy, eliminując konflikty oprogramowania. Aby to zrobić:
- Zaloguj się jako administrator i wpisz msconfig w polu wyszukiwania
- Wybierz Konfiguracja systemu
- Odnaleźć Usługi patka
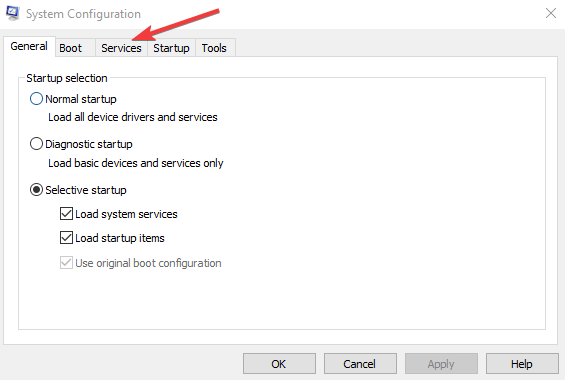
- Wybierz Ukryj wszystkie usługi Microsoft pudełko
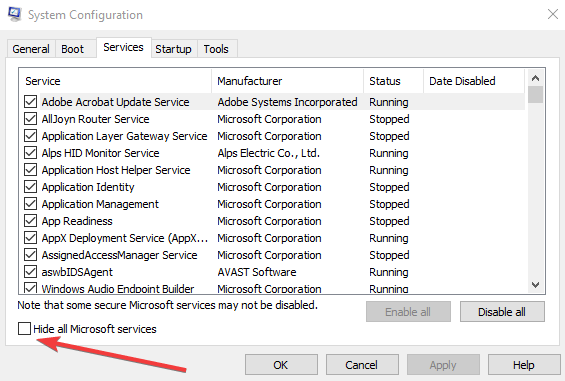
- Kliknij Wyłącz wszystkie
- Iść do Uruchomienie patka
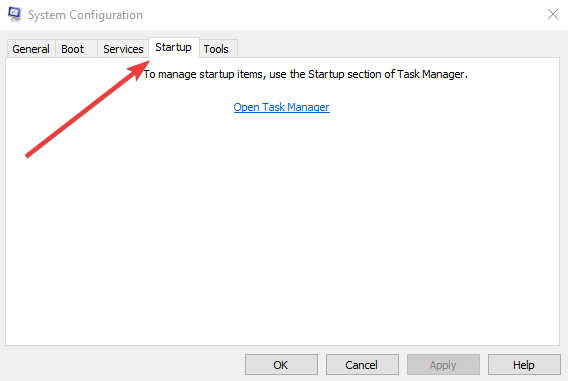
- Kliknij Otwórz Menedżera zadań
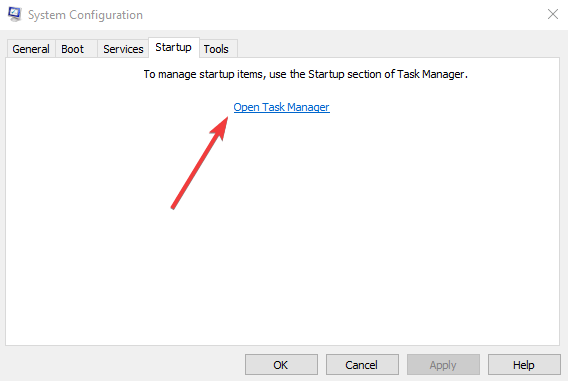
- Zamknij Menedżera zadań, a następnie kliknij Dobrze
- Zrestartuj swój komputer
4. Zmień uruchamianie usługi Windows Defender Service na Automatyczne
- Kliknij prawym przyciskiem Start i wybierz Biegać
- Rodzaj services.msc i naciśnij enter
- Kliknij prawym przyciskiem myszy Windows Defender usługa
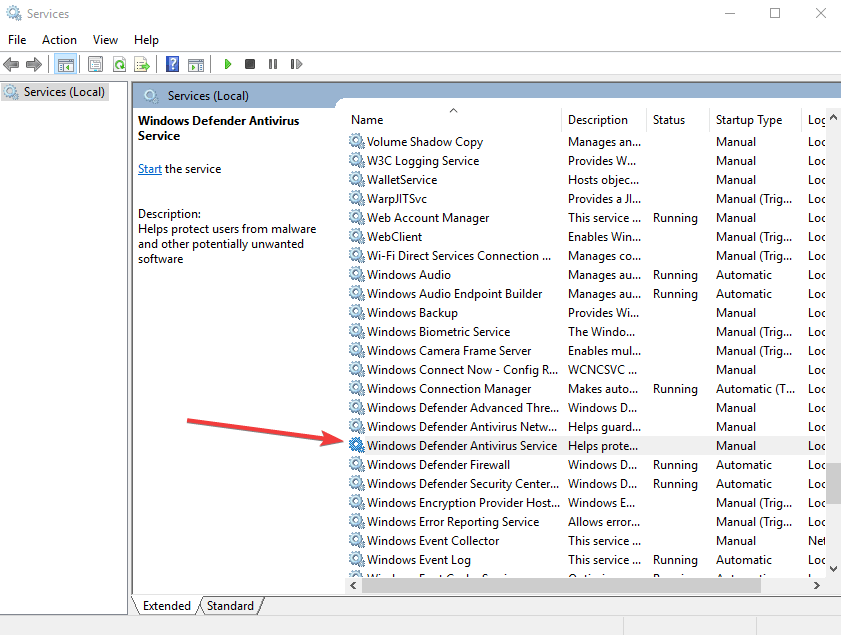
- Kliknij Nieruchomości
- Upewnij się, że Status usługi jest bieganie
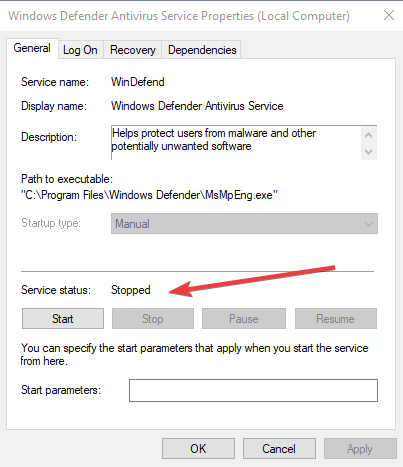
- Zapewnić Typ uruchomienia jest Automatyczny
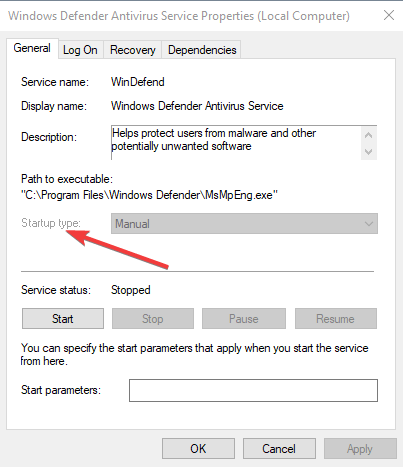
- Kliknij Zastosować następnie kliknij OK i uruchom ponownie komputer
— POKREWNE: 4 najlepsze programy antywirusowe z blokowaniem stron internetowych / filtrowaniem stron internetowych
5. Wyczyść plik / pamięć podręczną Temp
- Przejdź do Internet Explorera
- Kliknij Przybory
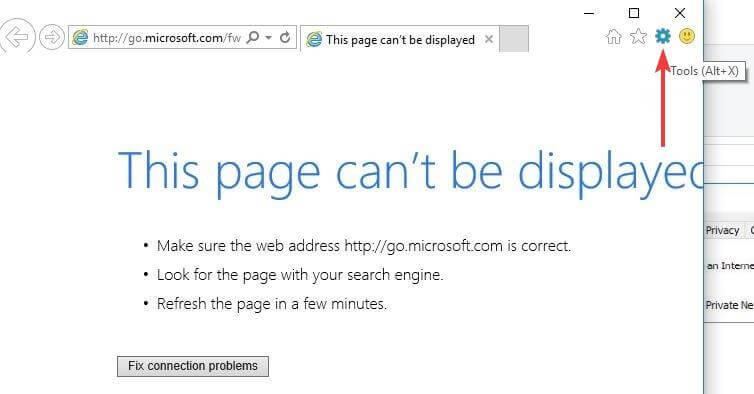
- Kliknij opcje internetowe
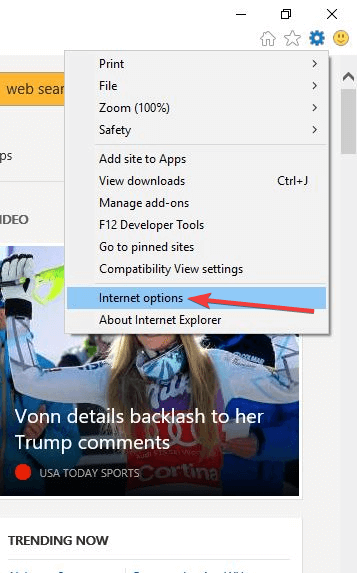
- Wybierz Generał patka
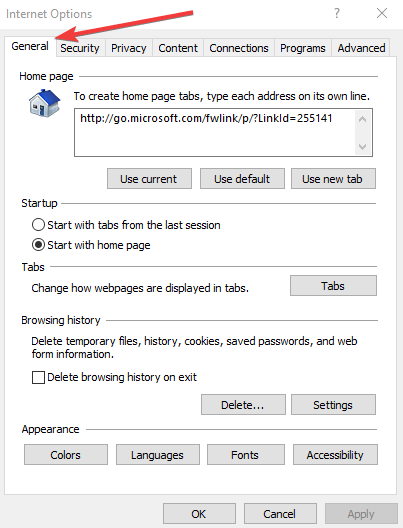
- Kliknij Historia przeglądania
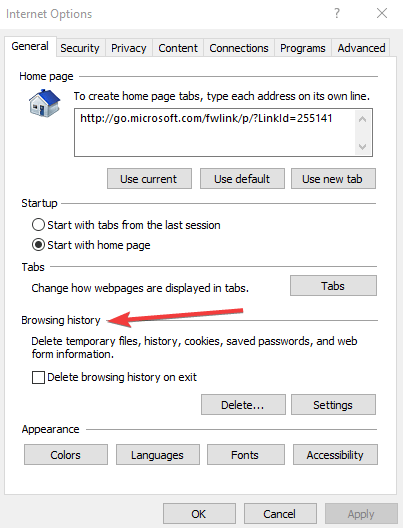
- Wybierz Usunąć
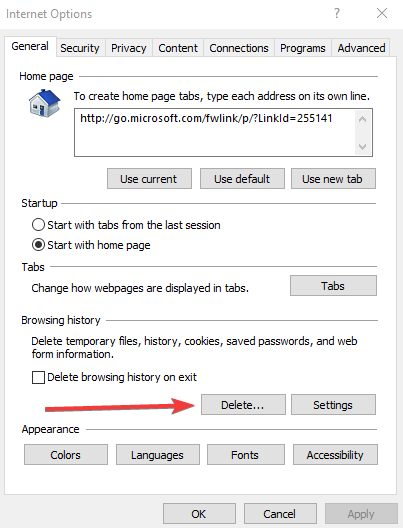
- Odznacz Zachowaj dane ulubionych stron internetowych
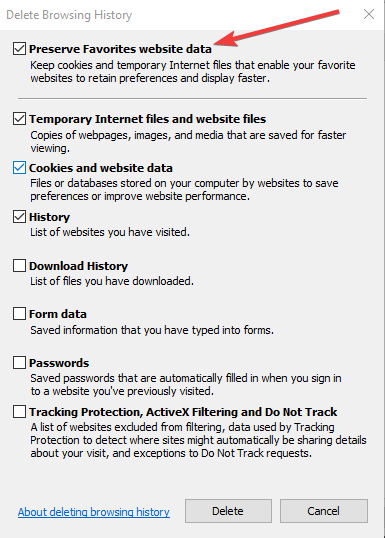
- Usuń pliki tymczasowe, usuń pliki cookie, historię, hasła itp.
Aby sprawdzić, czy pliki cookie zostały usunięte, wykonaj następujące czynności:
- Kliknij Początek i wpisz inetcpl.kpl w polu wyszukiwania i naciśnij enter
- w Właściwości internetowe okno dialogowe, przejdź do Generał patka
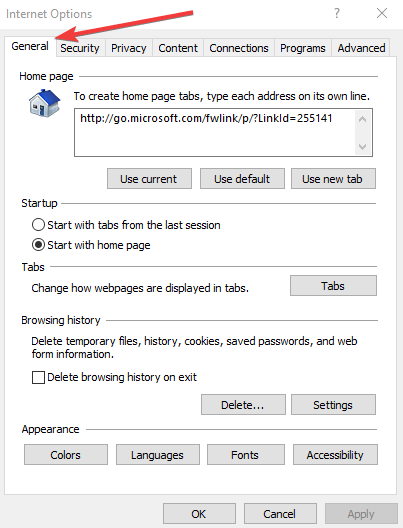
- Kliknij Ustawienia pod Historia przeglądania
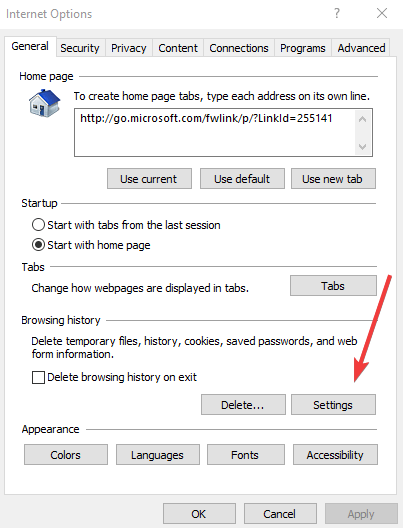
- W Tymczasowe pliki internetowe i historia ustawienia, kliknij Pokaż pliki aby otworzyć folder, w którym przechowywane są pliki cookie
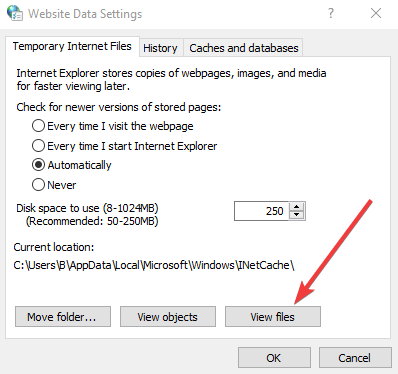
- W otwartym folderze naciśnij CTRL + A, CTRL + D, następnie naciśnij klawisz Enter, aby usunąć pliki cookie
- Wyjdź i uruchom ponownie komputer
- Przeskanuj komputer za pomocą Malwarebytes, aby usunąć wszelkie ślady złośliwego oprogramowania
6. Uruchom pełne skanowanie w trybie awaryjnym
Aby przejść do trybu awaryjnego, wykonaj następujące czynności:
- Kliknij Początek i wybierz Ustawienia
- Kliknij Aktualizacja Bezpieczeństwo
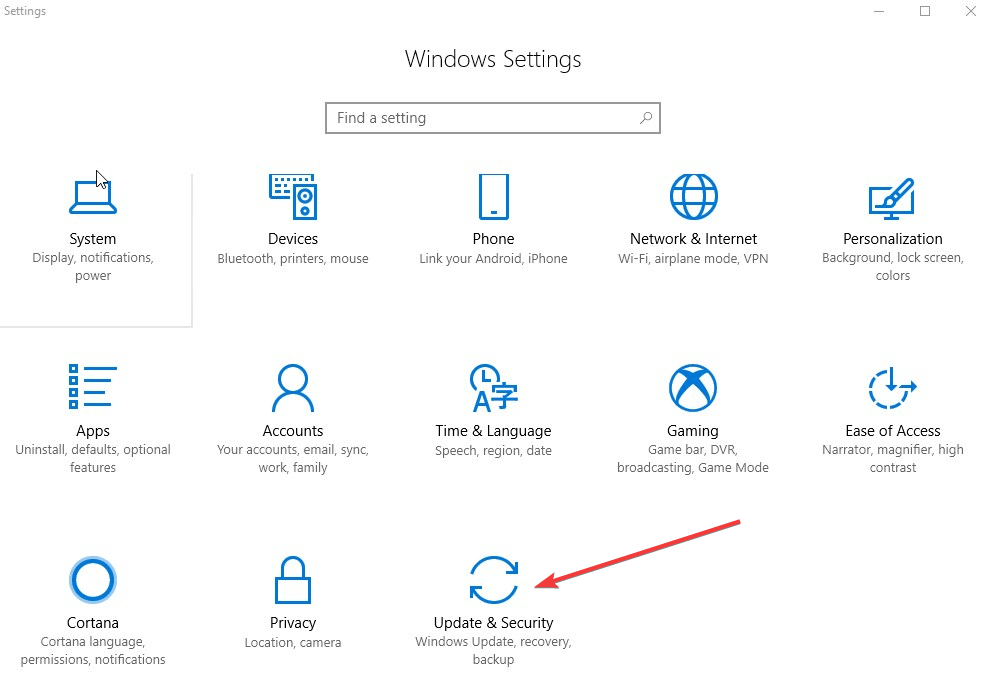
- Wybierz Poprawa z lewego panelu
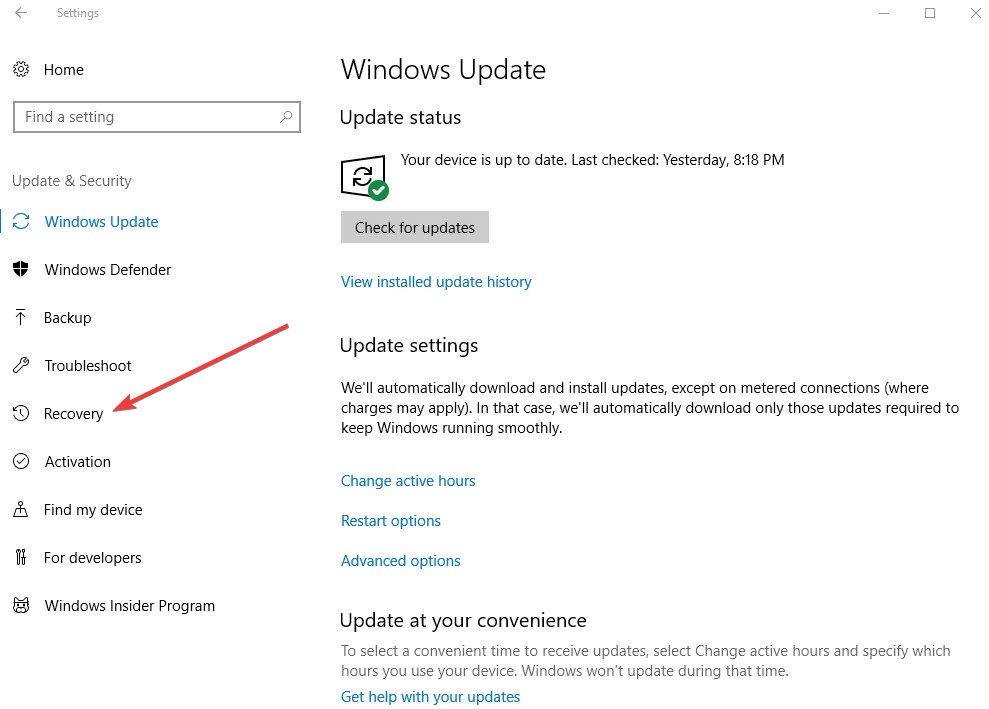
- Iść do Zaawansowane uruchomienie
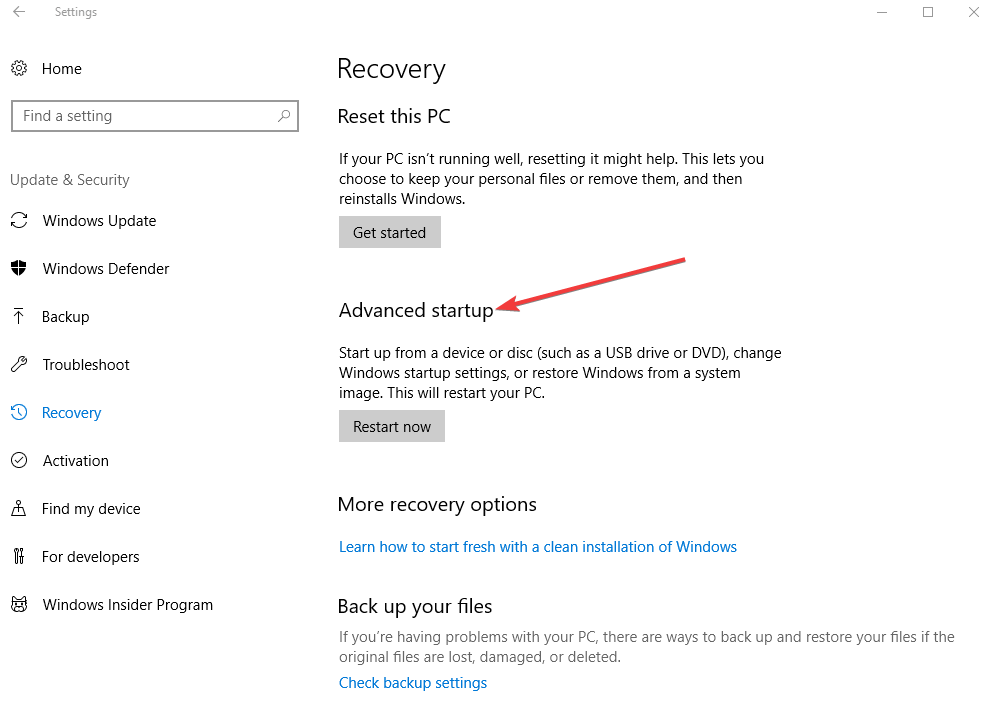
- Kliknij Zrestartuj teraz
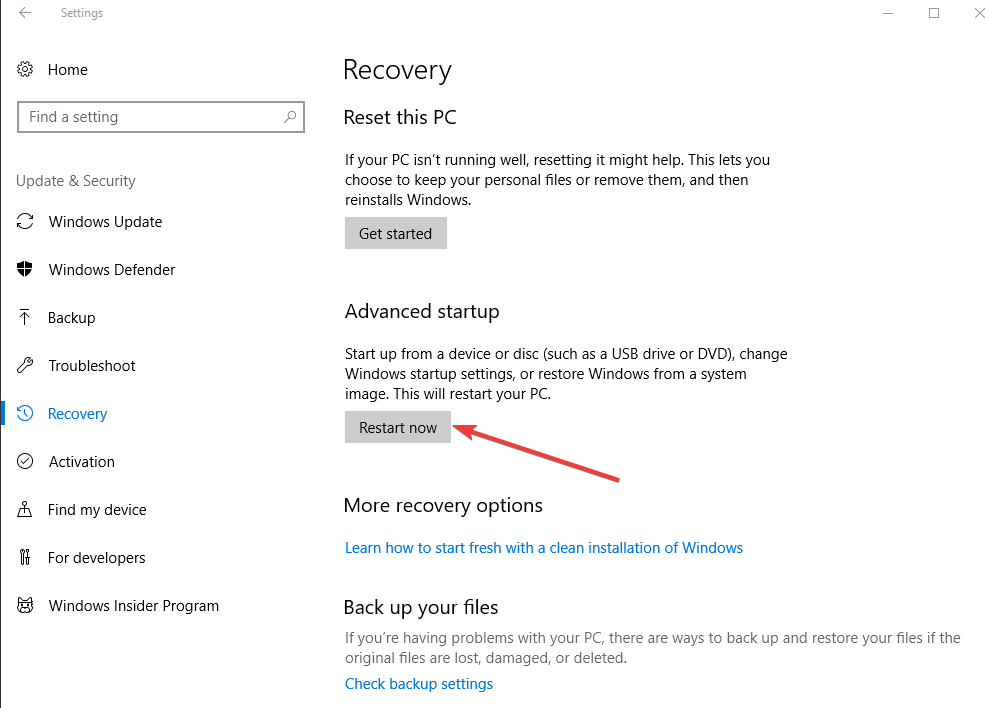
- Wybierz Rozwiązywanie problemów z wybierz ekran opcji, następnie kliknij Zaawansowane opcje
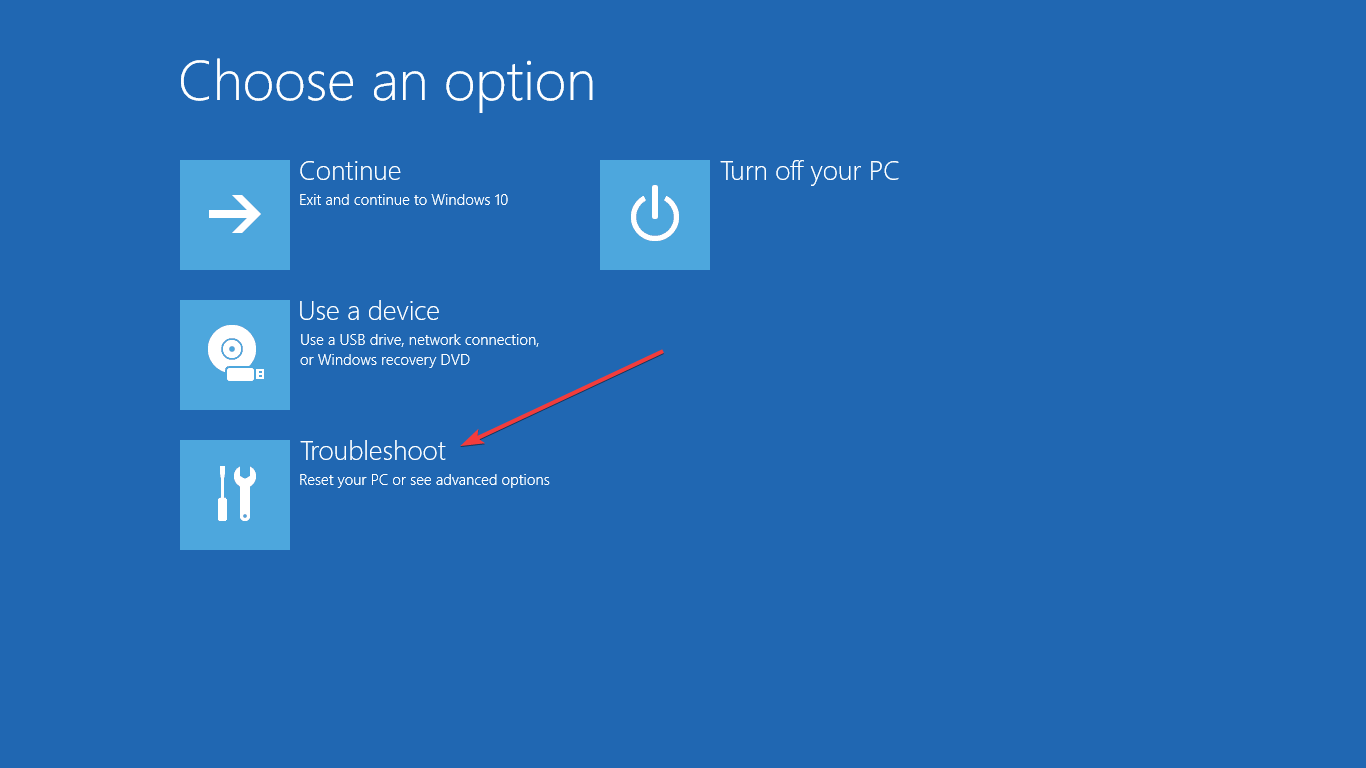
- Iść do Ustawienia uruchamiania i kliknij Uruchom ponownie
- Po ponownym uruchomieniu komputera pojawi się lista opcji.
- Wybierać 4 lub F4 aby uruchomić komputer w trybie awaryjnym
- Uruchom pełne skanowanie za pomocą Windows Defender
Czy którekolwiek z tych rozwiązań pomogło naprawić Windows Defender nie usuwa zagrożeń trojańskich? Daj nam znać w sekcji komentarzy poniżej.

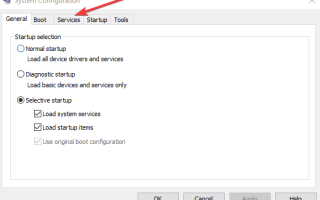
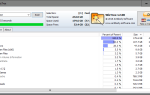

![Wystąpił błąd „Bsplayer exe w aplikacji” błąd [Poprawka]](https://pogotowie-komputerowe.org.pl/wp-content/cache/thumb/01/7887d31017e5901_150x95.jpg)
