Jeden z najnowszych dodatków do arsenału narzędzi ochrony programu Windows Defender Antivirus blokuje potencjalnie niechciane programy, krótkie PUP, od lądowania w systemie lub instalowania na komputerach z systemem Windows.
Uwaga: Potencjalnie niechciane programy (PUP) i potencjalnie niechciane aplikacje (PUA) odnoszą się do tego samego rodzaju potencjalnie niechcianego oprogramowania.
Microsoft znacznie poprawił możliwości obronne wbudowanego narzędzia antywirusowego i zabezpieczeń Windows Defender dla Windows 10.
W ostatnich latach firma dodała do narzędzia takie funkcje, jak Windows Defender System Guard i Application Guard, ochrona sieci, kontrolowany dostęp do folderów lub ochrona Exploit. Microsoft opublikował nawet ochronę przeglądarki Windows Defender dla przeglądarki Google Chrome.
Niektóre funkcje są zastrzeżone dla wersji Enterprise systemu Windows 10, ale niektóre są również dostępne w wersjach domowych.
Ochrona PUP programu Windows Defender
Program Windows Defender może blokować pobieranie lub instalowanie potencjalnie niechcianych programów w systemach Windows 10. Ta funkcja nie jest domyślnie włączona i można ją włączyć tylko za pomocą PowerShell, InTune lub System Center.
Potencjalnie niechciane programy zwykle nie są klasyfikowane jako złośliwe oprogramowanie; programy te mogą pojawiać się jako dodatkowe oferty instalacyjne podczas instalacji oprogramowania na komputerze z systemem Windows lub jako samodzielne programy, które nie zapewniają żadnej wartości, jeśli w ogóle.
Microsoft podaje następujące przykłady typowego PUA (potencjalnie niechciane aplikacje):
- Różne typy pakietowania oprogramowania
- Zastrzyk reklam do przeglądarek internetowych
- Optymalizatory sterowników i rejestru, które wykrywają problemy, żądają płatności w celu naprawienia błędów, ale pozostają w punkcie końcowym i nie wprowadzają żadnych zmian ani optymalizacji (zwanych również „nieuczciwymi programami antywirusowymi”)
Program Windows Defender Antivirus domyślnie nie blokuje potencjalnie niechcianych programów. Możesz sprawdzić ochronę w witrynie scenariusza demonstracyjnego firmy Microsoft, aby przetestować ochronę systemu przed różnymi zagrożeniami.
Wystarczy kliknąć link w scenariuszu, aby przetestować ochronę. Powinno to działać z zainstalowanym programem Windows Defender i innym oprogramowaniem antywirusowym, pod warunkiem że są one skonfigurowane do blokowania PUP.
Ochrona działa w następujących przypadkach:
- Plik jest pobierany w przeglądarce.
- Plik znajduje się w folderze z „pobraniami” lub „temp” na ścieżce.
- Plik znajduje się na pulpicie użytkownika.
- Plik nie znajduje się w folderze% programfiles%,% appdata% lub% windows% i nie spełnia żadnego z powyższych warunków.
Program Windows Defender Antivirus umieszcza pliki określone jako PUP w kwarantannie. Użytkownicy są informowani o identyfikacji PUP w systemie podobnie jak są informowani o innych zagrożeniach wykrytych przez Windows Defender.
Administratorzy i użytkownicy mogą sprawdzić w Podglądzie zdarzeń systemu Windows identyfikator zdarzenia 1160, ponieważ pod nim rejestrowane są potencjalnie niepożądane zdarzenia z programu.
Włącz ochronę potencjalnie niechcianych programów w programie Windows Defender
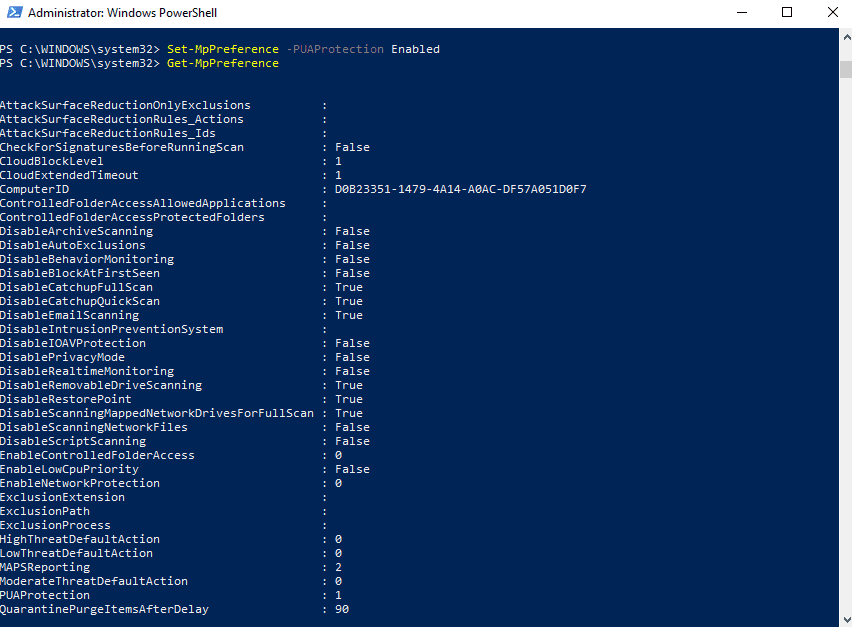
Pamiętaj, że poniższe instrukcje dotyczą tylko systemu Windows 10 i że musisz wprowadzić podwyższone uprawnienia, aby dokonać zmiany.
- Otwórz Windows PowerShell z Windows-X i wybierz Windows PowerShell (Administrator) z menu kontekstowego.
- Jeśli nie widzisz na liście Windows PowerShell (administratora), wykonaj następujące czynności: otwórz Start, wpisz Windows PowerShell, kliknij prawym przyciskiem myszy wynik i wybierz „uruchom jako administrator”.
- Potwierdź wyświetlony komunikat UAC.
- Konsola, która się otworzy, powinna być z „Administratorem”.
- Rodzaj Set-MpPreference -PUAProtection Włączone i naciśnij klawisz Return.
Po uruchomieniu polecenia nic nie jest zwracane. Możesz uruchomić polecenie Get-MpPreference aby sprawdzić status preferencji programu Windows Defender Antivirus. Znajdź PUAProtection i upewnij się, że jest ustawiony na 1 (co oznacza, że jest włączony).
Wskazówka: Możesz wyłączyć ochronę ponownie w późniejszym czasie, uruchamiając polecenie Set-MpPreference -PUAProtection Disabled. Ponadto można ustawić tę funkcję na tryb audytu. Tryb audytu rejestruje zdarzenia, ale nie zakłóca (odczytuje bloku) potencjalnie niechcianych programów. Aby ustawić tryb inspekcji, uruchom MpPreference -PUAProtection AuditMode.
Zalecam uruchomienie scenariusza testowego opublikowanego przez firmę Microsoft na powyższej stronie demonstracyjnej, aby upewnić się, że ochrona jest włączona poprawnie.
Administratorzy pracujący z Microsoft Intune lub System Center Configuration Manager znajdują instrukcje dotyczące włączania ochrony przed potencjalnie niechcianymi aplikacjami programu Windows Defender Antivirus na stronie internetowej Microsoft Doc.
Biała lista blokuje aplikacje PUA
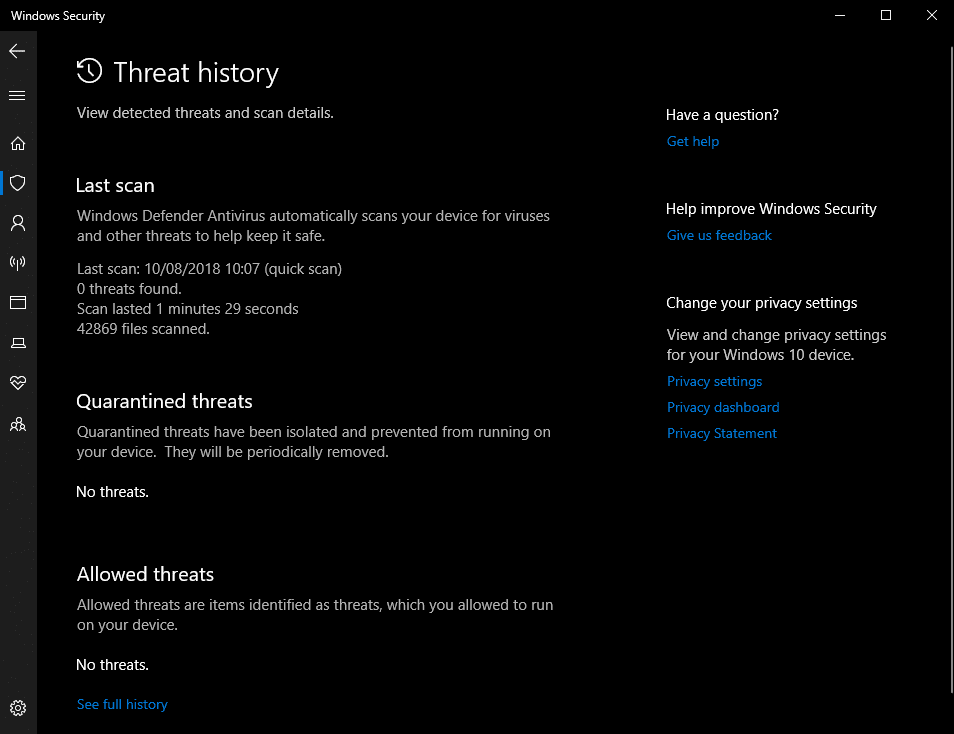
Wykryte PUA są automatycznie przenoszone do Kwarantanny Windows Defender. Zdarza się, że chcesz zachować program, który Windows Defender zidentyfikował jako PUA.
Możesz przywrócić dowolny program, który program Windows Defender umieścił w Kwarantannie, a potencjalnie niechciane programy nie stanowią tu wyjątku.
- Użyj systemu Windows-I, aby otworzyć aplikację Ustawienia.
- Przejdź do aktualizacji Bezpieczeństwo> Bezpieczeństwo systemu Windows.
- Wybierz „Otwórz zabezpieczenia systemu Windows”.
- Przejdź do wirusa ochrona przed zagrożeniami.
- Kliknij „Historia zagrożeń”.
- Wybierz zagrożenie, które chcesz odzyskać, a następnie przywróć.
- Jeśli nie widzisz tam zagrożenia, ponieważ tylko niektóre są tam wyświetlane, wybierz „zobacz pełną historię”, aby uzyskać pełną listę.
Windows Defender przywraca plik do pierwotnej lokalizacji, np. folder Pobrane. Powinieneś być w stanie uruchomić go stamtąd bez żadnych problemów.

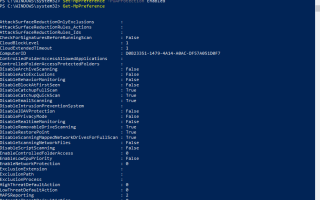


![Pobierz najnowszą wersję Java na Windows 10 [32-bit, 64-bit]](https://pogotowie-komputerowe.org.pl/wp-content/cache/thumb/f6/d6d28dce0025af6_150x95.jpg)