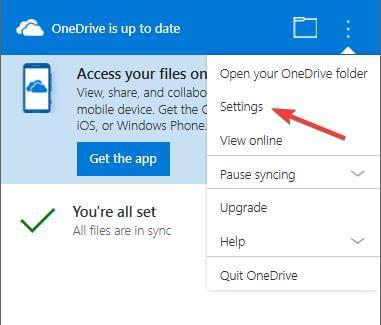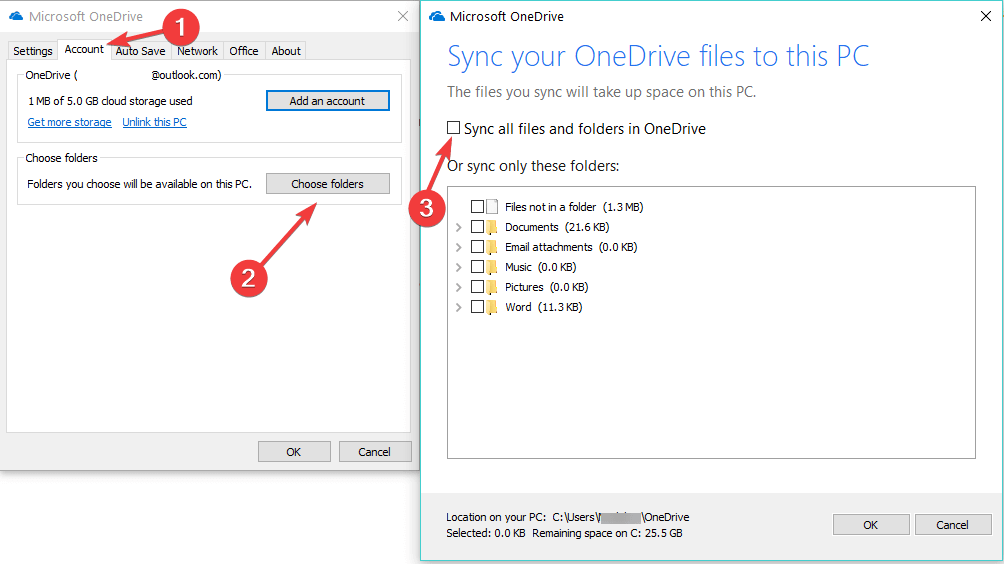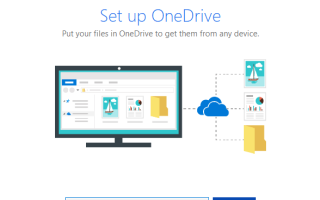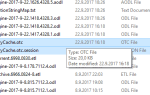„Mam użytkownika, który ma problemy z OneDrive, zawsze jest on zawieszony na synchronizowaniu plików. Najdziwniejsze jest to, że kiedy dostałem się do folderu OneDrive, jest to synchronizacja, ale nigdy się nie kończy. Nie jest dla mnie praktyczne, aby kontynuować synchronizowanie tych plików w kółko, ponieważ marnuje to cały dzień i półtora dnia. Jakieś sugestie?»
Microsoft OneDrive służy do przechowywania i synchronizacji dokumentów i ustawień na urządzeniach użytkowników Windows 10, ale czasami aplikacja do synchronizacji nie działa tak, jak powinna.
Przestrzeń dyskowa w chmurze ulega zmianom, więc użytkownicy zgłaszają problemy związane z synchronizacją OneDrive, które wydają się rosnąć, od przesyłania plików do aplikacji synchronizującej, która się nie łączy, a nawet ciągłej synchronizacji OneDrive.
Błędy synchronizacji mogą występować z różnych powodów, z których większość można naprawić i / lub naprawić. Ponieważ gigant technologiczny stale ulepsza swoją ofertę pamięci masowej w chmurze przy każdej nowej aktualizacji, przeprowadzimy Cię przez niektóre sugerowane rozwiązania Microsoft, w tym te, które działają dla innych użytkowników, aby pomóc Ci rozwiązać problemy z ciągłą synchronizacją OneDrive.
Jak naprawić ciągłą synchronizację OneDrive w systemie Windows 10
- Wstępne poprawki
- Uruchom ponownie aplikację klienta synchronizacji OneDrive
- Sprawdź, czy Twoje konto OneDrive jest skonfigurowane do łączenia się z systemem Windows 10
- Usuń katalogi z rejestru
- Wybierz OneDrive, aby zsynchronizować foldery
- Sprawdź, czy konfiguracja OneDrive jest zakończona
- Sprawdź pamięć komputera
- Odłącz OneDrive
- Zmień swoje konto Microsoft na konto lokalne i ponownie w Microsoft
- Przenieś folder OneDrive
- Zmień lokalizację synchronizacji bibliotek SharePoint
- Inne rozwiązania od użytkowników OneDrive:
- Zresetuj OneDrive
1. Wstępne poprawki
Przed wypróbowaniem któregokolwiek z poniższych rozwiązań, oto kilka wstępnych kroków rozwiązywania problemów, które możesz wypróbować:
- Sprawdź, czy masz najnowszą aktualizację systemu Windows 10 i OneDrive, przechodząc do Ustawienia> Aktualizacja Bezpieczeństwo> Windows Update
- Upewnij się, że plik do synchronizacji nie jest większy niż 10 GB, ponieważ jest to bieżący limit rozmiaru OneDrive
- Upewnij się, że masz stabilne i niezawodne połączenie z Internetem
2. Uruchom ponownie aplikację klienta synchronizacji OneDrive
- Przejdź do obszaru powiadomień paska zadań i kliknij prawym przyciskiem myszy ikonę OneDrive (chmura). Jeśli nie jest wyświetlany, kliknij opcję Pokaż strzałkę ukrytych ikon po lewej stronie obszaru powiadomień
- Kliknij Wyjście
- Kliknij Zamknij OneDrive
- Kliknij Początek i wyszukaj OneDrive w polu wyszukiwania, a następnie otwórz aplikację
— ZWIĄZANE: Jak rozwiązać problemy z synchronizacją OneDrive SharePoint w Windows 10
3. Sprawdź, czy Twoje konto OneDrive jest skonfigurowane do łączenia się z systemem Windows 10
- Kliknij Start i wybierz Ustawienia
- Wybierz Konta
- Wybierz Twój e-mail i konta. Jeśli konto nie jest połączone, kliknij Zamiast tego zaloguj się za pomocą konta Microsoft
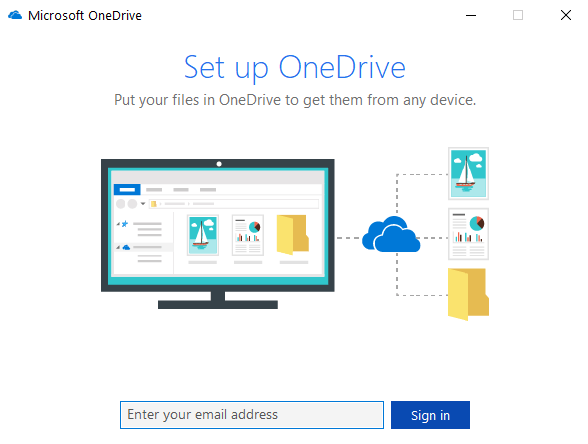
- Postępuj zgodnie z instrukcjami, aby przełączyć się na konto Microsoft. Jeśli konto, którego używasz, nie jest powiązane z kontem OneDrive, utwórz nowe z takimi samymi danymi uwierzytelniającymi jak OneDrive.
4. Usuń katalogi z rejestru
- Kliknij prawym przyciskiem Start i wybierz Biegać
- Rodzaj regedit i naciśnij enter
- Usuń te klucze rejestru: HKEY_CURRENT_USER \ Software \ Microsoft \ Office \ 15.0 \ Common \ Identity \ Identities i HKEY_CURRENT_USER \ Software \ Microsoft \ Office \ 15.0 \ Common \ Identity \ Profiles
- Usunąć %localappdata% \ microsoft \ office \ spw i % localappdata% \ microsoft \ office \ 15.0 \ officefilecache
— POWIĄZANE: POPRAWKA: OneDrive na Androidzie nie synchronizuje się
5. Wybierz OneDrive, aby zsynchronizować foldery
Z powodu zmian w OneDrive wiele funkcji, takich jak symbole zastępcze i automatyczna synchronizacja, już nie istnieje. Microsoft używa synchronizacji selektywnej, więc musisz ręcznie wybrać pliki, które chcesz zsynchronizować przed pobraniem i / lub przesłaniem czegokolwiek.
- W obszarze powiadomień paska zadań kliknij OneDrive ikona lub kliknij Pokaż ukryte ikony jeśli nie widzisz ikony chmury
- Wybierz Ustawienia

- Kliknij Karta konta
- Kliknij Wybierz foldery
- Wybierz Synchronizuj wszystkie pliki i foldery w moim OneDrive lub wybierz pliki, które chcesz zsynchronizować

- Kliknij dobrze
Uwaga: Jeśli nie zsynchronizujesz wszystkich folderów OneDrive, gdy inna osoba udostępni nowy plik / folder, nie zostanie on zsynchronizowany, dopóki nie zostanie do tego ręcznie wybrany.
6. Sprawdź, czy konfiguracja OneDrive jest zakończona
Czasami możesz mieć problemy z ciągłą synchronizacją OneDrive z powodu konfiguracji. Aby ukończyć konfigurację OneDrive, wykonaj następujące czynności:
- Kliknij Start i wybierz Przeglądarka plików
- Kliknij OneDrive folder z lewego panelu
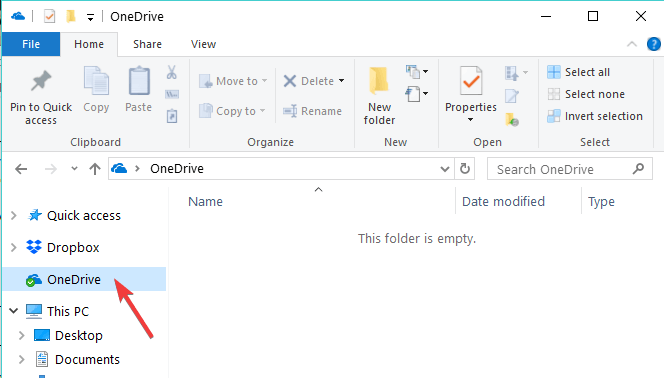
- Wybierz pliki / foldery, które chcesz zsynchronizować
- Ścieżka do pliku powinna być krótka, ponieważ może to powodować problemy z synchronizacją (nie więcej niż 255 znaków).
— ZWIĄZANE: Jak rozwiązać problemy z dostępem do OneDrive w systemie Windows
7. Sprawdź pamięć komputera
Twój komputer musi mieć taką samą ilość miejsca, jak ta, której używasz w OneDrive, więc jeśli to nie wystarczy, synchronizacja OneDrive będzie miała problemy. Utwórz więcej miejsca na dysku twardym, przenosząc lub usuwając niektóre pliki.
- Kliknij Start i wyszukaj OneDrive w polu wyszukiwania, aby otworzyć aplikację
- Wybierz pliki, które chcesz zsynchronizować, i wybierz lokalizację, z którą chcesz je zsynchronizować
- otwarty Przeglądarka plików i kliknij Ten komputer
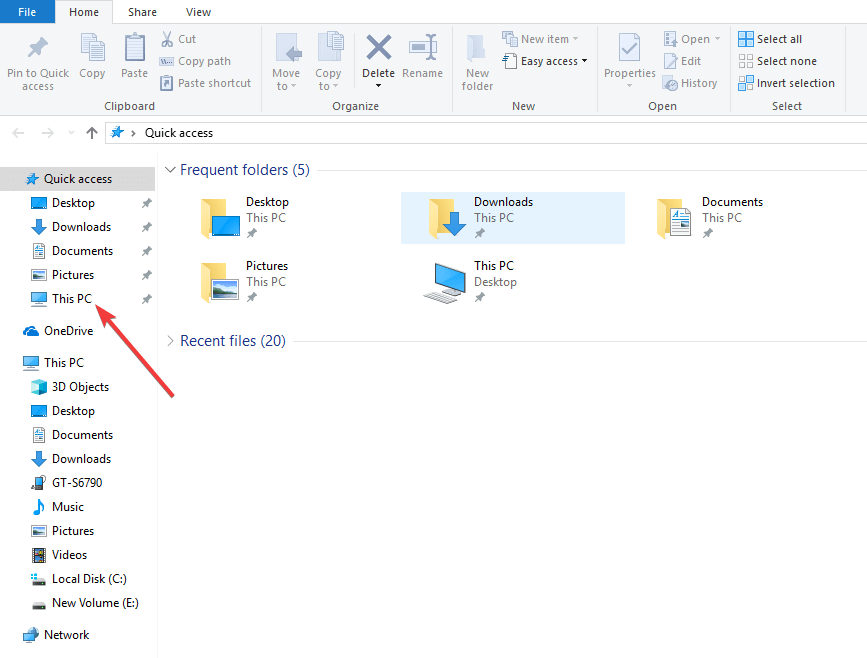
- Kliknij prawym przyciskiem myszy dysk twardy, który chcesz zsynchronizować pliki
- Wybierz Nieruchomości
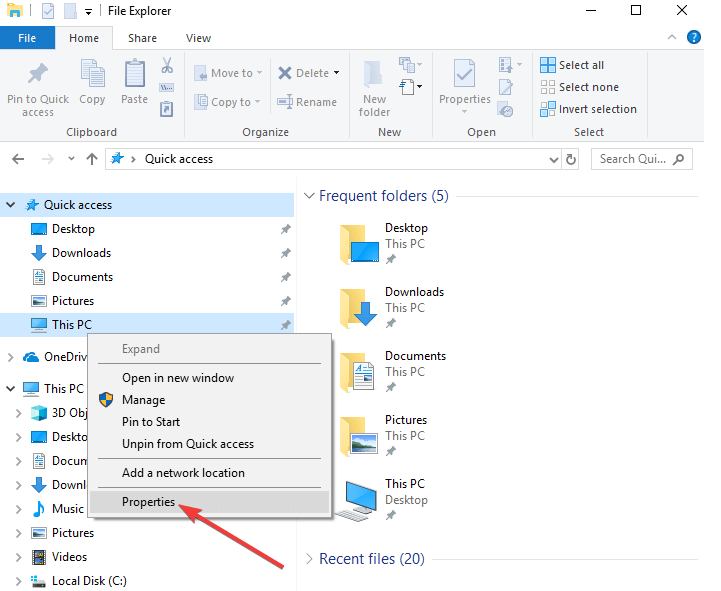
- Wybierz Czyszczenie dysku i kliknij Oczyść pliki systemowe
- Wybierz pliki, które chcesz usunąć, i kliknij dobrze
- Kliknij Usuń pliki
— ZWIĄZANE: Poprawka: OneDrive przetwarza zmiany w systemie Windows 10
8. Odłącz OneDrive
Ustawienia konta komputera mogą powodować ciągłą synchronizację OneDrive, dlatego w takim przypadku odłącz konto i ponownie uruchom kreatora instalacji. Aby to zrobić:
- Kliknij prawym przyciskiem myszy ikonę OneDrive w obszarze powiadomień na pasku zadań
- Wybierz Ustawienia
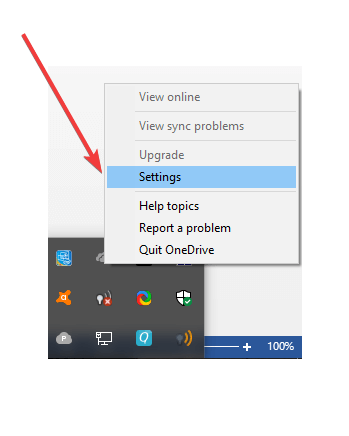
- Kliknij Odłącz OneDrive i postępuj zgodnie z instrukcjami, aby wybrać pliki, które chcesz zsynchronizować, oraz żądaną lokalizację, z którą chcesz je zsynchronizować
9. Zmień swoje konto Microsoft na konto lokalne i ponownie w Microsoft
- Kliknij Start i wybierz Ustawienia
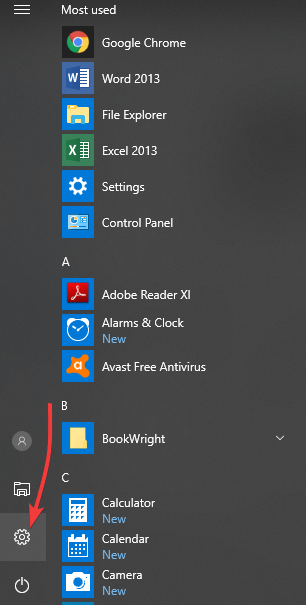
- Kliknij Konto.
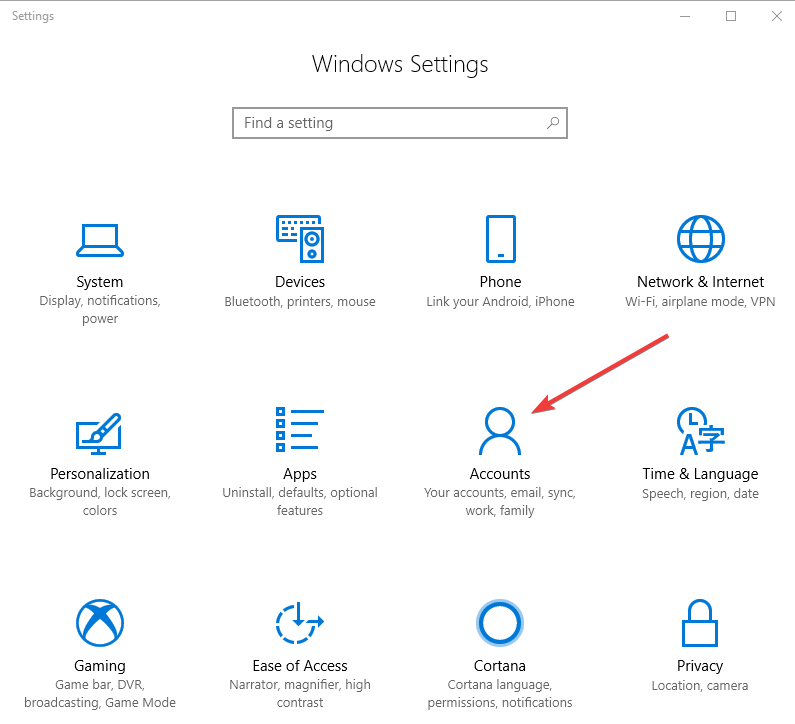
- W obszarze Nazwa użytkownika i identyfikator użytkownika kliknij przycisk Rozłączyć się i postępuj zgodnie z instrukcjami on-line.
- Kliknij Start i wybierz Ustawienia
- Kliknij Konto.
- Kliknij Połącz z Konto Microsoft i postępuj zgodnie z instrukcjami online
10. Przenieś folder OneDrive
- Utwórz nowy folder w wybranej lokalizacji i zadzwoń do niego OneDrive
- Kliknij prawym przyciskiem myszy OneDrive Ikona
- Wybierz Ustawienia
- Kliknij Konto
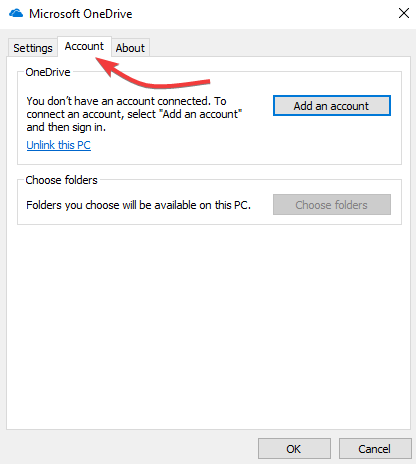
- Wybierz Odłącz ten komputer
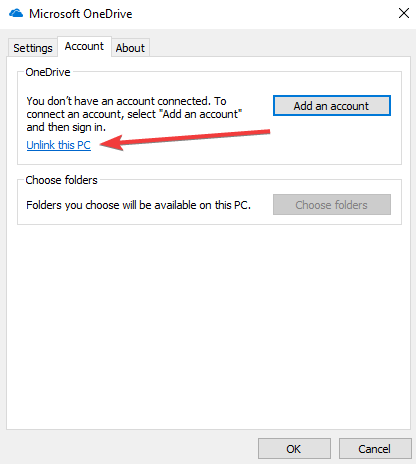
- Ponownie wykonaj proces instalacji i upewnij się, że wybierasz nową lokalizację, z którą chcesz zsynchronizować OneDrive. Poczekaj, aż pliki zostaną pobrane do nowej lokalizacji
Uwaga: Przeniesienie folderu OneDrive do nowej lokalizacji oznacza, że odziedziczy on uprawnienia do folderu nadrzędnego lub dysku, jeśli zostanie umieszczony w katalogu głównym. Zaktualizuj uprawnienia do nowego folderu OneDrive, w przeciwnym razie będzie on widoczny dla każdego, kto korzysta z komputera.
— ZWIĄZANE: Napraw „Nie można utworzyć folderu OneDrive w wybranej lokalizacji”
11. Zmień lokalizację synchronizacji bibliotek SharePoint
- Kliknij prawym przyciskiem myszy ikonę OneDrive w obszarze powiadomień na pasku zadań
- Wybierz Zatrzymaj synchronizowanie folderu…
- Wybierz folder, który chcesz zatrzymać synchronizację, wybierz Zatrzymaj synchronizację
- Kliknij tak zgadzać się
- Kliknij dobrze
- Przejdź do biblioteki OneDrive, którą chcesz zsynchronizować, i kliknij Synchronizuj
- Kliknij Zmień w oknie dialogowym
- Wybierz nową lokalizację na dysku lokalnym (jako ścieżkę katalogu głównego, a nie dysk sieciowy). Nie używaj tej samej lokalizacji, z której korzystasz w OneDrive dla Windows do synchronizacji z OneDrive dla Firm
- Jeśli nie ma linku Zmień, obecnie synchronizujesz jedną lub więcej bibliotek, więc wróć i przestań synchronizować wszystkie dyski.
12. Inne rozwiązania od użytkowników OneDrive:
- Odznacz „Użyj Office 2016 do synchronizacji plików biurowych, które otwieram‘ i ‘Użyj Office do synchronizacji plików Office”Na karcie Office w ustawieniach klienta OneDrive
- Sprawdź wszelkie oczekujące działania w Centrum przesyłania Microsoft Office (zasobnik systemowy), ponieważ może wystąpić błąd, który należy usunąć
- Skopiuj i wklej naruszający folder i usuń oryginał, a następnie usuń kopię. Może się zdarzyć, że plik, który próbuje zsynchronizować, jest nieistniejący, co pozwala na nową odbudowę
- Iść do %profil użytkownika% i zmień nazwę folderu OneDrive na „OneDriveOld”, a następnie ponownie uruchom OneDrive i ponownie zsynchronizuj z Internetu. Po zakończeniu skopiuj zawartość starego pliku do nowego.
13. Zresetuj OneDrive
Jeśli wszystko inne zawiedzie, zresetuj aplikację synchronizacji OneDrive. Przed zresetowaniem wykonaj kopię zapasową danych, a następnie wykonaj następujące czynności:
- Kliknij Start i wpisz CMD w polu wyszukiwania
- Kliknij prawym przyciskiem Wiersz polecenia i wybierz Uruchom jako administrator
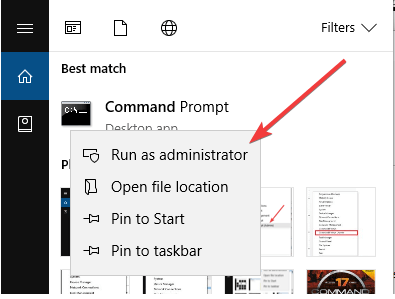
- Rodzaj % localappdata% \ Microsoft \ OneDrive \ onedrive.exe / reseti naciśnij Wchodzić
- Upewnij się, że w obszarze powiadomień paska zadań nie ma ikony OneDrive, aby sprawdzić, czy polecenie działa
- Za dwie minuty sprawdź, czy ikona pojawiła się ponownie. Jeśli nie, kliknij Start i wyszukaj OneDrive w polu wyszukiwania, a następnie naciśnij Enter, aby ponownie uruchomić aplikację
Czy udało Ci się rozwiązać problem z ciągłą synchronizacją OneDrive na komputerze za pomocą któregoś z tych rozwiązań? Daj nam znać w sekcji komentarzy poniżej.