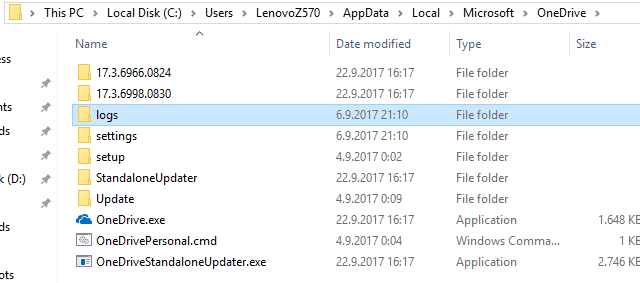OneDrive zmieniło się znacznie w ciągu ostatnich kilku miesięcy i głównie na dobre. Jednak problem tu i tam z pewnością może zniszczyć wszystkie pozytywne funkcje OneDrive. Na przykład OneDriveSetup.exe (instalator OneDrive), który działa w tle i, podobno, biesiaduje na twoim procesorze.
W tym celu przygotowaliśmy 2 rozwiązania, które powinny pomóc Ci powstrzymać to okropne niewłaściwe wykorzystanie twoich zasobów. Tak więc, bez zbędnych ceregieli, sprawdź poniższą listę i postępuj ściśle według kroków.
Jak rozwiązać problem dużej aktywności procesora OneDriveSetup.exe w systemie Windows 10
Rozwiązanie 1 — Usuń dzienniki telemetrii
Wygląda na to, że wyjaśnienie tego ograniczenia zasobów w konfiguracji OneDrive jest wyjaśnione. To dziwne zdarzenie jest, wierz lub nie, związane z telemetrią. Mianowicie podczas instalacji instalator próbuje sprawdzić dzienniki telemetryczne ukryte w folderze AppData. Nie jest to problem sam w sobie i nie powinno wpływać na użycie procesora. Prawdziwy problem zaczyna się, jeśli nazwa użytkownika nie jest zapisana wyłącznie w języku angielskim / ASCII. Zasadniczo obecność jednej alternatywnej litery lub znaku w nazwie użytkownika (cyrylicy lub w języku) oraz instalator OneDrive nie będą mieć dostępu do plików telemetrycznych.
Niemniej jednak ten fakt nie uniemożliwi instalatorowi próbowania w kółko. A to odbije się na procesorze. Absurdalne jest powodowanie tak drobnej rzeczy powodującej nadmierne zużycie procesora, ale z drugiej strony to system Windows, o którym mówimy.
Aby rozwiązać ten problem, musisz pozbyć się tych plików telemetrycznych (i tak nie mają one żadnego zastosowania). Pokażemy Ci, jak to zrobić, a tym samym obniżyć aktywność procesora do standardowych wartości:
- Kliknij prawym przyciskiem myszy pasek zadań i otwórz kartę Procesy.
- Zlokalizuj OneDriveSetup.exe i zabij proces.
- Podążaj tą ścieżką:
- C: \ Users \ \ AppData \ Local \ Microsoft \ OneDrive \ setuplogs
- W folderze dzienniki zlokalizuj i usuń te dwa pliki:
- parentTelemetryCache.otc.session
- userTelemetryCache.otc.session
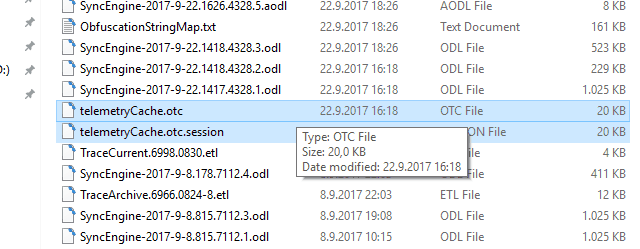
- Zrestartuj swój komputer.
- Nawigować do C: \ Users \ \ AppData \ Local \ Microsoft \ OneDrive, i uruchom OneDrive.exe instalator.
Rozwiązanie 2 — Zainstaluj ponownie OneDrive
Jeśli proces OneDriveSetup.exe nadal powoduje fatalną aktywność procesora, wydaje się, że dostrajanie telemetrii nie wystarczy, aby go rozwiązać. W takim przypadku najlepszym rozwiązaniem tego problemu jest czysta ponowna instalacja.
Przed aktualizacją twórców użytkownicy systemu Windows 10 nie mogli usunąć ani ponownie zainstalować OneDrive. Na szczęście Microsoft postanowił dać nam wybór i zapewnić OneDrive jak każdą aplikację innej firmy. To posunięcie znacznie ułatwiło rozwiązywanie problemów i sprawiło, że system jest nieco bardziej konfigurowalny i przyjazny dla użytkownika.
Jeśli nie masz pewności, jak ponownie zainstalować OneDrive, postępuj zgodnie z instrukcjami poniżej:
- w Windows Pasek wyszukiwania, rodzaj Kontrola i otwórz Panel sterowania.
- Wybierać Kategoria widok.
- Wybierz Odinstaluj program.
- Odinstaluj OneDrive i uruchom ponownie komputer.
- Przejdź do tej lokalizacji:
- C: \ Users \: Twoja nazwa użytkownika: \AppData \ Local \ Microsoft \ OneDrive \ Update \ OneDriveSetup.exe

- C: \ Users \: Twoja nazwa użytkownika: \AppData \ Local \ Microsoft \ OneDrive \ Update \ OneDriveSetup.exe
- Kliknij prawym przyciskiem myszy OneDriveSetup.exe i wybierz, aby uruchomić jako administrator.
- Po zakończeniu instalacji wprowadź swoje dane uwierzytelniające i login.
Że należy to zrobić. Nie zapomnij podzielić się swoimi pytaniami lub alternatywnymi rozwiązaniami dotyczącymi zatrzymywania procesora OneDrive w sekcji komentarzy poniżej. Chętnie usłyszymy od ciebie.