Microsoft włamał się i przywrócił menu startowe w systemie Windows 10 po zastąpieniu go interfejsem ekranu startowego w systemie Windows 8.
Menu Start systemu Windows 10 nie jest identyczne z menu Start znanym z systemu Windows 7 lub wcześniejszych wersji systemu Windows, a także nie jest identyczne z interfejsem ekranu startowego systemu Windows 8. Jest to hybryda, która łączy elementy obu światów w jednym interfejsie.
Gdy otworzysz menu Start na swoim urządzeniu po raz pierwszy, od razu zauważysz, że Microsoft podzielił je na dwa panele. Lewy panel wyświetla popularne programy i łącza systemowe, kafelki prawego panelu.
Możesz dostosować menu startowe do pewnego momentu, a to oznacza nie tylko zmianę jego wyglądu, ale także to, co wyświetla się po otwarciu.
Przypinanie i odpinanie przedmiotów
Pierwszą rzeczą, którą możesz chcieć zrobić, jest dostosowanie obszaru kafelków, ponieważ zajmuje on większość miejsca w menu startowym.
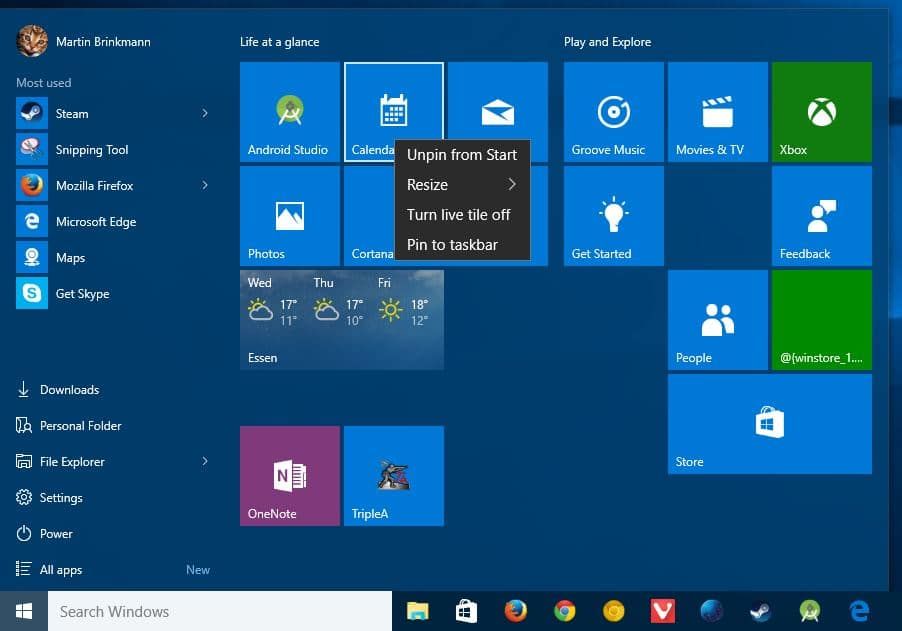
Możesz usunąć kafelki prawym przyciskiem myszy i wybierając opcję „odpnij od początku” z menu kontekstowego. W przypadku przedmiotów, które chcesz zatrzymać, możesz rozważyć wyłączenie ich żywych kafelków. Kafelki aktywne aktualizują ikonę regularnie o informacje, na przykład nowe informacje o pogodzie, najnowsze zdjęcia lub wiadomości.
Jeśli podoba Ci się określony program lub aplikacja tam wyświetlana, możesz również przypiąć go do paska zadań, korzystając z menu kontekstowego w celu szybkiego dostępu.
Możesz także przypiąć programy i aplikacje do prawego panelu menu Start systemu Windows 10. Można tego dokonać, klikając prawym przyciskiem myszy wpis we wszystkich aplikacjach lub najczęściej używanych na przykład, a także w Eksploratorze plików.
Kliknij prawym przyciskiem myszy plik wykonywalny w Eksploratorze plików i wybierz opcję „Przypnij do startu” z menu kontekstowego, aby dodać go do menu Start systemu Windows 10.
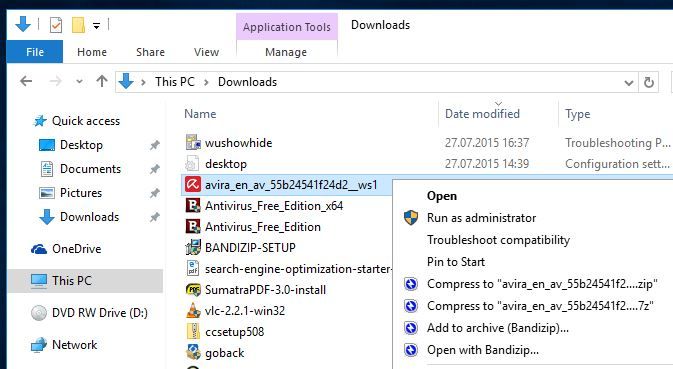
Pliki niewykonywalne nie mogą być przypięte do Start.
Zmiana wyglądu menu Start w systemie Windows 10
Firma Microsoft dodała kilka opcji dostosowywania do menu Start, które pozwalają zmienić wygląd. Można na przykład zmienić rozmiar poszczególnych kafelków w menu Start.
Dostępne rozmiary zależą od rodzaju płytki. Jeśli jest to program komputerowy, możesz ustawić go na mały lub średni, przy czym medium jest wartością domyślną dla wszystkich programów komputerowych.
Z drugiej strony nowoczesne aplikacje obsługują szeroki i duży oprócz małych i średnich.
Obecnie nie ma opcji wyświetlania wpisów tekstowych po prawej stronie menu Start. Podczas gdy kafelki mogą być przydatne dla użytkowników urządzeń dotykowych, użytkownicy komputerów stacjonarnych również mogą preferować style tekstu.
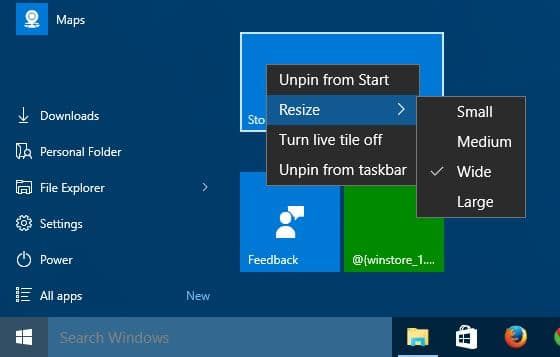
Możesz również przełączać płytki na żywo. Pamiętaj, że dynamiczne kafelki nie są obsługiwane przez wszystkie nowoczesne aplikacje.
Główny interfejs menu Start zawiera dwie dodatkowe opcje dostosowywania. Po pierwsze, możesz zmienić rozmiar menu Start, przesuwając mysz (lub palec) do prawej lub górnej granicy. Kursor powinien zmienić się w kursor zmiany rozmiaru i można go użyć do zwiększenia lub zmniejszenia wysokości lub szerokości menu startowego.
Należy pamiętać, że zmniejszenie jest ograniczone przez elementy wyświetlane w menu Start.
Druga funkcja umożliwia zmianę tytułów grup. Tytuły znajdują się nad grupami kafelków w menu Start i możesz użyć tej funkcji, aby dodać lub usunąć z niej tytuły.
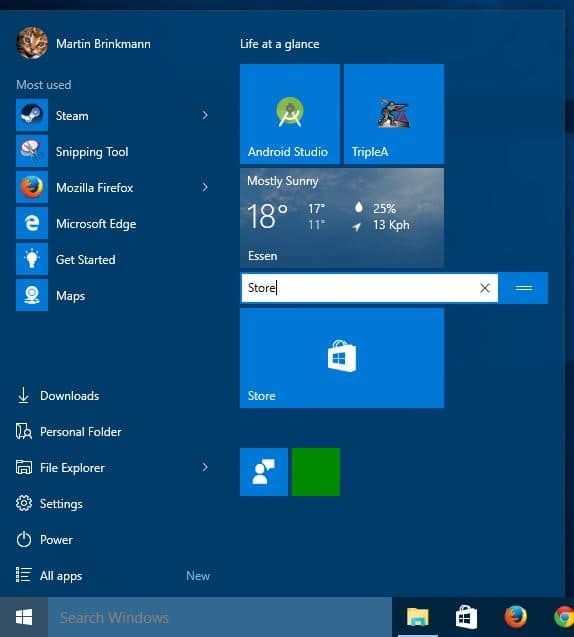
Możesz zmienić dodatkowe preferencje związane z wyglądem w ustawieniach. Jednym ze sposobów, aby się tam dostać, jest naciśnięcie klawisza Windows, wpisanie Ustawień i wciśnięcie Enter. Przejdź do Personalizacja, a następnie Uruchom, gdy otworzy się okno Ustawienia.
Tam możesz wprowadzić następujące modyfikacje:
- Pokaż lub ukryj listę najczęściej używanych aplikacji w lewym okienku.
- Pokaż lub ukryj ostatnio dodane aplikacje w prawym panelu.
- Przełącz tryb pełnoekranowy.
- Pokaż ostatnio otwarte elementy na listach szybkiego dostępu na Start lub pasku zadań.
Prawdopodobnie bardziej interesująca jest opcja wyboru folderów systemowych i linków wyświetlanych w menu Start. Kliknij „Wybierz foldery, które pojawią się przy Start” i użyj przełączników, aby włączyć lub wyświetlić foldery.
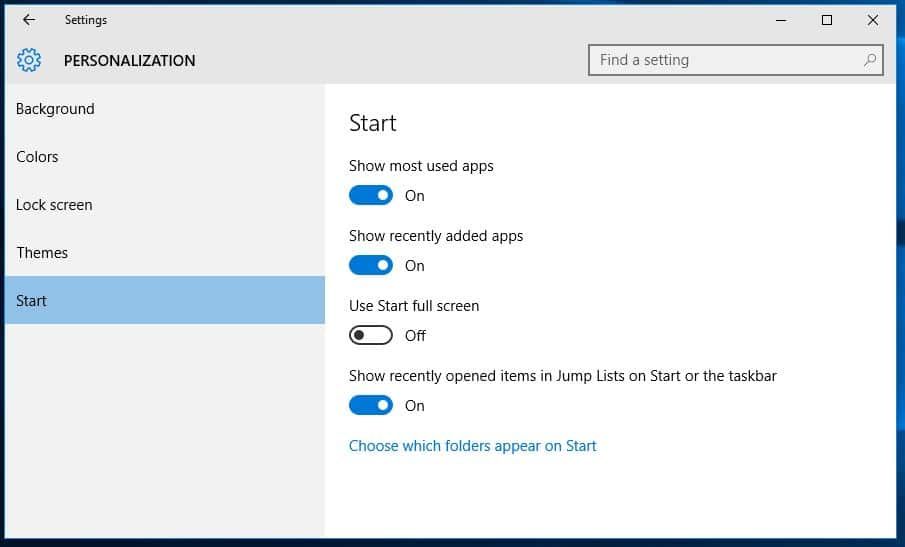
Możesz również sprawdzić kolory w obszarze Personalizacja, ponieważ pozwala wybrać kolor podstawowy lub przełączyć funkcję automatycznego koloru.
Auto-kolor wybiera kolor systemowy na podstawie obrazu tła. Zauważysz, że pasek zadań i Start używają tego koloru, gdy jest włączony. Jeśli tego nie chcesz, możesz wybrać inny kolor. Last but not least, możesz również wyłączyć przezroczystość menu Start.
- Automatycznie wybierz kolor akcentu z mojego tła
- Pokaż kolor na Start, pasku zadań i centrum akcji
- Ustaw przezroczystość Start, paska zadań i centrum akcji.
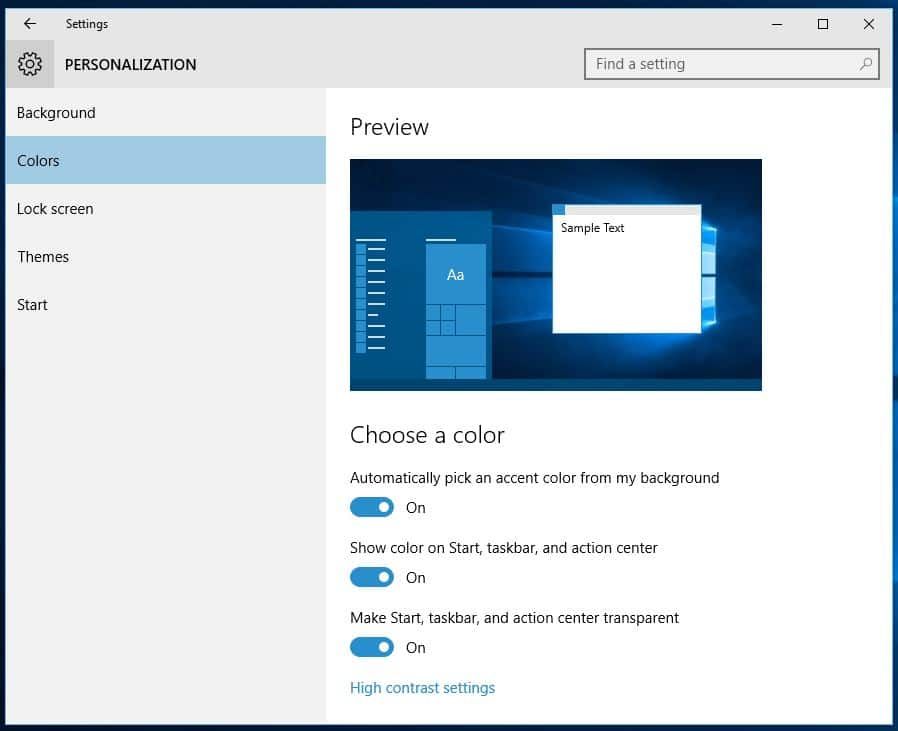
Słowa końcowe
Jeśli nie podoba ci się nowy interfejs Start systemu Windows 10, możesz przywrócić klasyczny interfejs Menu Start za pomocą oprogramowania innych firm. Oprogramowanie takie jak Classic Shell pozwala przywrócić Menu Start, które przypomina Windows 7.
Podsumowanie
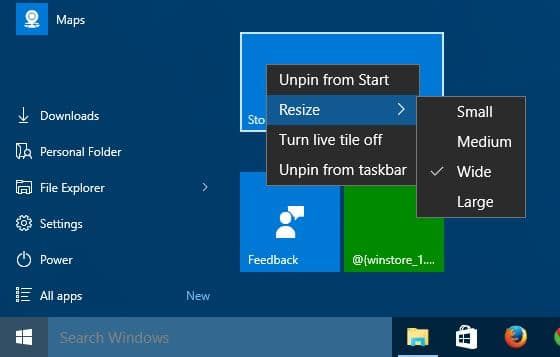
Nazwa artykułu
Jak dostosować menu Start systemu Windows 10
Opis
Dowiedz się, jak dostosować wygląd i łącza do programów wyświetlane w menu Start systemu Windows 10, aby spersonalizować wybór i opcje.





