Funkcjonalność systemu Windows 10 (przynajmniej większa część platformy) działa w oparciu o dedykowane i określone sterowniki. Te sterowniki to „interfejs”, który zapewnia wirtualne połączenie między systemem operacyjnym Windows a niektórymi wewnętrznymi komponentami sprzętowymi. Wkrótce sterowniki włączają komponenty sprzętowe, dzięki czemu możesz wykonywać codzienne zadania — na przykład sterownik Bluetooth to oprogramowanie, które włączy funkcję Bluetooth, gdy będziesz chciał skorzystać z tej funkcji.
W każdym razie, jak już oczywiste, w przypadku problemów z tymi sterownikami wystąpią również awarie podczas próby wykonania pewnych operacji systemu Windows 10. W tym względzie status_device_power_failure komunikat o błędzie może odnosić się dokładnie do wadliwego sterownika.
Dlatego jeśli ostatnio wystąpił błąd status_device_power_failure, nie panikuj, ponieważ możesz łatwo naprawić tę powszechną awarię systemu Windows 10. W większości sytuacji rozwiązania problemów sugerują następujące działania: automatyczna aktualizacja sterowników, które powodują problemy lub, jeśli problemy występują nadal, ręczna ponowna instalacja tych sterowników.
Ponadto ten sam błąd status_device_power_failure może pojawić się jako wynik ostatniej aktualizacji. Krótko mówiąc, aktualizacja systemu Windows 10 może zepsuć wszystko — może to spowodować uszkodzenie plików lub inne podobne awarie, na przykład może być konieczne odinstalowanie tej aktualizacji lub poszukiwanie nowej aktualizacji systemu, która może rozwiązać wszystkie poprzednie błędy.
W każdym razie te rozwiązania problemów zostaną szczegółowo omówione w następujących wytycznych:
Szybkie rozwiązania problemów dotyczących statusu_device_power_failure Problem z Windows 10
- Poszukaj aktualizacji systemu Windows 10
- Usuń ostatnio zastosowaną aktualizację systemu
- Automatycznie aktualizuj sterowniki
- Ręczna ponowna instalacja sterowników
1. Poszukaj aktualizacji systemu Windows 10
Jak już wyjaśniono, nowa aktualizacja systemu może automatycznie naprawić problem status_device_power_failure, więc musisz sprawdzić, czy możesz zastosować nową łatkę (może po prostu czekać na twoją zgodę):
- wciśnij Win + I klawisze skrótu w celu uruchomienia ustawień systemu Windows 10.
- W tym konkretnym oknie kliknij Aktualizacja Bezpieczeństwo Ikona.

- Z lewego panelu głównego okna przełącz się na Aktualizacja systemu Windows (jest pierwszym wpisem).
- Teraz w prawym panelu powinieneś móc skanować w poszukiwaniu nowych aktualizacji systemu.

- Jeśli dostępna jest nowa poprawka do systemu Windows 10, postępuj zgodnie z instrukcjami wyświetlanymi na ekranie i zakończ proces flashowania.
- Po zakończeniu uruchom ponownie komputer i sprawdź, czy nadal występuje błąd status_device_power_failure.
2. Usuń ostatnio zastosowane aktualizacje systemu
Jeśli po zastosowaniu nowej aktualizacji systemu Windows 10 zacząłeś otrzymywać status_device_power_failure, dobrym pomysłem będzie usunięcie tej poprawki. Aby zakończyć tę operację, wykonaj następujące czynności:
- wciśnij Win + I klawisze skrótu ponownie i kliknij Aktualizacja Bezpieczeństwo.
- Przejdź do Windows Update i kliknij Wyświetl historię zainstalowanych aktualizacji link (z prawego pola głównego okna).

- Następnie zostaną wyświetlone wszystkie łatki zainstalowane w systemie.
- Kliknij na Odinstaluj aktualizacje połączyć.
- Po prostu wybierz plik aktualizacji, który chcesz usunąć, i zakończ powiązany proces.
- Po zakończeniu uruchom ponownie system.
Przeczytaj także: Poprawka: błąd INTERNAL_POWER_ERROR w systemie Windows 10
3. Automatycznie aktualizuj sterowniki
Nieaktualny sterownik urządzenia może być przyczyną pojawienia się błędu status_device_power_failure. Powiedzmy, że ten problem występuje podczas próby włączenia Bluetooth; w takim przypadku musisz zaktualizować sterowniki Bluetooth, jak wyjaśniono poniżej:
- otwarty Menadżer urządzeń w systemie Windows 10: kliknij prawym przyciskiem myszy ikonę Windows Start i kliknij pozycję Menedżer urządzeń.

- W Menedżerze urządzeń poszukaj swojego Bluetooth Kierowcy.
- Rozwiń pozycję urządzenia Bluetooth i kliknij prawym przyciskiem myszy powiązany sterownik.
- Wybierz „Aktualizuj sterownik”.
- Poczekaj, aż sterowniki zostaną zaktualizowane.
- Uruchom ponownie komputer.
4. Ręcznie zainstaluj ponownie sterowniki
Jeśli automatyczne aktualizowanie sterowników urządzeń nie działa, spróbuj ręcznie zainstalować te programy:
- Przejdź ponownie do Menedżera urządzeń, jak pokazano powyżej.
- Kliknij prawym przyciskiem myszy sterownik urządzenia, który nie działa poprawnie.
- Wybierz „Odinstaluj urządzenie”.
- Po zakończeniu procesu uruchom ponownie system Windows 10.
- Sterowniki powinny zostać automatycznie zainstalowane przy pierwszym uruchomieniu.
- Podobnie możesz ręcznie pobrać sterownik z oficjalnej strony producenta (jest to zalecana metoda).
Końcowe przemyślenia
Metody wyjaśnione powyżej powinny pomóc ci naprawić status_device_power_failure kwestia. Jeśli jednak po zakończeniu rozwiązywania problemów napotykasz ten sam problem z systemem Windows 10, spróbuj zaktualizować system BIOS (możesz mieć opcję aktualizacji w systemie BIOS lub możesz uzyskać dostęp do witryny producenta płyty głównej).
W każdym razie, jeśli te rozwiązania programowe są daremne, może być coś nie tak z komponentem sprzętowym i powinieneś wykonać kilka testów w celu zweryfikowania jego ogólnej funkcjonalności.
Oczywiście nie zapomnij poinformować nas, co Ci pomogło — jeśli zastosowałeś rozwiązanie, które nie było omówione w tym samouczku, udostępnij je nam i naszym czytelnikom. Zaktualizujemy odpowiednio przewodnik i otrzymasz kredyt za metodę, którą nam udostępniłeś.


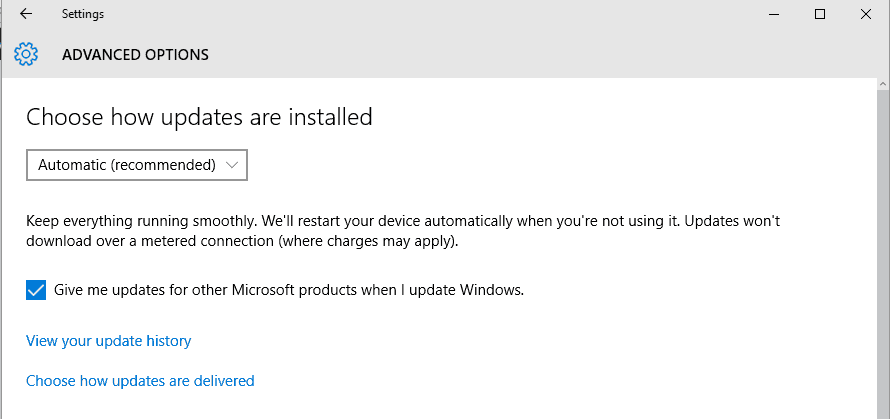




![Pobierz najnowszą wersję Java na Windows 10 [32-bit, 64-bit]](https://pogotowie-komputerowe.org.pl/wp-content/cache/thumb/f6/d6d28dce0025af6_150x95.jpg)