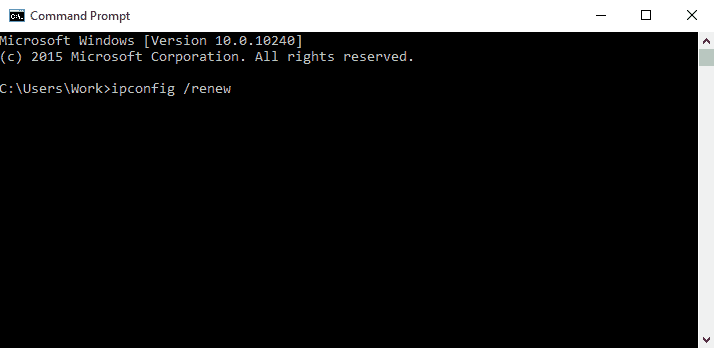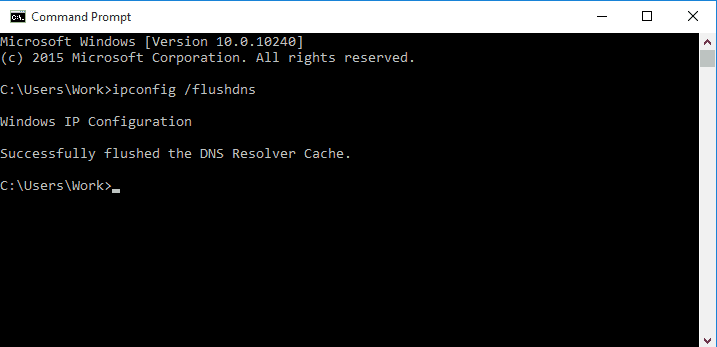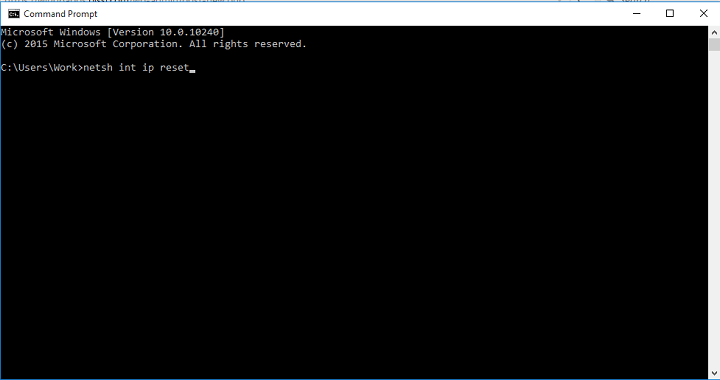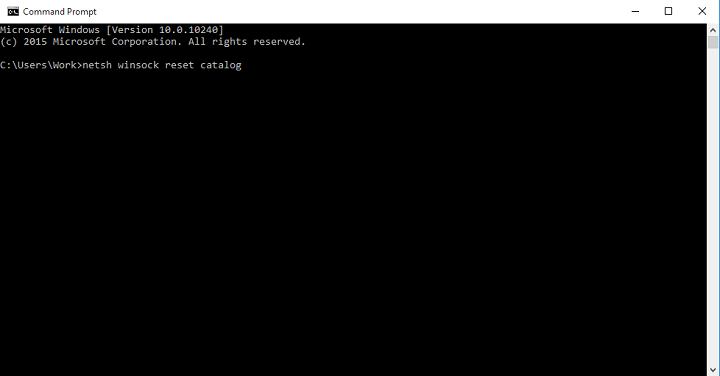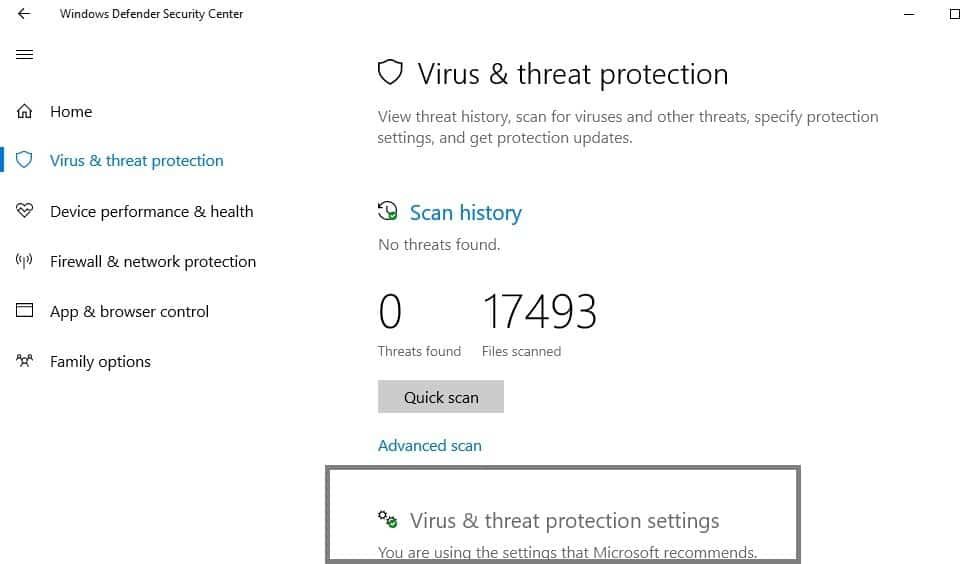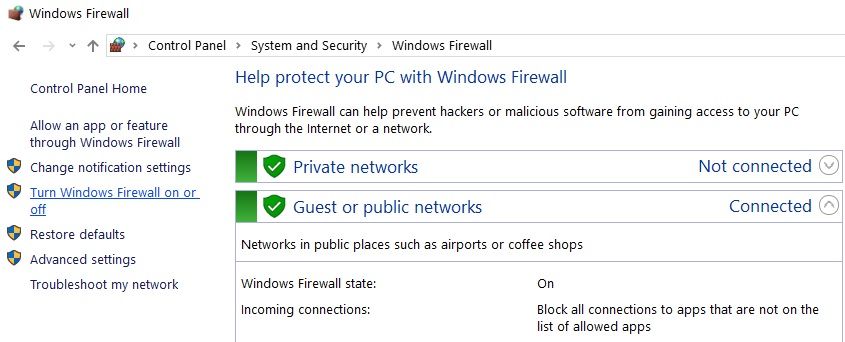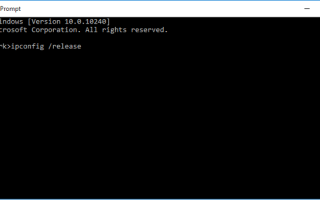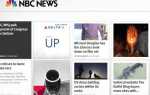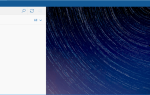Błąd DNS_PROBE_FINISHED_BAD_CONFIG nie jest niczym niezwykłym i można go zobaczyć we wszystkich wersjach systemu Windows, więc nic dziwnego, że ten błąd występuje również w systemie Windows 10. Na szczęście dla Ciebie ten błąd jest dość łatwy do naprawienia, a dziś pokażemy, jak to zrobić.
Błąd DNS_PROBE_FINISHED_BAD_CONFIG pojawia się w przeglądarce Google Chrome, gdy twoje połączenie internetowe sprawia problemy i istnieje kilka prostych sposobów, jak to naprawić.
Jak naprawić błąd DNS_PROBE_FINISHED_BAD_CONFIG w systemie Windows 10
- Uruchom ponownie router
- Odnów adres IP
- Opróżnij pamięć podręczną DNS
- Zresetuj katalog IP
- Zmień serwery DNS
- Wyłącz swój program antywirusowy
- Zainstaluj najnowsze sterowniki sieciowe
- Wyłącz blokowanie witryn
- Sprawdź swoją przeglądarkę
Rozwiązanie 1 — Uruchom ponownie router
Jest to dość proste, po prostu naciśnij przycisk zasilania na routerze, poczekaj minutę i ponownie włącz router. Powinno to zresetować adres IP i rozwiązać problem.
Rozwiązanie 2 — Odnów adres IP
Ale jeśli proste ponowne uruchomienie nie rozwiązało problemu z błędem DNS_PROBE_FINISHED_BAD_CONFIG, możesz spróbować odnowić swój adres IP. A jeśli nie wiesz, jak to zrobić, postępuj zgodnie z tymi instrukcjami:
- Uruchom wiersz polecenia, naciskając klawisz Windows + R i wpisując w nim cmd.
- Po uruchomieniu wiersza polecenia wpisz następujący wiersz i naciśnij klawisz Enter, aby go uruchomić:
- ipconfig / release
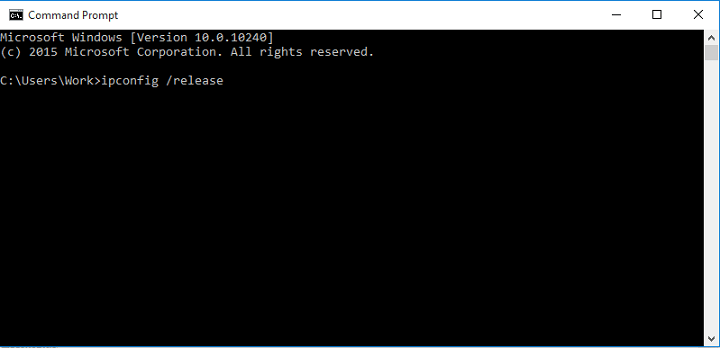
- ipconfig / release
- Spowoduje to zwolnienie twojego adresu IP.
- Teraz wpisz ten wiersz i naciśnij enter, aby go uruchomić:
- ipconfig / renew

- ipconfig / renew
Rozwiązanie 3 — Opróżnij pamięć podręczną DNS
Następną rzeczą, którą spróbujemy, jest opróżnienie pamięci podręcznej DNS. Aby to zrobić, postępuj zgodnie z tymi instrukcjami:
- Otwórz wiersz polecenia, jak wyjaśniono w poprzednim rozwiązaniu.
- Po otwarciu wiersza polecenia wpisz ten wiersz i naciśnij klawisz Enter, aby go uruchomić:
- ipconfig / flushdns

- ipconfig / flushdns
Rozwiązanie 4 — Zresetuj katalog IP
- Otwórz wiersz polecenia i uruchom następującą linię:
- netsh int ip reset

- netsh int ip reset
- Następnie wpisz ten wiersz i naciśnij klawisz Enter, aby go uruchomić:
- netsh winsock zresetuj katalog

- netsh winsock zresetuj katalog
Rozwiązanie 5 — Zmień serwery DNS
A jeśli nic z powyższego nie pomogło, możesz spróbować zmienić serwery DNS i sprawdzić, czy błąd został rozwiązany. Aby zmienić serwery DNS, wykonaj następujące czynności:
- Naciśnij klawisz Windows + R, a po otwarciu okna dialogowego Uruchom wpisz ncpa.cpl i naciśnij klawisz Enter.
- To powinno uruchomić okno Połączenia sieciowe.
- Znajdź swoje połączenie i kliknij je prawym przyciskiem myszy. Wybierz Właściwości.
- Wybierz Protokół internetowy w wersji 4 i kliknij Właściwości.
- W oknie Właściwości protokołu internetowego w wersji 4 kliknij opcję Użyj następujących adresów serwerów DNS.
- Ustaw następujące wartości:
- Preferowany serwer DNS: 8.8.8.8
- Alternatywny serwer DNS: 8.8.4.4
- Kliknij przycisk OK, aby zapisać ustawienia.
Rozwiązanie 6 — Wyłącz program antywirusowy
Jeśli nic nie działało, spróbuj wyłączyć program antywirusowy. Jeśli używasz programu Windows Defender, wykonaj następujące czynności, aby go wyłączyć:
- Przejdź do Start, wpisz „obrońca” i kliknij pierwszy wynik, aby uruchomić Centrum zabezpieczeń Windows Defender.
- Teraz kliknij Ustawienia ochrony przed wirusami i zagrożeniami

- Przejdź do Ochrony w czasie rzeczywistym i wyłącz tę opcję.
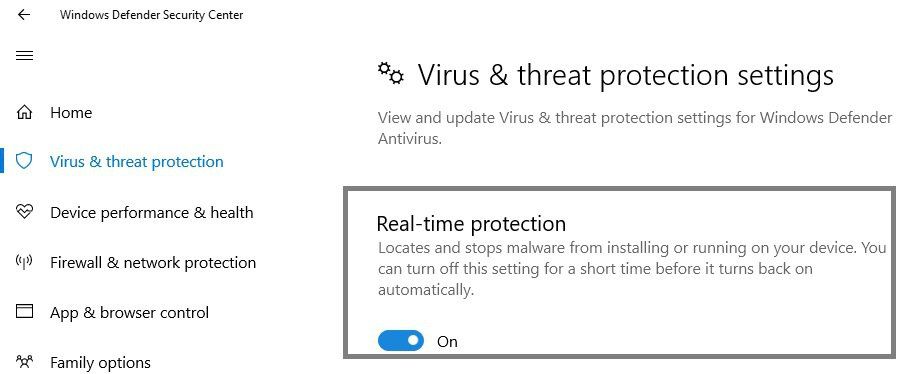
Po wyłączeniu programu antywirusowego zrób to samo z zaporą ogniową.
- Przejdź do Start> Panel sterowania> System Bezpieczeństwo> Zapora systemu Windows
- Kliknij opcję „Włączanie i wyłączanie Zapory systemu Windows”

- Wyłącz zaporę ogniową.
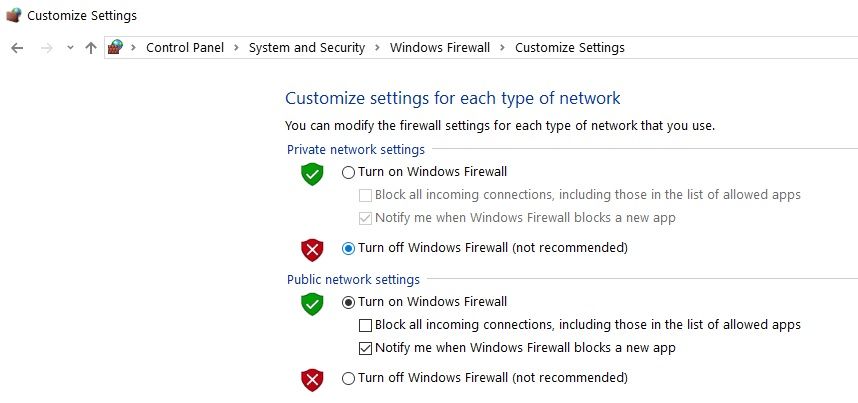
Po wyłączeniu zarówno programu antywirusowego, jak i zapory sprawdź, czy błąd nadal występuje. Nie zapomnij włączyć obu rozwiązań bezpieczeństwa po zakończeniu testu.
Rozwiązanie 7 — Zainstaluj najnowsze sterowniki sieciowe
Jeśli sterowniki sieciowe są nieaktualne lub uszkodzone, może to wyjaśniać, dlaczego pojawia się błąd DNS_PROBE_FINISHED_BAD_CONFIG. Przejdź do Menedżera urządzeń i zaktualizuj sterowniki sieciowe i sprawdź, czy to rozwiązanie działało dla Ciebie.
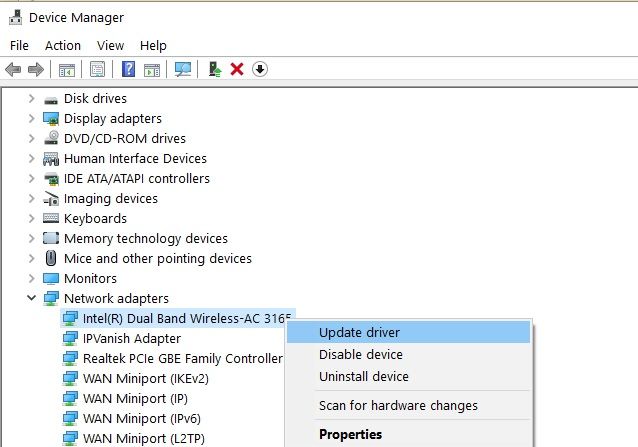
Rozwiązanie 8 — Wyłącz oprogramowanie blokujące witryny
Jeśli korzystasz z blokowania witryn, tymczasowo wyłącz te narzędzia, aby sprawdzić, czy to rozwiązanie rozwiąże problem. Niektórzy użytkownicy potwierdzili, że błąd zniknął po wyłączeniu programów blokujących witryny. Przetestuj to rozwiązanie, aby sprawdzić, czy działa również dla Ciebie.
Rozwiązanie 9 — Sprawdź przeglądarkę i usuń pliki tymczasowe, pamięć podręczną i pliki cookie
I wreszcie ostatnie rozwiązanie z naszej listy: upewnij się, że twoja przeglądarka nie jest tą, która powoduje błąd. Usuń pliki cookie, pliki tymczasowe i pamięć podręczną i sprawdź, czy to pomoże. Aby uzyskać więcej informacji o kolejnych krokach, przejdź na oficjalną stronę pomocy przeglądarki.
To wszystko, mam nadzieję, że przynajmniej jedno z tych pięciu rozwiązań pomogło ci rozwiązać problem z błędem DNS_PROBE_FINISHED_BAD_CONFIG w systemie Windows 10. Jeśli masz jakieś uwagi lub pytania, po prostu sięgnij do sekcji komentarzy poniżej.