Czy próbowałeś kiedyś podłączyć zewnętrzny dysk USB do komputera, a następnie pojawia się komunikat o błędzie „zewnętrzny dysk USB nie wyświetla się?
Może to być problematyczne, zwłaszcza gdy pilnie potrzebujesz plików zapisanych na dysku lub gdy dysk jest jedynym narzędziem, w którym musisz zapisać pliki, aby użyć ich gdzie indziej.
Pierwszym instynktem byłoby odłączenie i ponowne podłączenie przez inny port. Jeśli jednak to nie rozwiąże problemu, problem może dotyczyć zewnętrznego dysku USB, a jeśli nie, istnieje wiele rozwiązań, które można rozwiązać.
Istnieje kilka powodów, dla których dysk USB może nie zostać rozpoznany przez system Windows 10.
Ważne kontrole do wykonania przed naprawieniem błędu „zewnętrzny dysk USB nie działa”
Aby rozpocząć proces rozwiązywania problemu z „niedziałającym zewnętrznym dyskiem USB”, należy wykonać kilka ważnych czynności kontrolnych przed użyciem któregokolwiek z opisanych rozwiązań:
- Sprawdź rodzaj otrzymanego komunikatu o błędzie
- Odłącz dowolny koncentrator USB podłączony do komputera
- Sprawdź wszelkie oczekujące aktualizacje z Windows Update
- Sprawdź, czy konieczna jest aktualizacja sterowników
- Jeśli zewnętrzny dysk USB ma przełącznik zasilania, włącz go.
- Wypróbuj zewnętrzny dysk USB na innym komputerze. Jeśli nadal nie działa, oznacza to problem z dyskiem
- Czasami system Windows może poprosić o sformatowanie zewnętrznego napędu USB. Nie rób tego jeszcze, ponieważ możesz stracić wszystkie swoje pliki. Możliwe, że dysk został sformatowany w innym systemie operacyjnym, więc możesz go odczytać w innym systemie operacyjnym lub wybrać program innej firmy, który pomoże ci przeczytać jego zawartość. W przeciwnym razie, jeśli nie potrzebujesz plików, wybierz Formatuj dysk i kontynuuj.
- Odwiedź odpowiednią oficjalną stronę internetową, aby wyszukać najnowsze dostępne sterowniki dla swojego modelu, a następnie zainstaluj go na komputerze
Zewnętrzny dysk USB nie działa w systemie Windows 10 [FIX]
Oto możliwe rozwiązania szybkich napraw w celu rozwiązania problemu „Nie działa zewnętrzny dysk USB”:
- Zrestartuj swój komputer
- Odłącz inne USB
- Przeskanuj dysk USB
- Odinstaluj i ponownie podłącz zewnętrzny dysk USB
- Ponownie zainstaluj kontrolery USB
- Wyłącz selektywne zawieszanie USB
- Zaktualizuj sterowniki
- Odznacz „Zezwalaj komputerowi na wyłączanie urządzenia”
- Uruchom narzędzie do rozwiązywania problemów ze sprzętem i urządzeniami lub narzędzie do rozwiązywania problemów z USB w systemie Windows
Rozwiązanie 1: Uruchom ponownie komputer
Czasami najłatwiejszym sposobem rozwiązania problemu „nie działa zewnętrzny dysk USB” jest ponowne uruchomienie komputera. Wykonaj następujące czynności:
- Odłącz zewnętrzny dysk USB
- Zrestartuj swój komputer
- Podłącz ponownie zewnętrzny dysk USB
Jeśli to nie zadziała, wyłącz komputer, a następnie uruchom go ponownie po kilku minutach. W przeciwnym razie skorzystaj z następnego rozwiązania.
Rozwiązanie 2: Odłącz inne USB
Jeśli do komputera podłączone są dwa różne zewnętrzne dyski USB, mogą one powodować konflikty między sobą. Najlepiej w tym momencie odłączyć wszystkie inne zewnętrzne dyski USB, a następnie podłączyć ten, który chcesz.
Nie działał? Nie martw się Przejdź do rozwiązania 3.
Rozwiązanie 3: Przeskanuj dysk USB
- Kliknij prawym przyciskiem myszy przycisk Start
- Wybierz Biegać
- Wpisz devmgmt.msc
- The Menadżer urządzeń będzie otwarte.
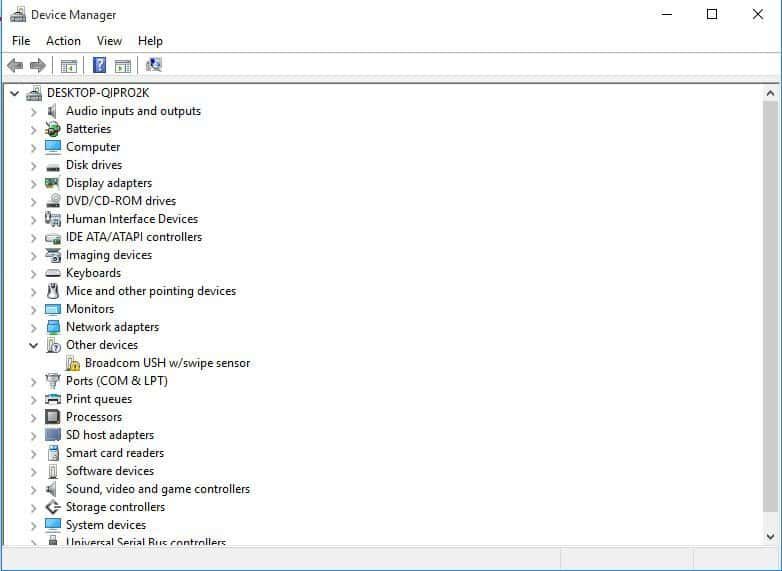
- Idź do Akcja patka
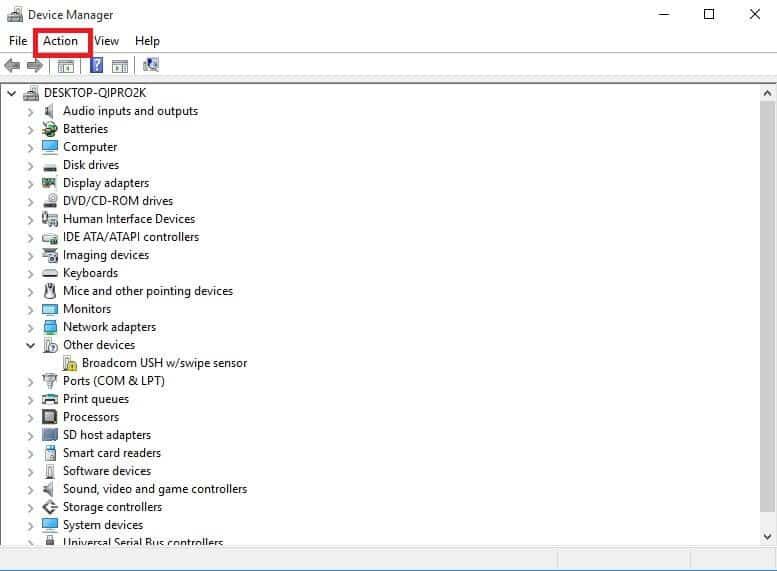
- Wybierz opcję Skanuj w poszukiwaniu zmian sprzętu
Jeśli to nadal nie rozwiąże problemu z zewnętrznym dyskiem USB, to następne rozwiązanie.
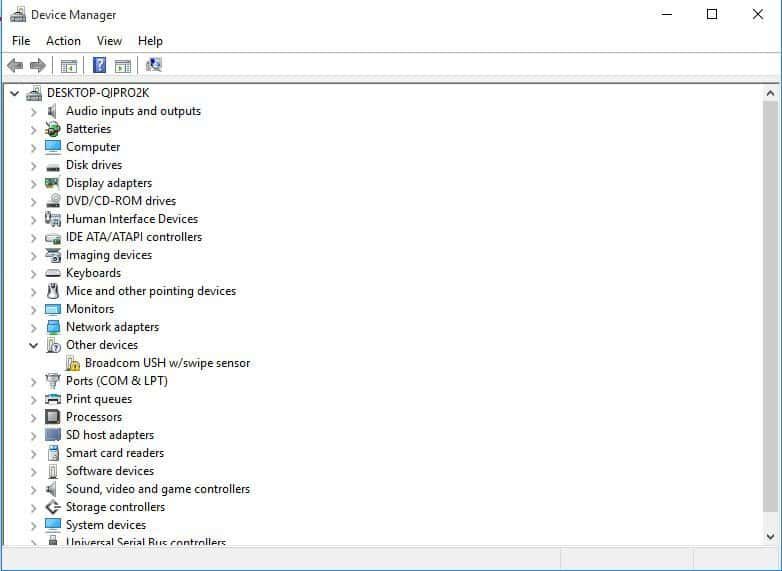
- Kliknij problematycznie zewnętrzny dysk USB prawym przyciskiem myszy
- Kliknij Odinstaluj
- Odłącz zewnętrzny dysk USB, a następnie poczekaj około minuty i podłącz go ponownie
Po wykonaniu powyższych czynności napęd powinien się automatycznie załadować. Aby upewnić się, że został rozpoznany, przejdź do Eksploratora Windows / plików i sprawdź go.
Rozwiązanie 5: Zainstaluj ponownie kontrolery USB
Ponowna instalacja kontrolerów USB rozwiązuje problem, gdy zewnętrzny dysk USB stał się niestabilny lub uszkodzony.
Wykonaj następujące kroki, aby rozwiązać problem:
- Kliknij prawym przyciskiem myszy przycisk Start
- Wybierz Menadżer urządzeń
- Odnaleźć Kontrolery uniwersalnej magistrali szeregowej i kliknij, aby go rozwinąć
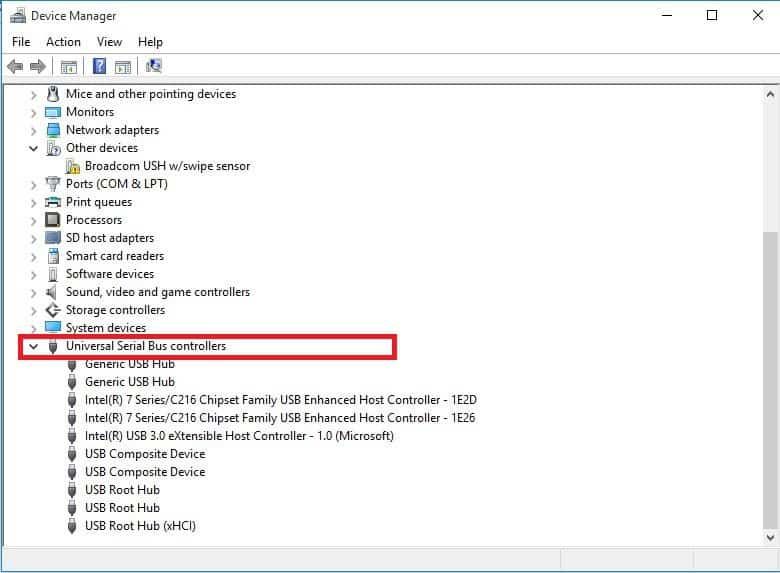
- Kliknij urządzenie prawym przyciskiem myszy
- Kliknij Odinstaluj
- Opłucz i powtórz dla wszystkich innych problematycznych urządzeń
- Zrestartuj swój komputer
Po wykonaniu powyższych czynności napęd powinien się automatycznie załadować.
Rozwiązanie 6: Wyłącz selektywne zawieszanie USB
Wykonaj następujące kroki, aby wyłączyć ustawienie selektywnego zawieszenia USB
- Kliknij ikonę baterii na pasku zadań
- Kliknij ‘Ustawienia zasilania i uśpieniaLink
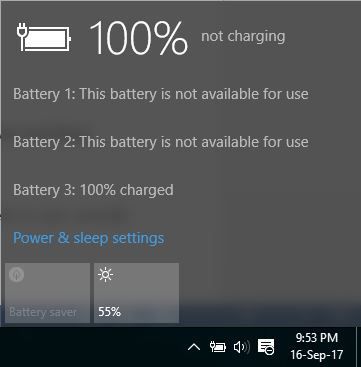
- Kliknij Dodatkowe ustawienia zasilania
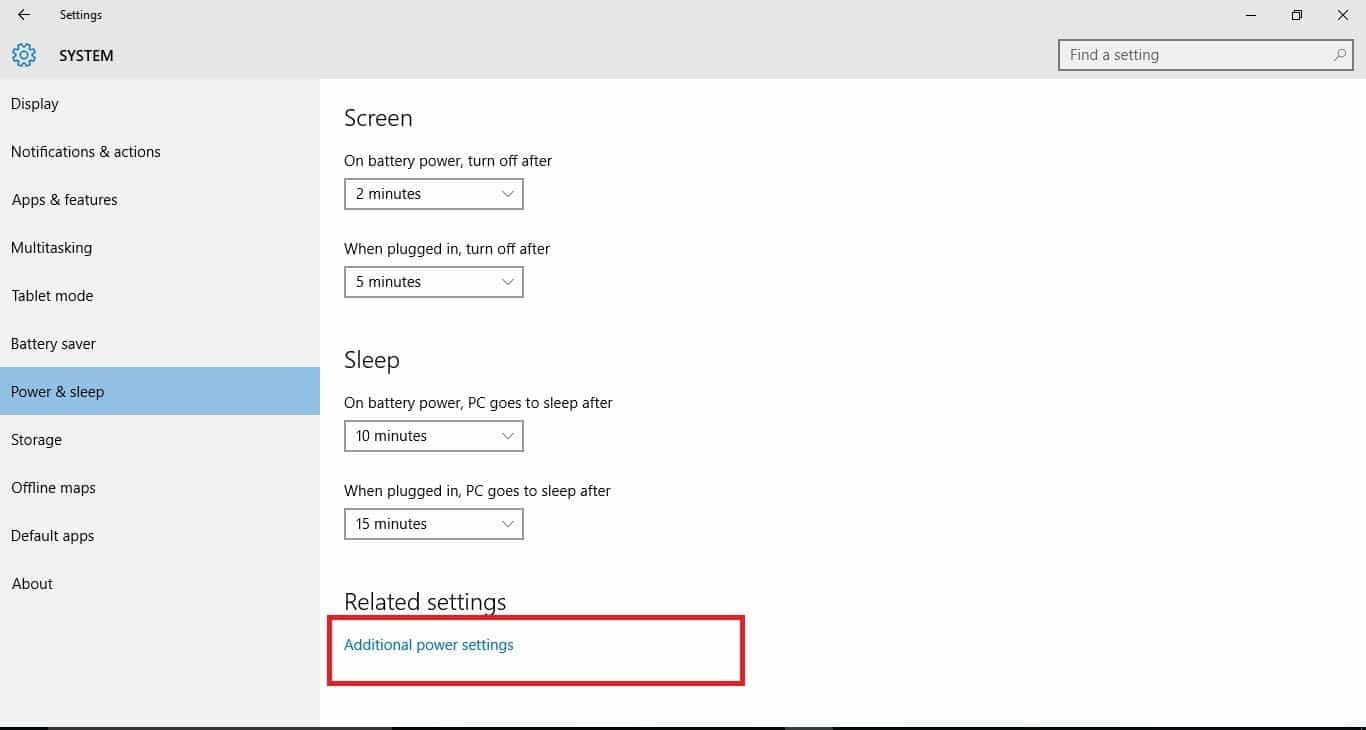
- Obok aktualnego planu zasilania wybierz „Zmień ustawienia planu’
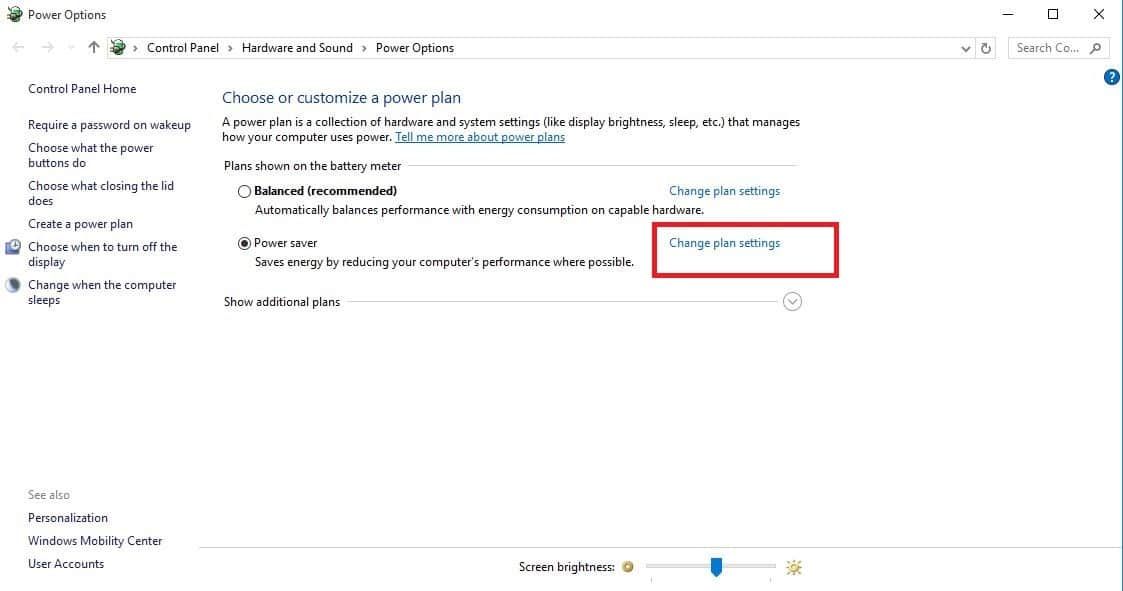
- Kliknij Zmień zaawansowane ustawienia zasilania
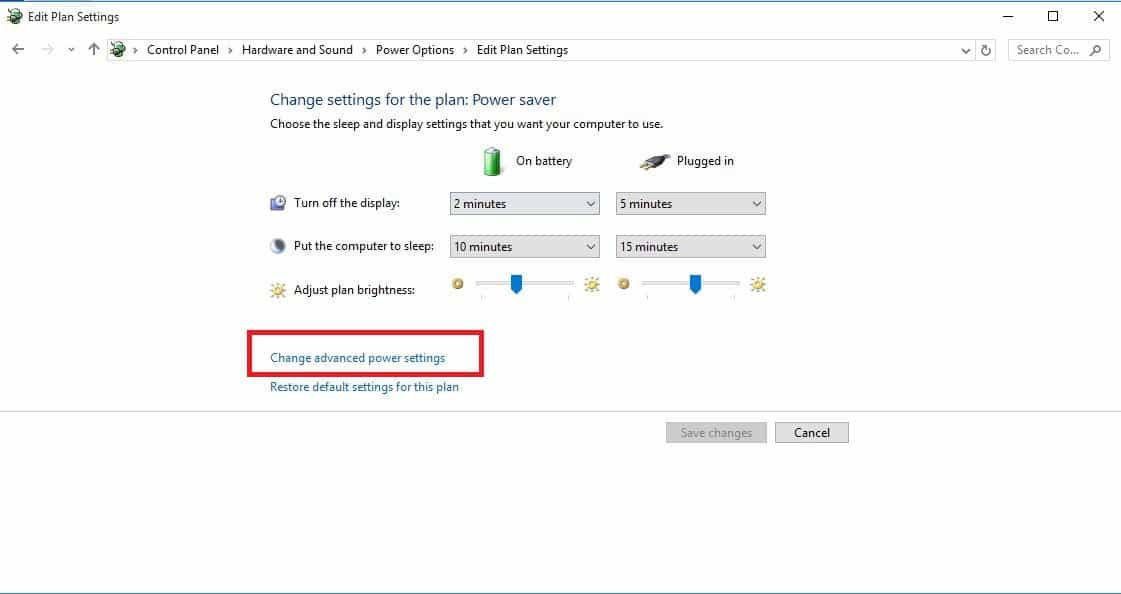
- Pojawi się wyskakujące okienko
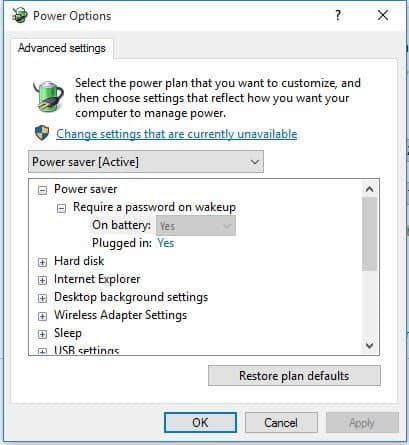
- Odnaleźć Ustawienia USB, i rozwiń to
- Rozszerzać Zawieszenie selektywne USB
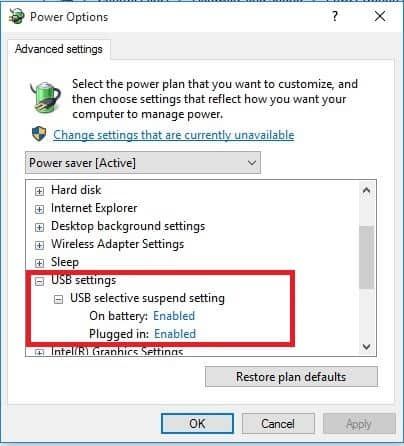
- Kliknij niebieski link „Włączone‘ obok Podłączony opcja
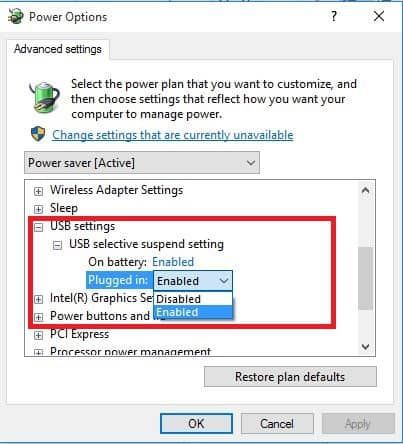
- Kliknij menu rozwijane i wybierz Niepełnosprawny
- Kliknij Zastosować, następnie dobrze
Upewnij się, że najpierw utworzono punkt przywracania systemu, a jeśli te rozwiązania nie przyniosą żadnych rezultatów, pamiętaj o przywróceniu starych ustawień.
Wciąż nie działa? Wypróbuj rozwiązanie 8.
Rozwiązanie 8: Odznacz opcję „Zezwalaj komputerowi na wyłączanie urządzenia”
Aby to zrobić, wykonaj następujące kroki:
- Kliknij prawym przyciskiem myszy przycisk Start
- Wybierz Menadżer urządzeń
- Kliknij Kontrolery uniwersalnej magistrali szeregowej aby rozwinąć listę
- Wybierz Główny hub usb na twój dysk
- Kliknij prawym przyciskiem myszy i wybierz Nieruchomości
- Pojawi się wyskakujące okienko, kliknij na Zarządzanie energią patka
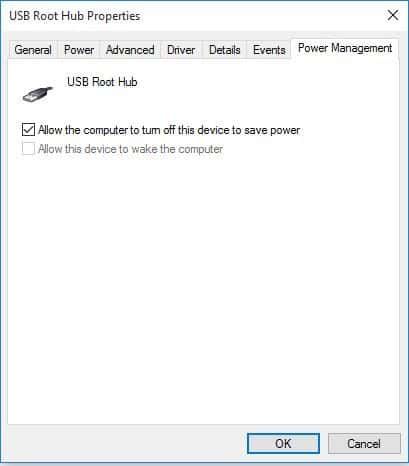
- Odznacz „Pozwól komputerowi wyłączyć to urządzenie, aby oszczędzać energię’Box
- Kliknij OK
Istnieją jeszcze dwa rozwiązania na wypadek, gdyby to nie zadziałało, w takim przypadku wróć i zaznacz pole.
Rozwiązanie 9: Uruchom narzędzie do rozwiązywania problemów ze sprzętem i urządzeniami lub narzędzie do rozwiązywania problemów z USB w systemie Windows
W idealnym przypadku najnowsze wersje systemu Windows mają wbudowane narzędzie do rozwiązywania problemów ze sprzętem i urządzeniami.
Aby uruchomić to narzędzie, wykonaj następujące kroki:
- Kliknij prawym przyciskiem myszy przycisk Start
- Wybierać Panel sterowania
- Pod Sprzęt i dźwięki, Kliknij Skonfiguruj urządzenie
- Spowoduje to otwarcie narzędzia do rozwiązywania problemów ze sprzętem
- Wybierz, czy automatycznie wykrywać wykryte problemy, czy naprawić konkretny
- Kliknij przycisk Dalej, aby uruchomić narzędzie do rozwiązywania problemów ze sprzętem i urządzeniami
- Rozpocznie się skanowanie, po którym otrzymasz raport
- Wybierz ten, który chcesz naprawić, a następnie kliknij przycisk Dalej
Narzędzie do rozwiązywania problemów ze sprzętem i urządzeniami spróbuje rozwiązać problemy.
Aby użyć narzędzia do rozwiązywania problemów z USB USB w systemie Windows, wykonaj następujące czynności:
- Pobierz narzędzie USB do rozwiązywania problemów z systemem Windows
- Przejdź do folderu pobierania i znajdź diagcab plik
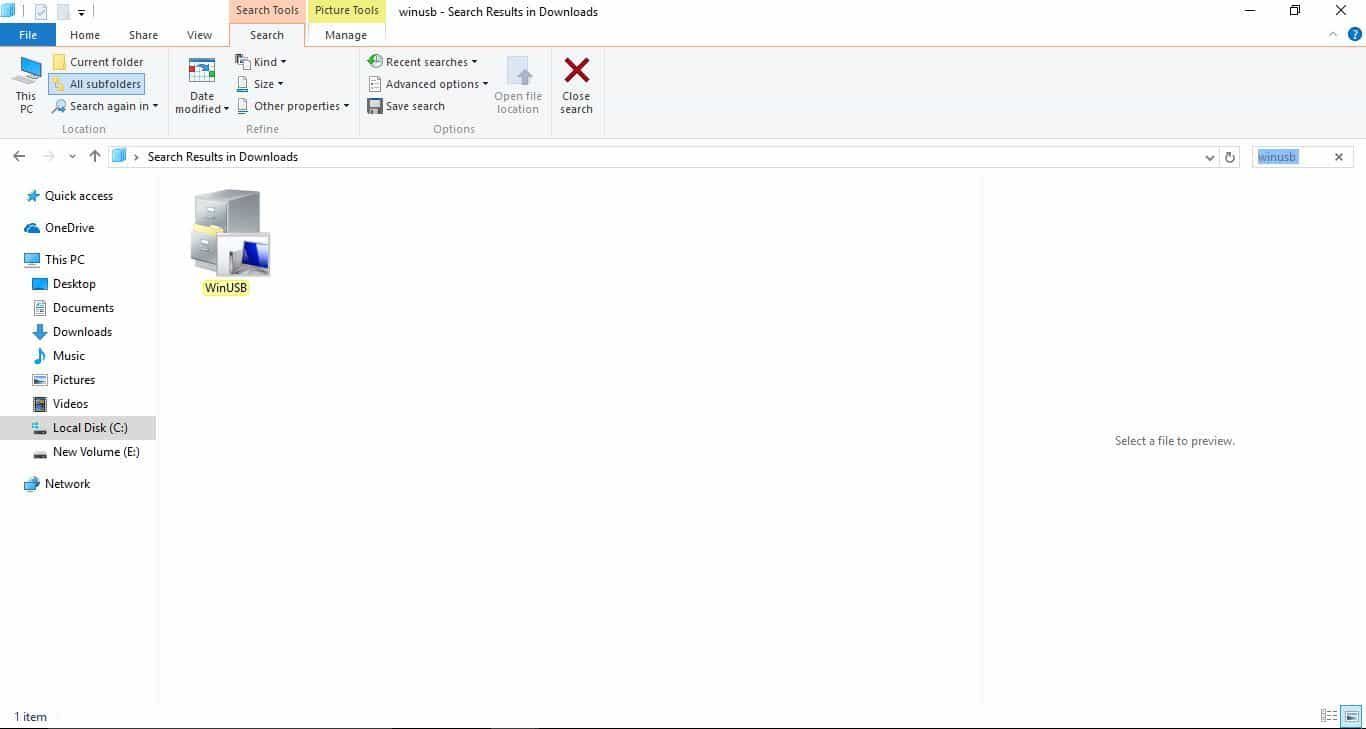
- Kliknij prawym przyciskiem myszy i kliknij otwarty
- Pojawi się konfiguracja instalacji, kliknij Kolejny
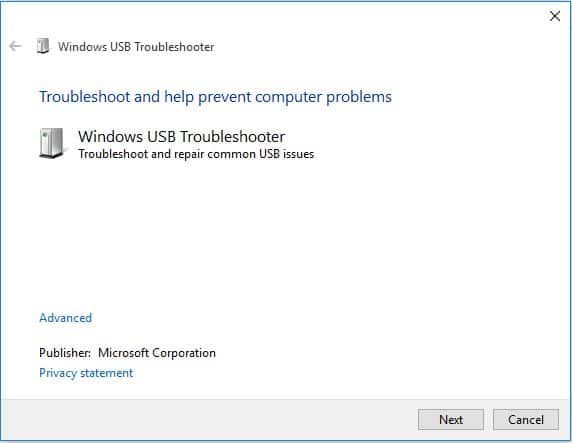
- Narzędzie do rozwiązywania problemów USB z systemem Windows rozpocznie sprawdzanie problemów
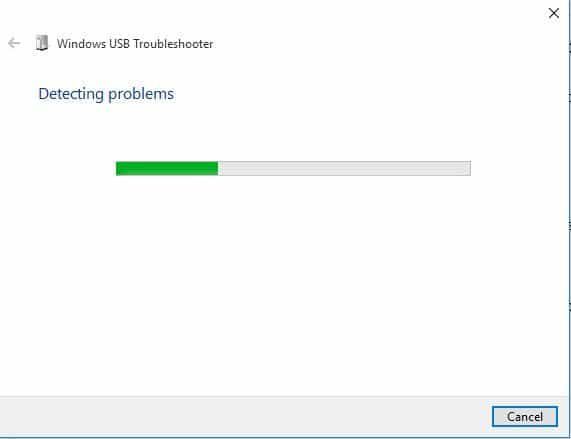
- Rozpocznie się skanowanie, po którym otrzymasz raport
- Możesz albo pozwolić, aby automatycznie to naprawił, albo wybrać ten, który chcesz naprawić
Rozwiązanie 10: Zaktualizuj sterowniki napędu USB
Być może komputer nie może zidentyfikować lub zobaczyć zewnętrznego dysku USB, ale jest widoczny na innych komputerach. Wskazuje to, że coś jest nie tak ze sterownikami napędu USB.
W takim przypadku wykonaj następujące czynności:
- Kliknij prawym przyciskiem myszy przycisk Start
- Wybierz Menadżer urządzeń
- Kliknij Kontrolery uniwersalnej magistrali szeregowej aby rozwinąć listę
- Sprawdź, czy są jakieś urządzenia z żółtym wykrzyknikiem, znakiem zapytania, znakiem strzałki w dół lub powiadomieniem o błędzie lub kodem.
- Jeśli sterownik ma żółty wykrzyknik, kliknij go dwukrotnie, a następnie otwórz Właściwości
- W zakładce Sterowniki wybierz opcję Aktualizuj sterownik
Windows znajdzie odpowiedni sterownik dla twojego zewnętrznego napędu USB.
Mam nadzieję, że te rozwiązania zadziałały. Ale daj nam znać o swoich doświadczeniach.


![Wystąpił błąd podczas włączania udostępniania połączenia internetowego [FIX]](https://pogotowie-komputerowe.org.pl/wp-content/cache/thumb/a1/dd8f52c6a3396a1_150x95.jpg)

![Pobierz i zainstaluj Silverlight na Windows 10 [PEŁNY PRZEWODNIK]](https://pogotowie-komputerowe.org.pl/wp-content/cache/thumb/21/aedba11ca381f21_150x95.jpg)