Trudno oczekiwać, aby system działał bezproblemowo, jeśli sterowniki są nieodpowiednie. Wcześniej zainstalowałbyś sterowniki dostarczone przez producenta sprzętu, ale w systemie Windows 10 aktualizacja systemu obejmuje ten dział.
I to zbyt często owocna gleba dla wielu problemów. Jeden z częstych błędów, które występują z powodu nieodpowiednich sterowników, jest znany z kodu 0x800705b3. Ten błąd występuje, gdy usługa Windows Update nie może zainstalować oprogramowania dopasowującego dla swoich odpowiedników sprzętowych.
Jeśli więc zetknąłeś się z tym błędem, a Twoje aktualizacje utknęły w martwym punkcie, powinieneś sprawdzić poniższą listę, na której znaleźliśmy najlepsze rozwiązania.
Jak rozwiązać błąd aktualizacji systemu Windows 10 0x800705b3
Spis treści:
- Zaktualizuj sterowniki ręcznie
- Uruchom narzędzie do rozwiązywania problemów z aktualizacją
- Zapobiegaj automatycznej aktualizacji sterownika
- Uruchom skanowanie SFC
- Uruchom DISM
- Zresetuj składniki usługi Windows Update
- Upewnij się, że usługa Windows Update jest uruchomiona
- Upewnij się, że usługa BITS jest uruchomiona
- Zmień ustawienia DNS
- Wykonaj czystą ponowną instalację
Jak naprawić błąd aktualizacji 0x800705b3 w systemie Windows 10
Rozwiązanie 1 — Zaktualizuj sterowniki ręcznie
Jak powiedzieliśmy już wiele razy, aby wszystko działało zgodnie z przeznaczeniem, musisz sam zdobyć sterowniki. Sterowniki aktualizowane bezprzewodowo nie zawsze najlepiej nadają się do tego zadania. Ponadto niektóre urządzenia mogą być nieaktualne, więc musisz znaleźć odpowiedni starszy sterownik, aby je uruchomić.
Jeśli nie masz pewności, jak uzyskać ważne sterowniki, postępuj zgodnie z instrukcjami:
- Kliknij prawym przyciskiem myszy menu Start i otwórz Menedżera urządzeń.
- Przejdź do problematycznego sterownika i odinstaluj go.
- Kliknij sterownik prawym przyciskiem myszy i otwórz Właściwości.
- W zakładce Szczegóły zlokalizuj i skopiuj identyfikator_ID.
- Wklej wartości na pasku wyszukiwania przeglądarki internetowej, aby znaleźć odpowiednie sterowniki.
- Znajdź odpowiednie sterowniki dostarczone przez producenta OEM.
- Zainstaluj sterowniki i uruchom ponownie komputer.
Pobieranie sterowników z zaufanych źródeł ma najwyższy priorytet, aby uniknąć złośliwego oprogramowania lub krytycznych uszkodzeń systemu.
Aktualizuj sterowniki automatycznie
Aby zapobiec uszkodzeniu komputera przez instalację niewłaściwych wersji sterowników, zalecamy zrobienie tego automatycznie przy użyciu Narzędzie Tweakbit Driver Updater.
To narzędzie jest zatwierdzone przez Microsoft i Norton Antivirus i pomaga bezpiecznie aktualizować wszystkie nieaktualne sterowniki. Po kilku testach nasz zespół stwierdził, że jest to najlepiej zautomatyzowane rozwiązanie. Poniżej znajdziesz krótki przewodnik jak to zrobić.
- Ściągnij i zainstaluj TweakBit Driver Updater

- Po zainstalowaniu program automatycznie rozpocznie skanowanie komputera w poszukiwaniu nieaktualnych sterowników. Driver Updater sprawdzi zainstalowane wersje sterowników w bazie danych najnowszych wersji w chmurze i zaleci odpowiednie aktualizacje. Wszystko, co musisz zrobić, to czekać na zakończenie skanowania.

- Po zakończeniu skanowania otrzymasz raport o wszystkich problemowych sterownikach znalezionych na twoim komputerze. Przejrzyj listę i sprawdź, czy chcesz zaktualizować każdy sterownik osobno, czy wszystkie naraz. Aby zaktualizować jeden sterownik na raz, kliknij link „Aktualizuj sterownik” obok nazwy sterownika. Lub po prostu kliknij przycisk „Aktualizuj wszystko” u dołu, aby automatycznie zainstalować wszystkie zalecane aktualizacje.

Uwaga: Niektóre sterowniki muszą być instalowane w kilku krokach, więc będziesz musiał nacisnąć przycisk „Aktualizuj” kilka razy, aż wszystkie jego składniki zostaną zainstalowane.
- Ściągnij i zainstaluj TweakBit Driver Updater
Zrzeczenie się: niektóre funkcje tego narzędzia nie są darmowe.
Rozwiązanie 2 — Uruchom narzędzie do rozwiązywania problemów z aktualizacją
Jednym z dodatków wprowadzonych wraz z aktualizacją Creators Update jest ujednolicone narzędzie do rozwiązywania problemów, które powinno być bardziej przydatne niż poprzednie wbudowane rozwiązania. Możesz zatem przejść do zunifikowanego menu i rozwiązywać bieżące problemy. W tym konkretnym przypadku możesz rozwiązać problemy z aktualizacjami oraz sprzętem i urządzeniami, na wszelki wypadek.
Postępuj zgodnie z instrukcjami, aby to zrobić:
- Naciśnij klawisze Windows + I, aby uzyskać dostęp do aplikacji Ustawienia.
- Otwórz aktualizację bezpieczeństwo.
- W lewym okienku kliknij Rozwiązywanie problemów.
- Uruchom narzędzie do rozwiązywania problemów z aktualizacją.

- Opcjonalnie uruchom narzędzie do rozwiązywania problemów ze sprzętem i urządzeniami.
- Uruchom ponownie komputer i sprawdź zmiany.
Jeśli jednak problem nadal występuje, sprawdź poniższe kroki, aby go rozwiązać.
Rozwiązanie 3 — Zapobiegaj automatycznej aktualizacji sterownika
Chociaż dość trudno jest wyłączyć niektóre funkcje aktualizacji i uniemożliwić aktualizację określonego urządzenia, jest na to sposób. Dokładnie więcej niż jeden. Możesz znaleźć te z dokładnymi wyjaśnieniami w tym artykule.
Ponadto istnieją doniesienia, że niektóre starsze urządzenia mogą zakłócać procedurę aktualizacji, dlatego należy odłączyć urządzenie i odinstalować sterownik. Później możesz znaleźć alternatywnego starszego sterownika, który powinien Cię zabrać. To jeden z niewielu błędów najnowszego dodatku Microsoftu: niektóre starsze urządzenia po prostu nie są obsługiwane. I wielu ludzi, ze względu na profesjonalne potrzeby przestarzałej drukarki lub skanera, zdecydowało się na powrót do systemu Windows 7 właśnie z tego powodu.
Rozwiązanie 4 — Uruchom skanowanie SFC
Innym narzędziem do rozwiązywania problemów, które warto wypróbować, jest skanowanie SFC. Jest to narzędzie wiersza polecenia, które zasadniczo skanuje komputer w poszukiwaniu potencjalnych problemów i rozwiązuje je po drodze. Oto dokładnie, co musisz zrobić:
- Kliknij prawym przyciskiem myszy przycisk Menu Start i otwórz Wiersz polecenia (Administrator).
- Wpisz następujący wiersz i naciśnij Enter: sfc / scannow

- Poczekaj na zakończenie procesu (może to chwilę potrwać).
- Jeśli rozwiązanie zostanie znalezione, zostanie ono automatycznie zastosowane.
- Teraz zamknij wiersz polecenia i uruchom ponownie komputer.
Rozwiązanie 5 — Uruchom DISM
Następnym narzędziem, które wypróbujemy, jest DISM. Oto jak uruchomić DISM w Windows 10:
Oto jak uruchomić DISM w Windows 10:
- Otwórz wiersz polecenia, jak pokazano powyżej.
- Wpisz następujące polecenie i naciśnij Enter:
- DISM.exe / Online / Cleanup-image / Restorehealth

- DISM.exe / Online / Cleanup-image / Restorehealth
- Poczekaj na zakończenie procesu.
- Zrestartuj swój komputer.
- Jeśli DISM nie może uzyskać plików online, spróbuj użyć instalacyjnego USB lub DVD. Włóż nośnik i wpisz następujące polecenie:
- DISM.exe / Online / Cleanup-Image / RestoreHealth / Source: C: \ RepairSource \ Windows / LimitAccess
- Pamiętaj, aby zamienić ścieżkę „C: \ RepairSource \ Windows” na dysku DVD lub USB.
- Postępuj zgodnie z dalszymi instrukcjami wyświetlanymi na ekranie.
Rozwiązanie 6 — Zresetuj składniki usługi Windows Update
Jeśli żadnemu z narzędzi do rozwiązywania problemów nie udało się rozwiązać problemu, spróbujmy zresetować kluczowe składniki aktualizacji. Oto, co musisz zrobić:
- Początek Wiersz polecenia jako administrator.
- Po uruchomieniu wiersza polecenia uruchom następujące polecenia:
- Net Stop Wuauserv

- net stop cryptSvc
- net stop msiserver
- ren C: \ Windows \ SoftwareDistribution SoftwareDistribution.old
- ren C: \ Windows \ System32 \ catroot2 Catroot2.old
- net start wuauserv
- net start cryptSvc
- net start msiserver
Rozwiązanie 7 — Upewnij się, że usługa Windows Update jest uruchomiona
Najważniejszą usługą do otrzymywania aktualizacji w systemie Windows 10 jest usługa Windows Update. Jeśli ta usługa nie działa poprawnie, cóż, nie będziesz w stanie uzyskać żadnych aktualizacji. Upewnij się, że działa, wykonując następujące czynności:
- Idź do Szukaj, wpisz services.msc, i otwórz Usługi.
- Znaleźć Aktualizacja systemu Windows usługa. Kliknij prawym przyciskiem myszy i otwórz Nieruchomości.

- Na Karta Ogólne, odnaleźć Uruchomienie wpisz i wybierz Automatyczny.
- Jeśli usługa nie działa, kliknij prawym przyciskiem myszy i wybierz Początek.
- Potwierdź wybór i zamknij okno.
Rozwiązanie 8 — Upewnij się, że usługa BITS jest uruchomiona
Usługa inteligentnego transferu w tle (BITS) jest niezbędną usługą dla aktualizacji. Czasami z różnych powodów może ulec awarii i przestać działać. Musisz ponownie uruchomić usługę i sprawdzić, czy nastąpiła poprawa protokołu aktualizacji. Oto jak:
- naciśnij Klawisz Windows + R.. W typie linii wyszukiwania services.msci naciśnij Wchodzić.
- Szukać Usługa inteligentnego transferu w tle (BITS) i kliknij dwukrotnie, aby otworzyć jego właściwości.
- Jeśli usługa nie działa, kliknij Początek przycisk.

- Wybierać Poprawa i upewnij się, że Pierwsza awaria i Druga awaria są ustawione na Uruchom ponownie usługę.
- Potwierdź wybór i sprawdź dostępność aktualizacji.
Rozwiązanie 9 — Zmień ustawienia DNS
Jeśli żadne z poprzednich obejść nie rozwiąże problemu, postaramy się zmienić ustawienia DNS. Oto jak to zrobić:
- Iść do Wyszukiwanie systemu Windows, wpisz panel sterowania i otwórz Panel sterowania.
- Iść do Centrum sieci i udostępniania, i kliknij Zmień ustawienia adaptera z lewego panelu.
- Wybierz sieć, z której obecnie korzystasz, kliknij ją prawym przyciskiem myszy i wybierz Nieruchomości.
- Przewiń w dół do Protokół internetowy w wersji 4 (TCP / IPv4), i wybierz Nieruchomości.
- Teraz wybierz Użyj następujących adresów serwera DNS
- Wprowadź następujące wartości: Serwer DNS — 8.8.8.8 i na przemian Serwer DNS — 8.8.4.4
- Zapisz zmiany i uruchom ponownie komputer
Rozwiązanie 10 — Wykonaj czystą ponowną instalację
Na koniec, jeśli wszystko zawiedzie, a Ty nadal patrzysz na błąd pełzający z ekranu, czysta ponowna instalacja jest logiczną czynnością. Na szczęście nigdy nie było tak łatwo przeprowadzić czystej ponownej instalacji, jak w systemie Windows 10.
Szczegółowe wyjaśnienie można znaleźć w tym artykule. Ponadto należy wykonać kopię zapasową danych na partycji niesystemowej i zadbać o klucz licencyjny.
Dzięki temu uważamy, że będziesz mieć wystarczająco dużo materiału, aby rozwiązać ten problem z aktualizacją. Jeśli potrzebujesz dodatkowej pomocy lub masz alternatywne rozwiązanie, pamiętaj o tym w sekcji komentarzy.

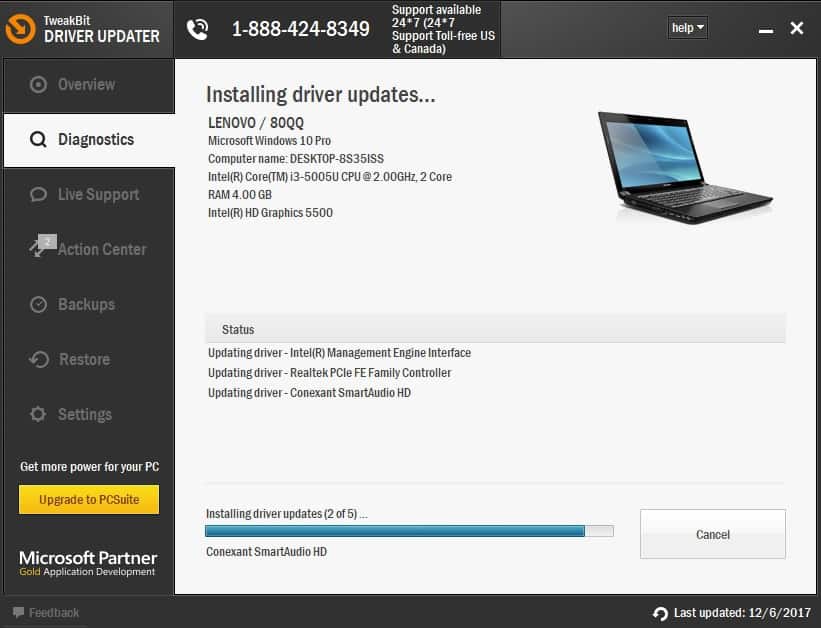

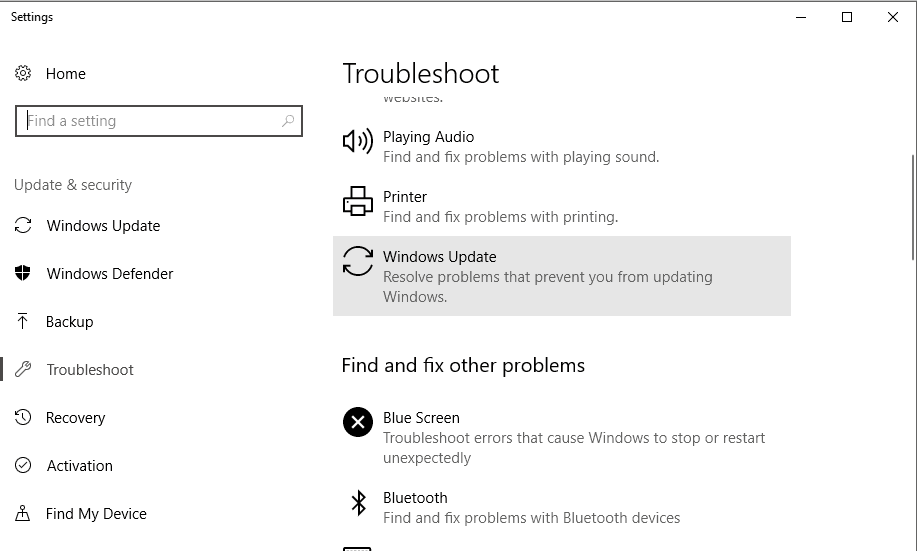
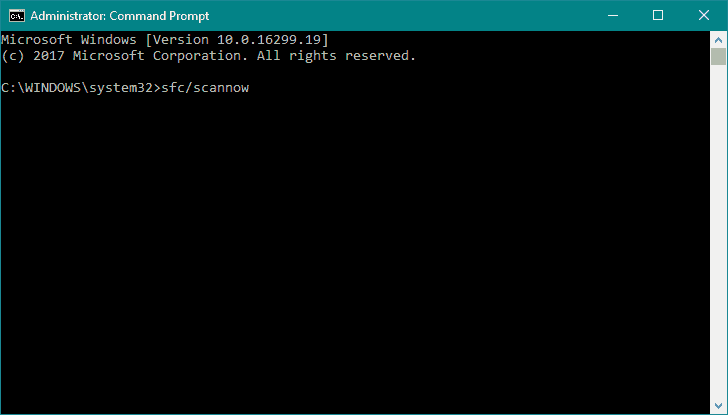
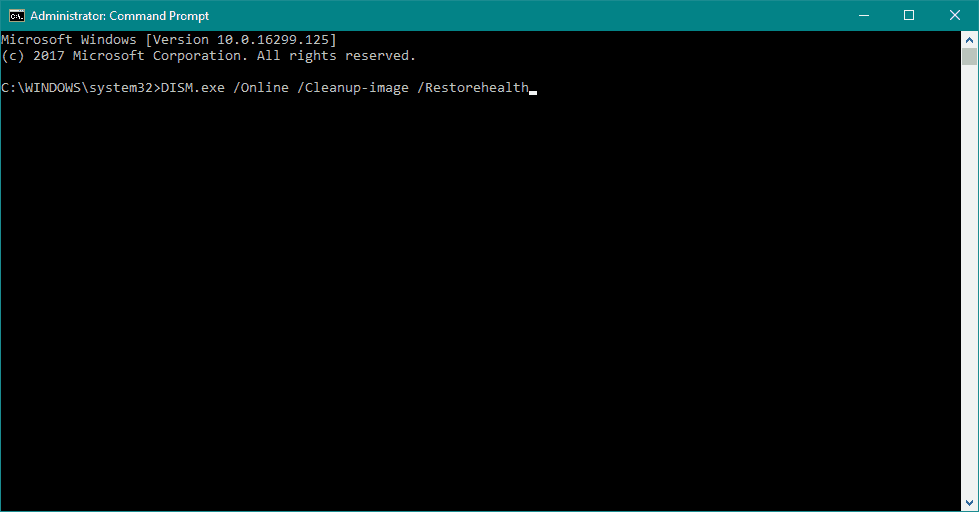
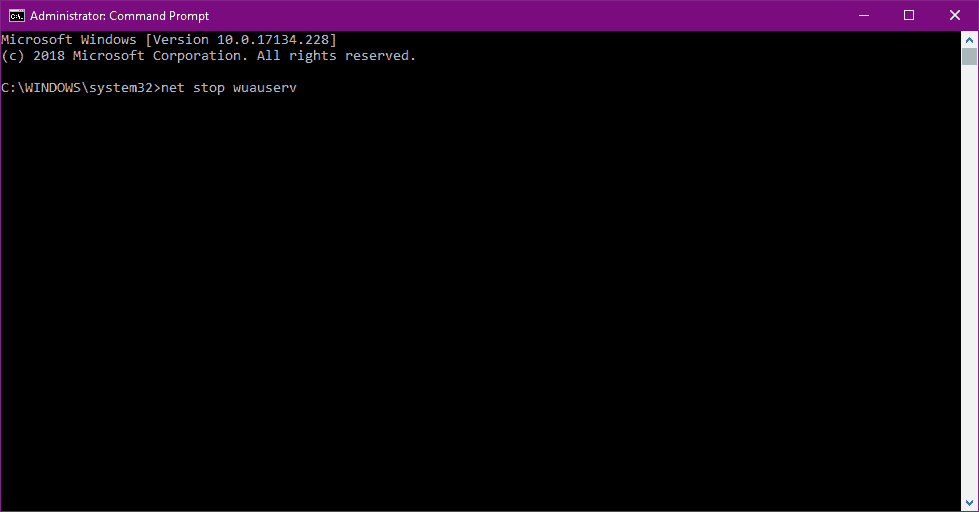
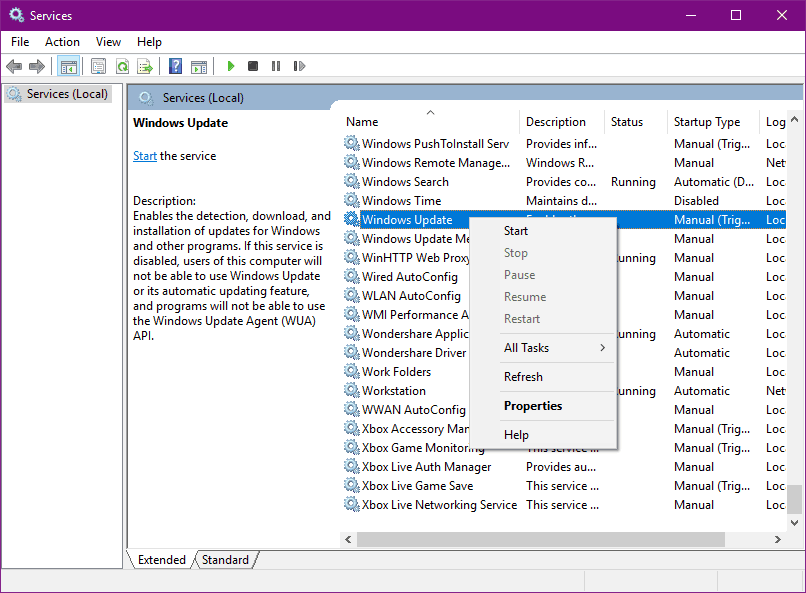
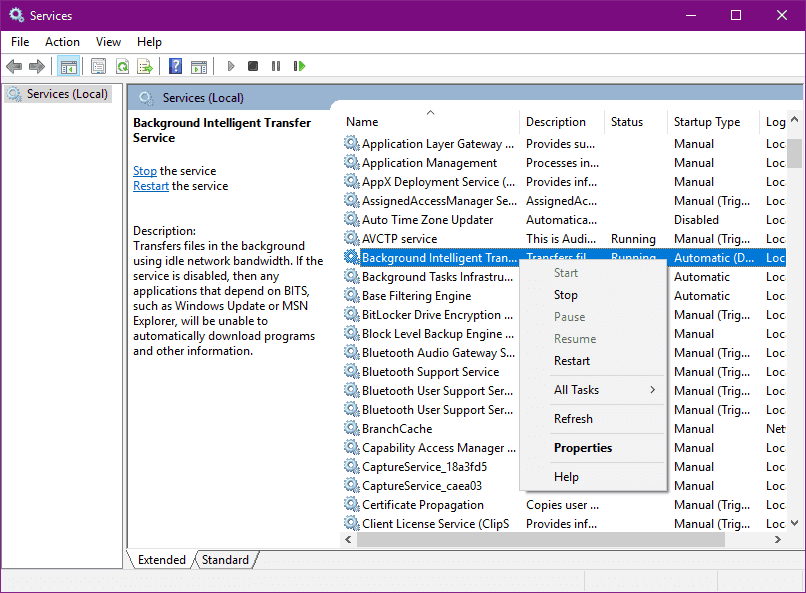

![Wszystkie problemy rozwiązane przez pakiet zbiorczy aktualizacji Windows [maj 2014]](https://pogotowie-komputerowe.org.pl/wp-content/cache/thumb/76/55f13b783afa476_150x95.jpg)


