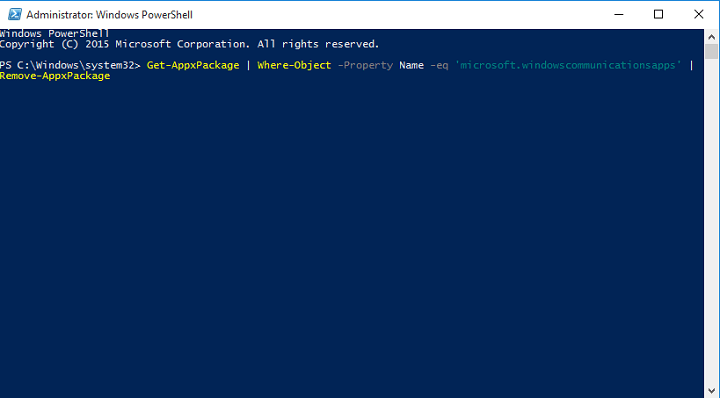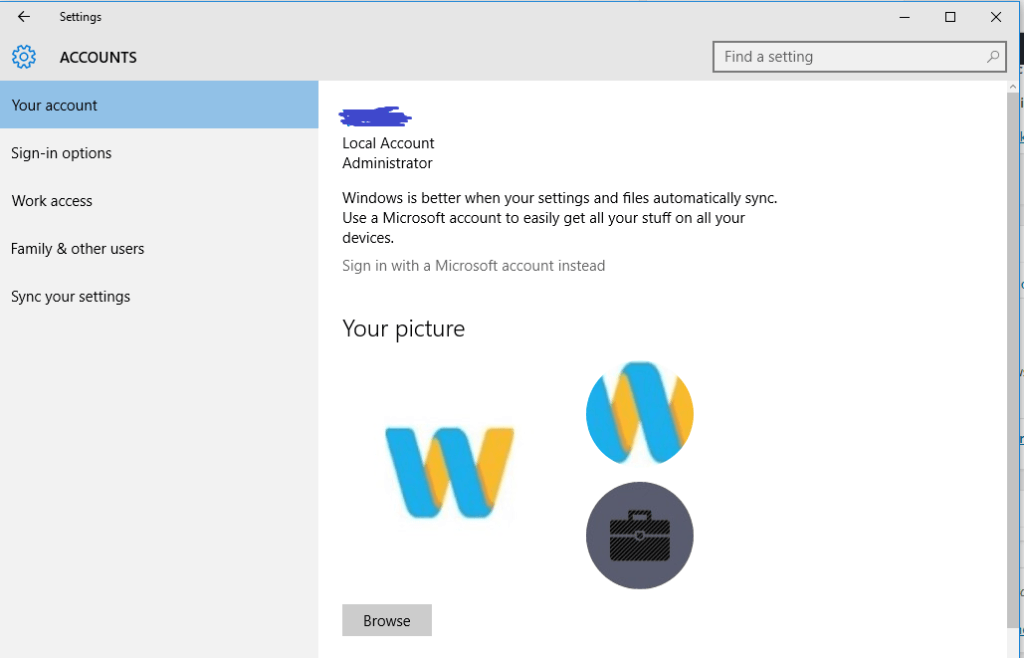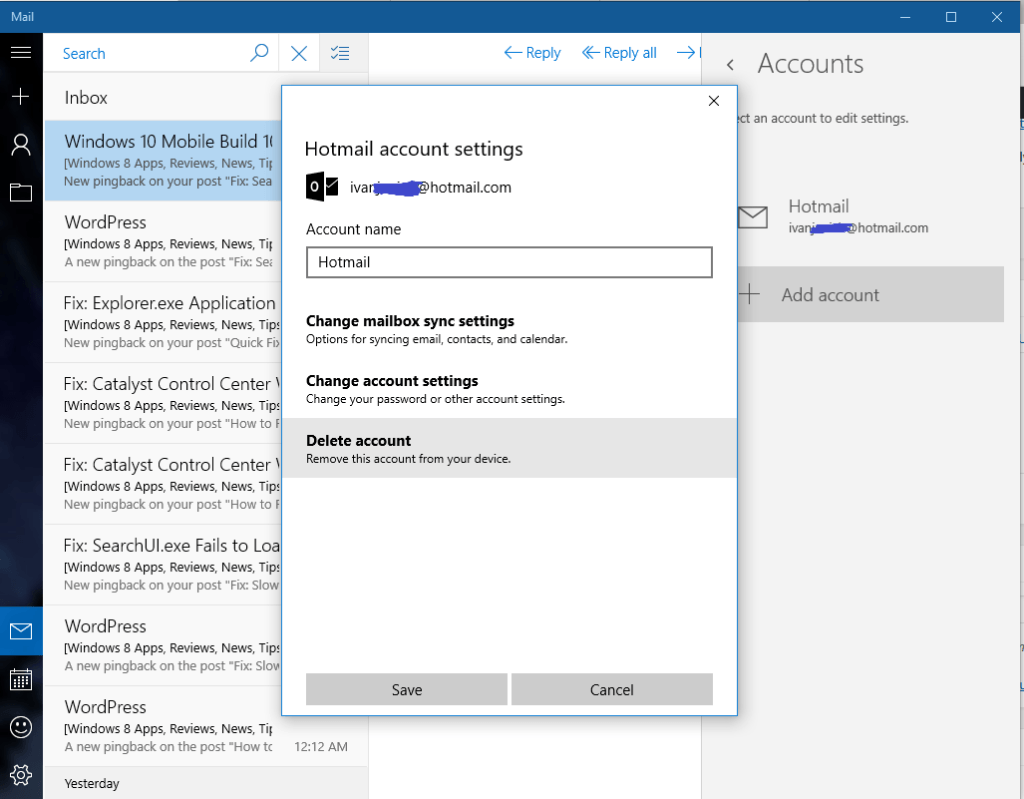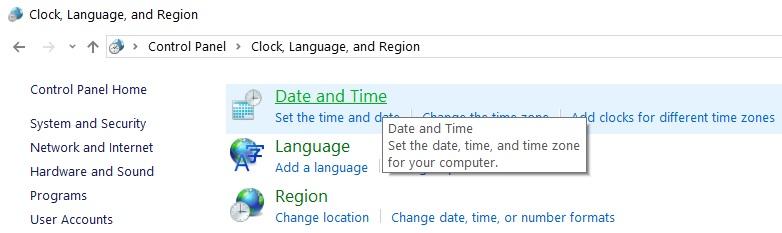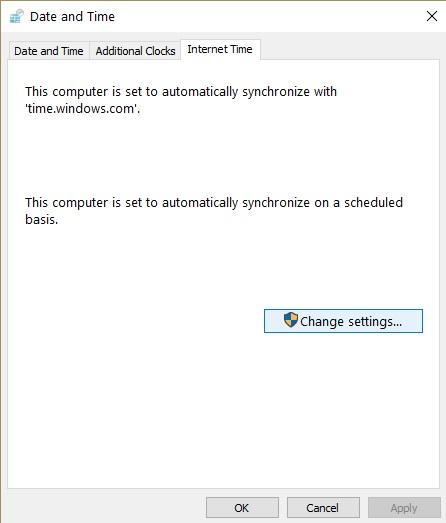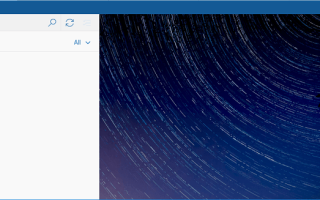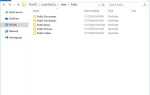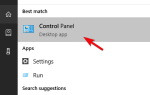E-mail jest kluczem do komunikacji w tym wieku, a jeśli chodzi o wysyłanie wiadomości e-mail, niektórzy użytkownicy wolą korzystać z aplikacji Universal Mail dostarczanej z systemem Windows 10.
Niestety wydaje się, że istnieją pewne problemy z aplikacją Mail i niektórzy użytkownicy otrzymują błędy „Ustawienia konta są nieaktualne”.
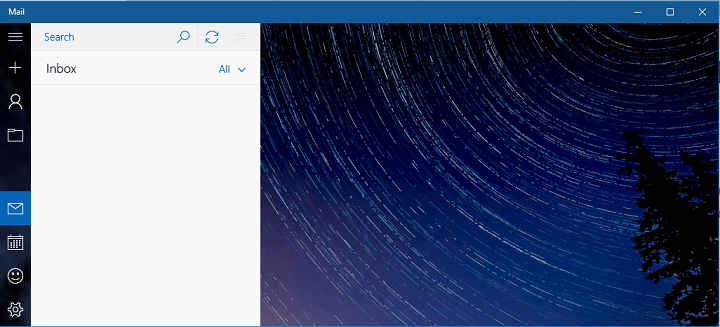
Co zrobić, jeśli ustawienia konta są nieaktualne w aplikacji Universal Mail w systemie Windows 10
- Ponownie zainstaluj aplikację i zmień nazwę jego folderu
- Przełącz na konto lokalne i usuń swoje konto e-mail z aplikacji Mail
- Odznacz opcję „Synchronizuj z czasem internetowym”
- Uruchom SFC
- Uruchom narzędzie do rozwiązywania problemów z systemem Windows 10
- Tymczasowo wyłącz program antywirusowy i zaporę ogniową
- Użyj innego klienta poczty e-mail
Przed próbą naprawienia tego błędu upewnij się, że twój system Windows 10 jest aktualny. Jeśli chodzi o tego typu problemy, Microsoft zwykle naprawia je za pomocą aktualizacji systemu Windows, więc jeśli występuje ten problem, sprawdź aktualizacje, zaktualizuj system Windows 10 i sprawdź, czy problem nadal występuje. Jeśli problem nadal występuje, wypróbuj jedno z następujących rozwiązań.
Rozwiązanie 1 — Zainstaluj ponownie aplikację i zmień nazwę jej folderu
Aplikacja Universal Mail jest przechowywana w folderze% LOCALAPPDATA% Comms, ale zanim będzie można zmienić jej nazwę, najpierw musisz ją odinstalować.
- Otwórz PowerShell jako administrator. Możesz po prostu wpisać PowerShell w pasku wyszukiwania i kliknąć prawym przyciskiem myszy ikonę PowerShell i wybrać polecenie Uruchom jako administrator z menu.
- Po otwarciu programu PowerShell wprowadź to polecenie i naciśnij klawisz Enter, aby je uruchomić (spowoduje to odinstalowanie aplikacji Mail):
- Pakiet Get-Appx | Where-Object -Property Name -eq „microsoft.windowscommunicationsapps” | Usuń pakiet Appx

- Pakiet Get-Appx | Where-Object -Property Name -eq „microsoft.windowscommunicationsapps” | Usuń pakiet Appx
- Uruchom ponownie komputer i znajdź% LOCALAPPDATA% Comms i zmień jego nazwę na dowolną.
- Teraz odwiedź Microsoft Store i zainstaluj ponownie aplikację Mail.
- Zostaniesz poproszony o potwierdzenie kont i ich naprawienie. Po naprawieniu i potwierdzeniu konta powinny działać normalnie.
Rozwiązanie 2 — Przełącz na konto lokalne i usuń swoje konto e-mail z aplikacji Mail
Jeśli polecenie PowerShell nie wykonało zadania, możesz spróbować przełączyć się na konto lokalne, a następnie usunąć konto e-mail z aplikacji Poczta systemu Windows 10. Oto dokładnie, co musisz zrobić:
- Przełącz na konto lokalne. Aby to zrobić, przejdź do Ustawienia> Konta> Zaloguj się przy użyciu konta lokalnego.

- Zaloguj się na swoje konto lokalne i uruchom aplikację Mail.
- W aplikacji Mail przejdź do Ustawienia> Konta.
- Znajdź swoje konto e-mail i kliknij Usuń konto.

- Wróć do konta Microsoft. Przejdź do Ustawienia> Konta> Zaloguj się przy użyciu konta Microsoft.
- Zaloguj się na swoje konto Microsoft.
Po zalogowaniu się na konto Microsoft konto e-mail powinno zostać automatycznie dodane do aplikacji Mail i działać bez żadnych problemów.
Rozwiązanie 3 — Odznacz opcję „Synchronizuj z internetowym serwerem czasu”
Niektórzy użytkownicy potwierdzili, że usunięcie zaznaczenia opcji „Synchronizuj z internetowym serwerem czasu” rozwiązało problem. Oto jak możesz to zrobić:
- Przejdź do Start> wpisz „panel sterowania”> kliknij dwukrotnie pierwszy wynik, aby otworzyć Panel sterowania
- Idź do Zegar, język Region> wybierz Dane Czas

- Kliknij kartę Czas w Internecie> Zmień ustawienia

- Odznacz opcję „Synchronizuj z internetowym serwerem czasu”> OK.
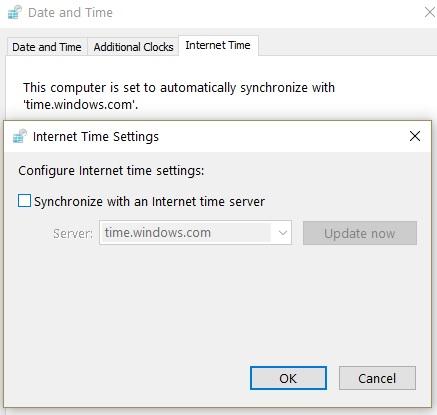
Rozwiązanie 4 — Uruchom SFC
Edytor rejestru to ważny składnik systemu Windows, który bezpośrednio wpływa na inne aplikacje i programy systemu Windows. Czasami różne klucze rejestru mogą ulec uszkodzeniu lub nawet ich brakować, co powoduje poważne problemy techniczne. Najprostszym sposobem naprawy rejestru jest użycie dedykowanego narzędzia, takiego jak CCleaner.
Możesz także użyć narzędzia do sprawdzania plików systemowych firmy Microsoft, aby sprawdzić uszkodzenie plików systemowych. Narzędzie weryfikuje integralność wszystkich plików systemowych i naprawia problematyczne pliki.
Uwaga: Nie zapomnij najpierw wykonać kopii zapasowej rejestru na wypadek, gdyby coś poszło nie tak. W ten sposób będziesz mógł przywrócić działającą wersję systemu Windows.
Oto jak uruchomić skanowanie SFC:
1. Przejdź do Start> wpisz cmd > kliknij prawym przyciskiem myszy Wiersz polecenia> wybierz Uruchom jako administrator

2. Teraz wpisz sfc / scannow Komenda

3. Poczekaj na zakończenie procesu skanowania, a następnie uruchom ponownie komputer. Wszystkie uszkodzone pliki zostaną zastąpione przy ponownym uruchomieniu.
Rozwiązanie 5 — Uruchom narzędzie do rozwiązywania problemów z systemem Windows 10
System Windows 10 jest również wyposażony w szereg wbudowanych narzędzi do rozwiązywania problemów, które pozwalają szybko naprawić ogólne problemy techniczne wpływające na system operacyjny i aplikacje. Przejdź do Ustawienia> Aktualizacja Bezpieczeństwo> Rozwiązywanie problemów> uruchom narzędzie do rozwiązywania problemów z aplikacjami systemu Windows.
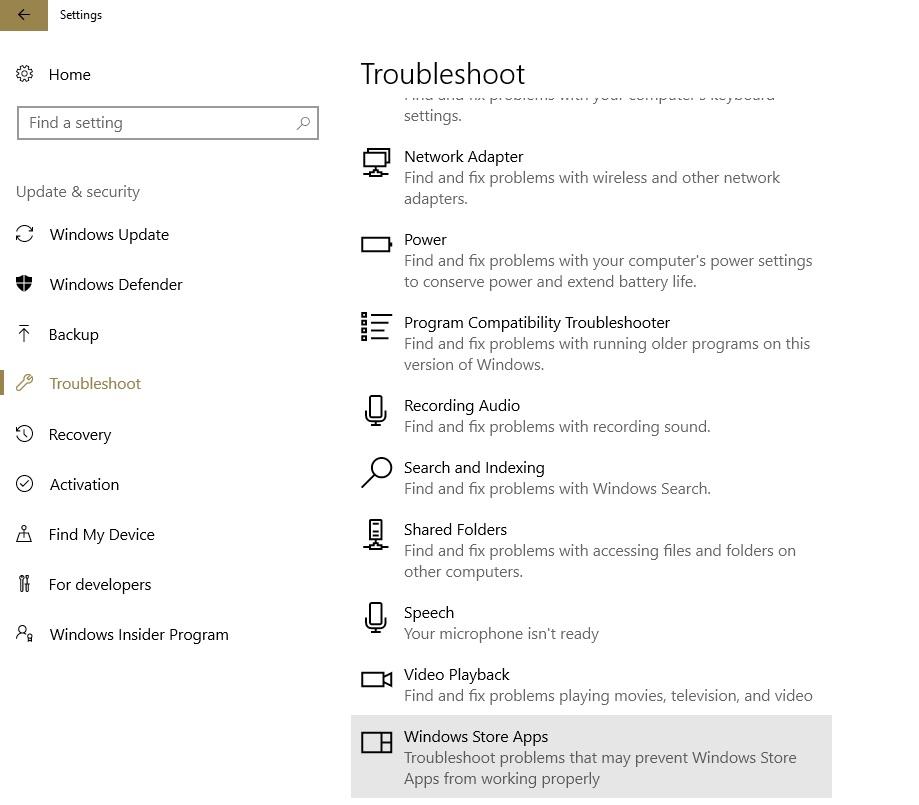
Rozwiązanie 6 — Tymczasowo wyłącz program antywirusowy i zaporę ogniową
Czasami rozwiązania bezpieczeństwa mogą blokować niektóre twoje programy. Spróbuj wyłączyć zarówno program antywirusowy, jak i zaporę ogniową, a następnie uruchom aplikację Poczta systemu Windows 10. Jeśli program antywirusowy lub zapora sieciowa zakłóci działanie aplikacji pocztowej, błąd „Ustawienia są nieaktualne” nie powinien już występować.
Nie zapomnij ponownie włączyć narzędzi bezpieczeństwa po rozwiązaniu problemu.
Rozwiązanie 7 — Użyj innego klienta poczty e-mail
Jeśli nic nie działało, być może powinieneś rozważyć przejście na klienta e-mail innej firmy. Sugerujemy sprawdzenie naszej recenzji Mailbird, która jest obecnie jednym z najlepszych klientów poczty na rynku.
— Pobierz teraz Mailbird za darmo
Wielu użytkowników aplikacji pocztowej Windows 10 potwierdziło również, że po prostu przejście do innego klienta poczty e-mail na kilka minut, a następnie powrót do aplikacji poczty rozwiązało problem. Więc śmiało i tymczasowo użyj innego klienta poczty e-mail, ponieważ ta prosta czynność może rozwiązać Twój problem.
Mamy nadzieję, że powyższe rozwiązania pomogły ci rozwiązać ten problem. Jeśli masz dodatkowe sugestie, jak naprawić ten komunikat o błędzie w systemie Windows 10, daj nam znać w komentarzach poniżej.