Aktualizacja Windows 10 Creators Update istnieje już od ponad dwóch tygodni. I chociaż większość użytkowników wciąż przyzwyczaja się do nowych funkcji, niektórzy ludzie nie są zachwyceni nową aktualizacją.
Ci użytkownicy to oczywiście użytkownicy, którzy napotkali pewne problemy podczas instalowania aktualizacji twórców. Jednym z najbardziej irytujących problemów, które ostatnio się pojawiły, jest migotanie ekranu, na które narzekają niektórzy ludzie. Jest to znany problem w systemie Windows 10, a użytkownicy opracowali już przed nim mechanizm obrony w postaci kilku przydatnych obejść.
Jeśli więc podczas instalowania aktualizacji Creators Update napotkasz problem z migotaniem ekranu, możemy mieć kilka rozwiązań, które mogą się przydać. Czytaj dalej.
Jak radzić sobie z migotaniem ekranu w aktualizacji Windows 10 Creators Update
Sprawdź sterowniki
Najważniejszym krokiem, który powinieneś zrobić, gdy masz do czynienia z problemami związanymi z wyświetlaniem w systemie Windows 10, jest sprawdzenie sterowników ekranu. Oczywiście przed aktualizacją wszystko było w porządku, ale istnieje szansa, że Aktualizacja Twórców spowoduje konflikt z bieżącą wersją sterownika ekranu.
W takim przypadku oczywistym rozwiązaniem jest aktualizacja sterownika ekranu. Jeśli nie masz pewności, jak to zrobić, postępuj zgodnie z tymi instrukcjami:
- Iść do Szukaj, rodzaj devicemngr, i otwórz Menadżer urządzeń
- Przewiń w Menedżerze urządzeń i poszukaj karty graficznej w obszarze Karty graficzne
- Kliknij kartę graficzną prawym przyciskiem myszy i przejdź do Uaktualnij sterownik
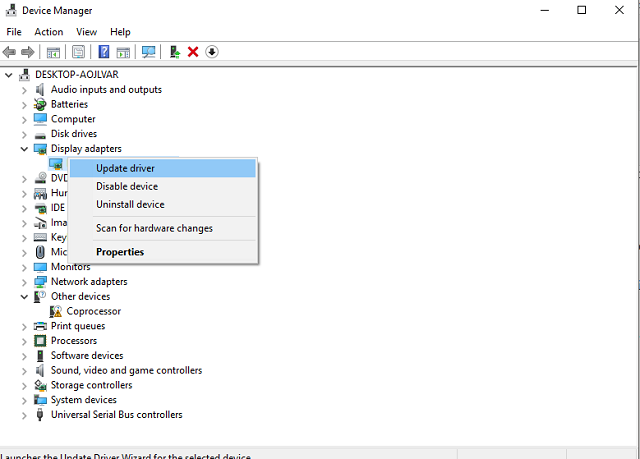
- Jeśli aktualizacja jest dostępna, postępuj zgodnie z dalszymi instrukcjami i pozwól kreatorowi zakończyć instalację aktualizacji
- Zrestartuj swój komputer
Aby zapobiec uszkodzeniu komputera przez instalację niewłaściwych wersji sterowników, zalecamy wykonanie tego automatycznie przy użyciu Narzędzie Tweakbit Driver Updater. Narzędzie to, zatwierdzone przez Norton i Microsoft, znajdzie odpowiednie wersje sterowników i będzie aktualizować oprogramowanie układowe. Uwaga: niektóre sterowniki mogą być instalowane przez to narzędzie w kilku krokach.
Oświadczenie: niektóre funkcje tego narzędzia nie są darmowe.
Jeśli przyczyną problemu był przestarzały sterownik, możesz już teraz iść. Z drugiej strony, jeśli problem nadal występuje, przejdź do innego rozwiązania.
Zmień częstotliwość odświeżania monitora
Chociaż jest to prawdopodobnie mało prawdopodobne, istnieje niewielka szansa, że Aktualizacja Twórców pomieszała częstotliwość odświeżania monitora ekranu. W takim przypadku powinieneś wrócić i przywrócić częstotliwość odświeżania ekranu do „normalnego”. Oto dokładnie, co musisz zrobić:
- Kliknij pulpit prawym przyciskiem myszy i przejdź do Ustawienia wyświetlania
- Iść do Wyświetl właściwości adaptera
- Pod

![Migotanie ekranu po zainstalowaniu aktualizacji Windows 10 Creators Update [Poprawka]](https://pogotowie-komputerowe.org.pl/wp-content/cache/thumb/1b/4df67b1f8aa271b_320x200.png)


![Problemy z Windows Hello po zainstalowaniu aktualizacji twórców [Poprawka]](https://pogotowie-komputerowe.org.pl/wp-content/cache/thumb/85/4c490fda7954885_150x95.png)
![Twoja przeglądarka nie obsługuje trybu prywatnego [ODPOWIADAMY]](https://pogotowie-komputerowe.org.pl/wp-content/cache/thumb/c0/1901703785d08c0_150x95.jpg)