Szybki dostęp to nowa funkcja, która zastąpiła coś, co wcześniej było znane jako Ulubione, aw systemie Windows 10 tę funkcję można znaleźć w okienku nawigacji Eksploratora plików.
Zaletą tej funkcji jest to, że możesz szybciej nawigować do najczęściej odwiedzanych lokalizacji, a także do tych, które ostatnio odwiedziłeś. W rzeczywistości domyślnie Eksplorator plików uruchamia się w Szybkim dostępie, ale można to zmienić zgodnie z własnymi preferencjami.
Ta wygodna metoda uzyskiwania dostępu do folderów bardzo pomaga, szczególnie gdy niektórych folderów lub plików nie można łatwo zlokalizować lub nie pamiętasz, jak je zapisałeś.
Są jednak chwile, w których Szybki dostęp może nie działać, albo się zacina, albo nie można go usunąć ani odpiąć, a innym razem gubi foldery docelowe, wciąż wskazując starą lokalizację.
Jeśli wystąpi błąd szybkiego dostępu do systemu Windows 10, wypróbuj poniższe rozwiązania, aby go rozwiązać.
POPRAWKA: Błąd szybkiego dostępu do systemu Windows 10
- Wstępne rozwiązywanie problemów
- Wyłącz Szybki dostęp, a następnie zresetuj dane
- Wykonaj reset systemu na komputerze
- Dostosuj opcje folderów
1. Wstępne rozwiązywanie problemów
Pierwszą rzeczą do zrobienia jest ponowne uruchomienie komputera, ale jeśli to nadal nie pomoże, spróbuj uruchomić wbudowane narzędzie do rozwiązywania problemów w systemie Windows na swoim komputerze, które może automatycznie naprawić niektóre typowe problemy, takie jak błąd szybkiego dostępu do systemu Windows 10 i inne, takie jak praca w sieci , sprzęt i urządzenia oraz zgodność programów.
Oto jak uruchomić narzędzie do rozwiązywania problemów:
- Kliknij Start i wybierz Panel sterowania
- Wpisz Rozwiązywanie problemów w polu wyszukiwania w Panelu sterowania i wybierz Rozwiązywanie problemów
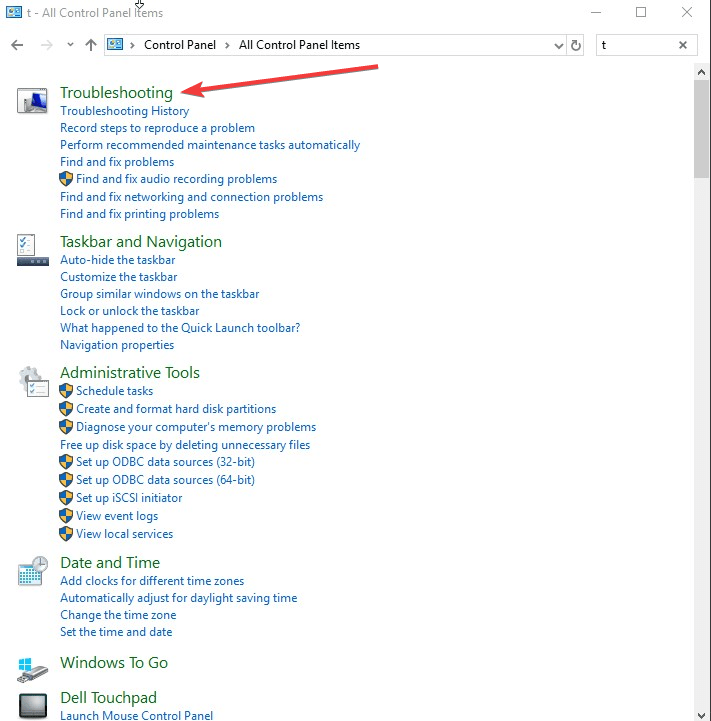
- Iść do System i bezpieczeństwo
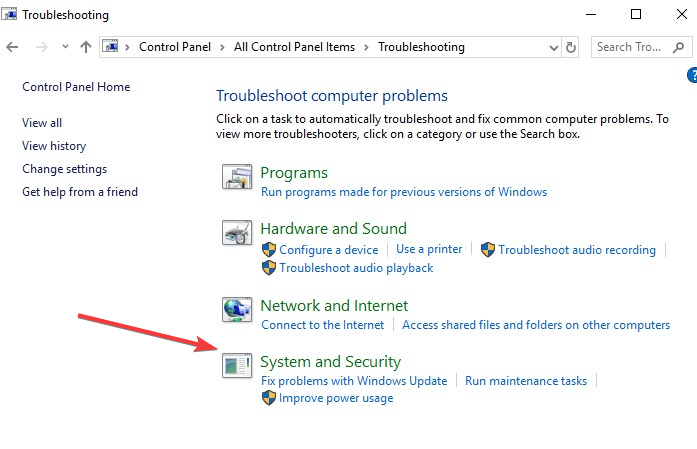
- Kliknij Konserwacja systemu
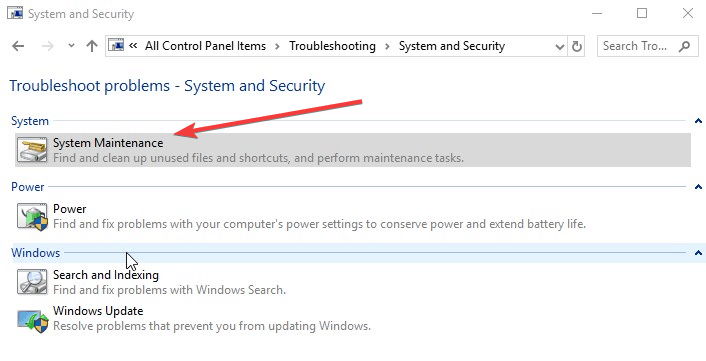
- Kliknij Następny
Możesz także wykonać skanowanie SFC za pomocą Wiersza polecenia jako Administrator, a następnie sprawdź, czy nie ma żadnych uszkodzonych plików, które mogą powodować problem.
- Kliknij prawym przyciskiem Start i wybierz Wiersz polecenia (administrator)
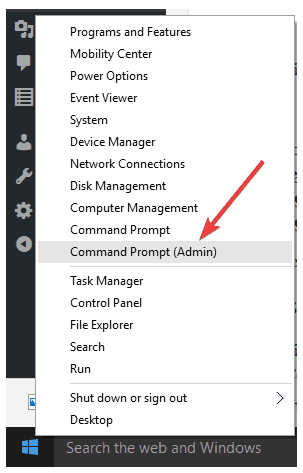
- Wpisz poniższe polecenia:
dism / online / cleanup-image / restorehealth
sfc / scannow
- Po zakończeniu zamknij okno
Jeśli to nie pomoże, wypróbuj następne rozwiązanie.
- Przeczytaj także: Jak usunąć plik lub folder z szybkiego dostępu w systemie Windows 10
2. Wyłącz Szybki dostęp, a następnie zresetuj dane
Aby wyłączyć Szybki dostęp, możesz wyłączyć wyświetlanie najnowszych i często używanych plików i / lub folderów. Jeśli chcesz usunąć często lub ostatnio używane pliki / foldery, otwórz Eksplorator plików, kliknij kartę Widok, kliknij Opcje, a następnie kliknij Zmień folder i opcje wyszukiwania, aby otworzyć Opcje folderów.
Następnie odznacz pole Pokaż ostatnio używane pliki w polu Szybki dostęp i Pokaż często używane foldery w polach Szybki dostęp w obszarze Prywatność, a następnie kliknij przycisk Zastosuj i wyjdź. Spowoduje to usunięcie dwóch sekcji z Szybkiego dostępu w Eksploratorze plików.
Błąd szybkiego dostępu do systemu Windows 10 może pojawić się z powodu uszkodzenia danych przechowywanych przez system w celu rejestrowania częstych folderów. Musisz więc zresetować dane, aby rozwiązać problem, po wyłączeniu szybkiego dostępu, wykonując następujące czynności:
- Kliknij prawym przyciskiem Start i wybierz Wiersz polecenia (administrator)
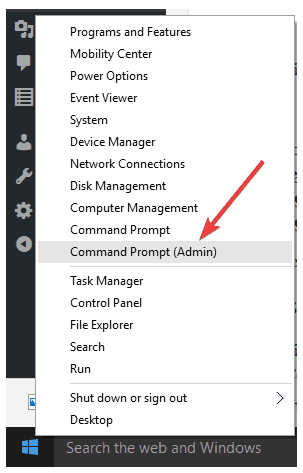
- Wpisz następujące polecenie:
del / F / Q% APPDATA% \ Microsoft \ Windows \ Recent \ AutomaticDestinations \ *
- Naciśnij enter
- Zamknij Wiersz polecenia i uruchom ponownie system
Jeśli to nie pomoże, wypróbuj następne rozwiązanie.
3. Wykonaj reset systemu na komputerze
Wykonanie resetu pozwala wybrać pliki, które chcesz zachować lub usunąć, a następnie ponownie zainstalować system Windows.
Oto jak zacząć:
- Kliknij Początek
- Kliknij Ustawienia
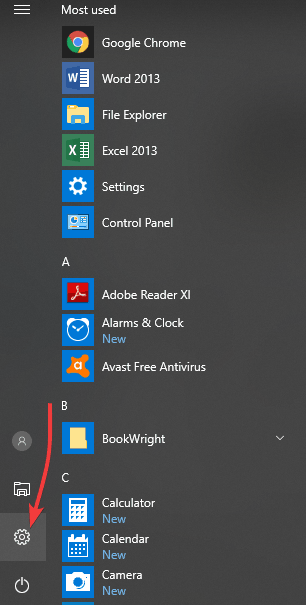
- Kliknij Aktualizacja Bezpieczeństwo
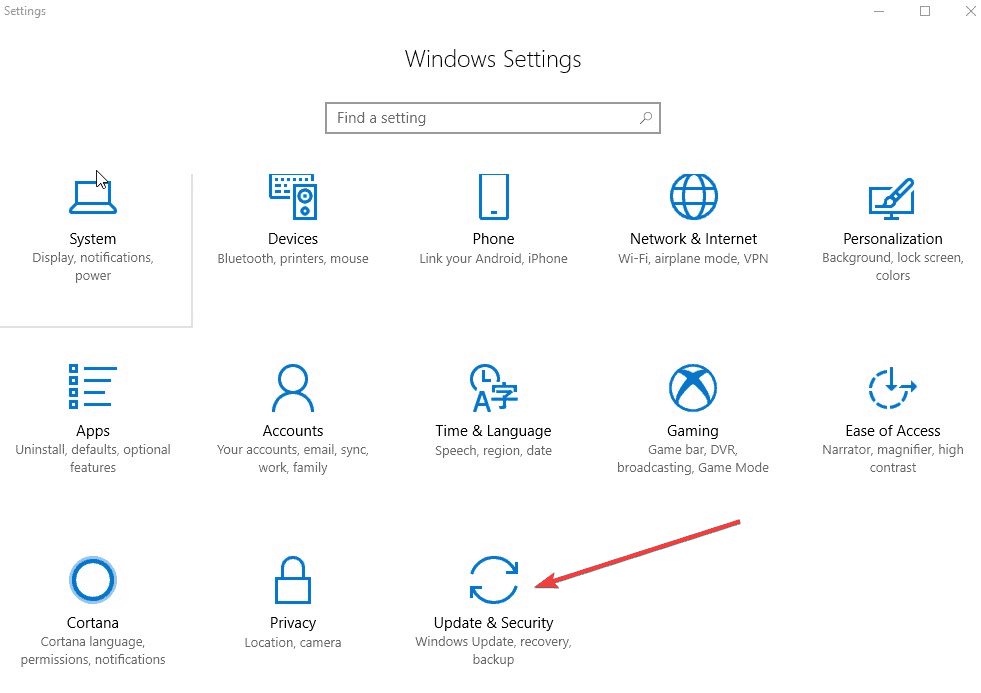
- Kliknij Poprawa w lewym okienku
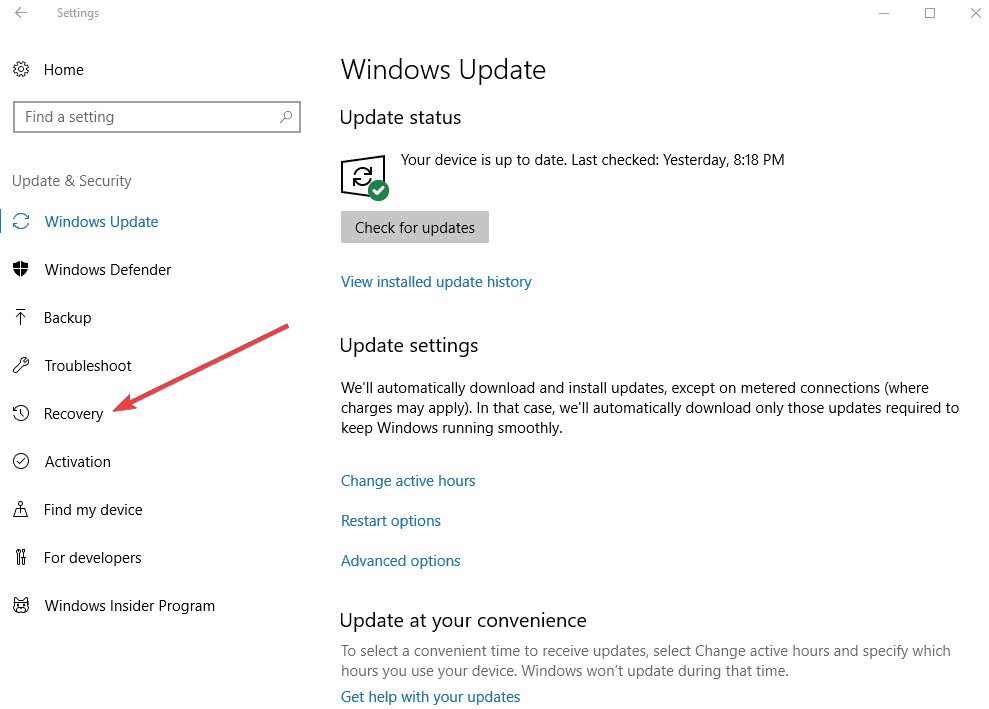
- Kliknij Zresetuj ten komputer
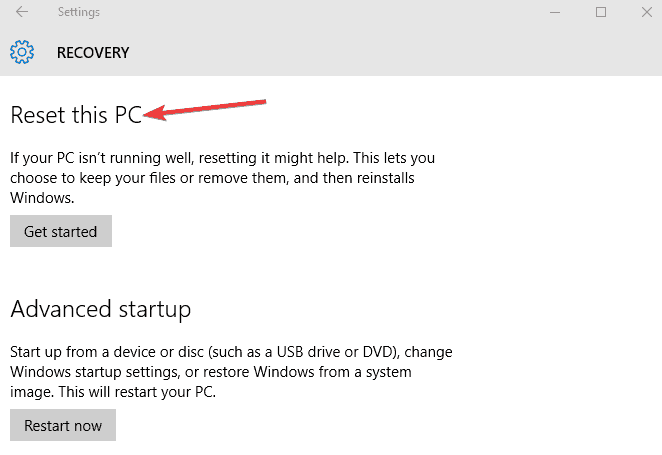
- Kliknij Rozpocznij i wybierz opcję albo Zachowaj moje pliki, Usuń wszystko lub Przywróć ustawienia fabryczne
Uwaga: wszystkie twoje pliki osobiste zostaną usunięte, a ustawienia zresetowane. Wszystkie zainstalowane aplikacje zostaną usunięte, a tylko wstępnie zainstalowane aplikacje dostarczone z komputerem zostaną ponownie zainstalowane.
Jeśli to nie pomoże, wypróbuj następne rozwiązanie.
- Przeczytaj także: Jak usunąć ostatnie pliki z szybkiego dostępu w systemie Windows 10
4. Dostosuj opcje folderów
Czasami lokalizacje folderów w zdalnych plikach systemu plików mogą znaleźć się w pamięci podręcznej szybkiego dostępu, dlatego systemy zdalne mogą stać się niedostępne, dlatego Eksplorator plików czeka na ich przekroczenie przed renderowaniem.
Jednym ze sposobów rozwiązania tego problemu jest usunięcie ich z panelu szybkiego dostępu, ale można również dostosować folder, wykonując następujące czynności:
- otwarty Przeglądarka plików
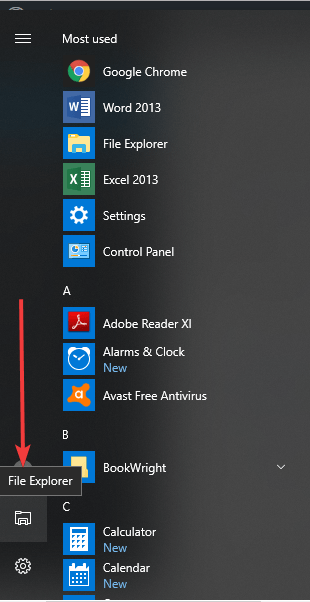
- Kliknij prawym przyciskiem myszy Pliki do pobrania folder i wybierz Nieruchomości
- Kliknij Dostosuj patka
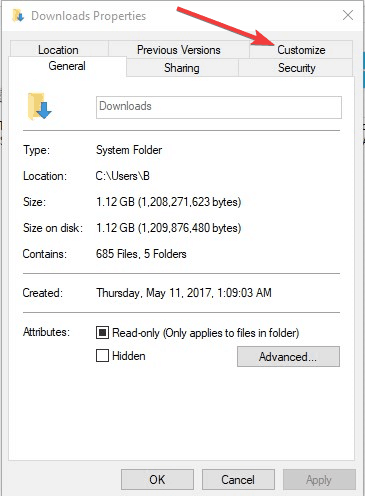
- Wybierać Zoptymalizuj ten folder
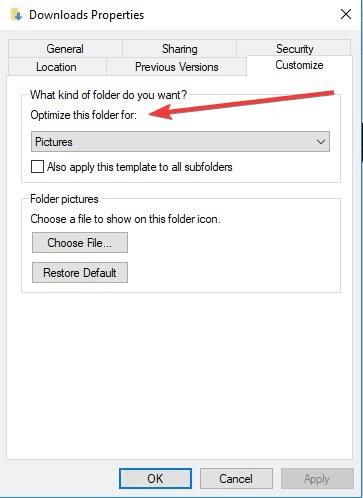
- Ogólne przedmioty
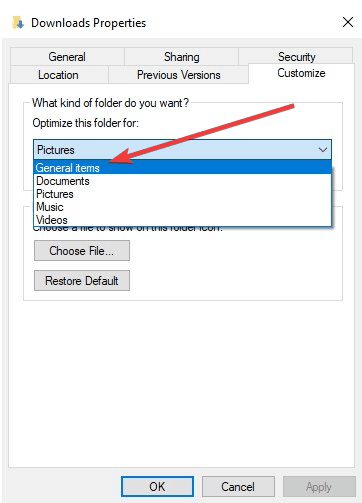
- Kliknij Zastosuj to ustawienie również do podfolderów
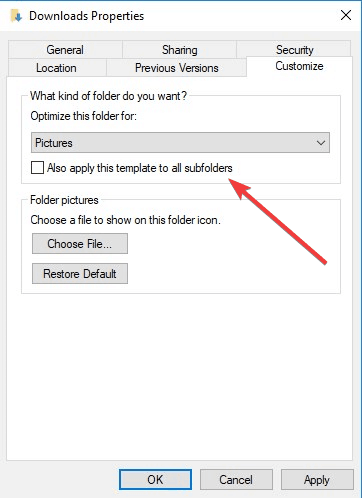
- Kliknij OK. Zrób to samo dla folderu Dokumenty.
Pozwoli to Eksploratorowi plików obsługiwać pliki bez próby generowania dla nich obrazów migawkowych.
Czy któreś z tych rozwiązań pomogło? Daj nam znać, zostawiając komentarz w poniższej sekcji.
- Poprawka: nie można uzyskać dostępu do właściwości TCP / IPv4 w połączeniu PPTP VPN w systemie Windows 10
- POPRAWKA: Nie masz uprawnień do otwierania tego pliku w systemie Windows 10
- Poprawka: brak Appdata / LocalLow w Windows 8.1, Windows 10

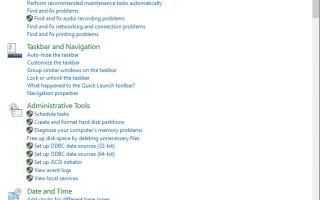



![Problemy z grupą domową po zainstalowaniu aktualizacji Windows 10 Creators Update [Poprawka]](https://pogotowie-komputerowe.org.pl/wp-content/cache/thumb/6e/373e4f63597236e_150x95.png)