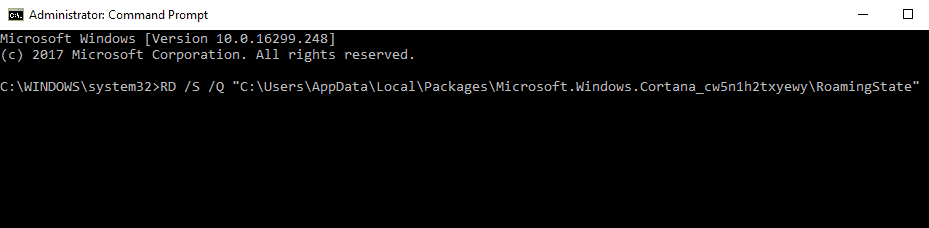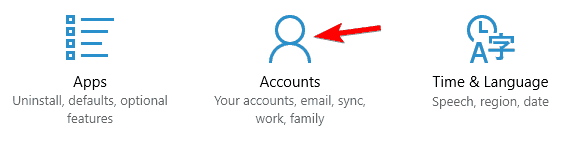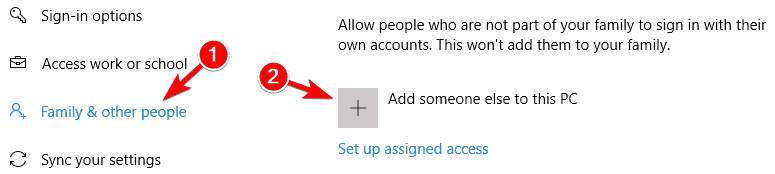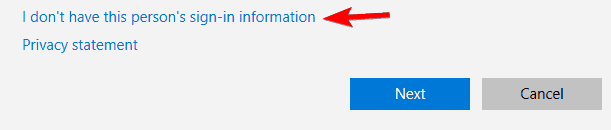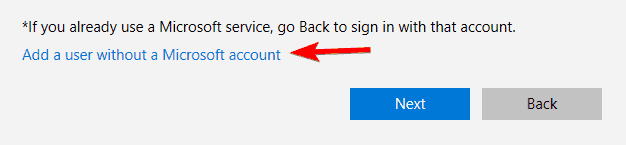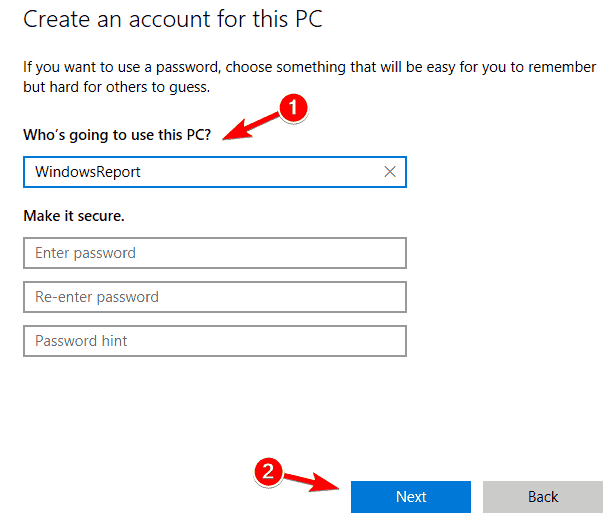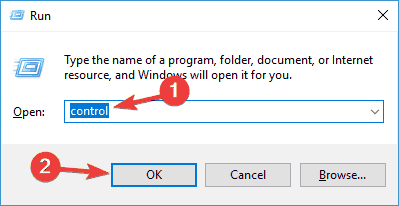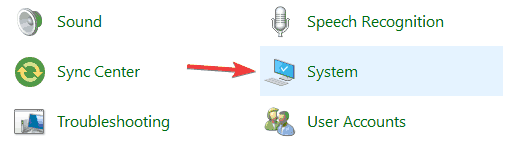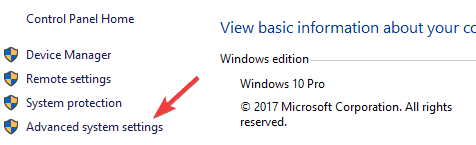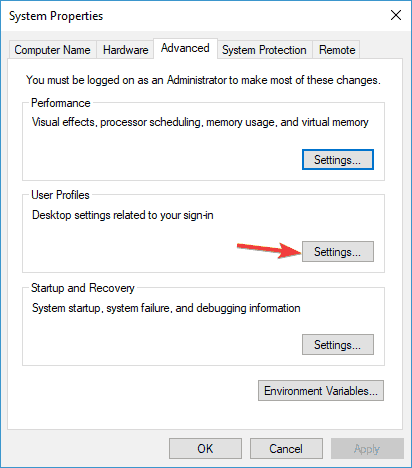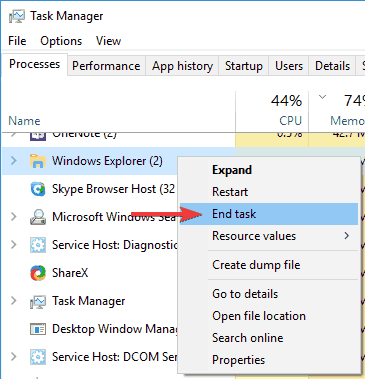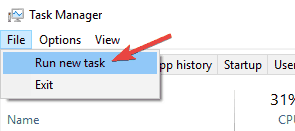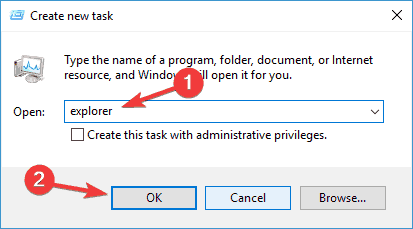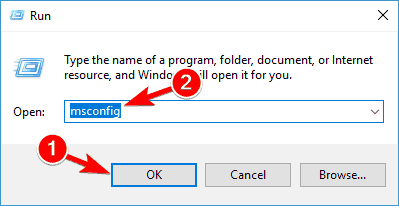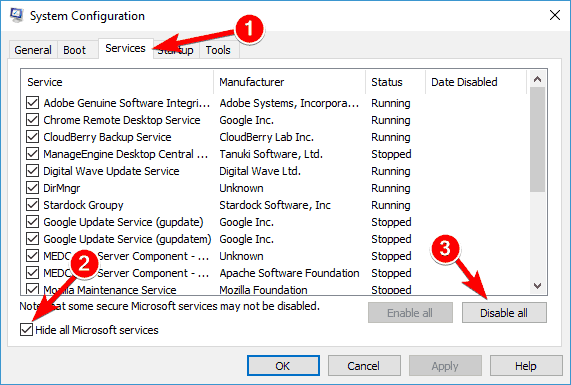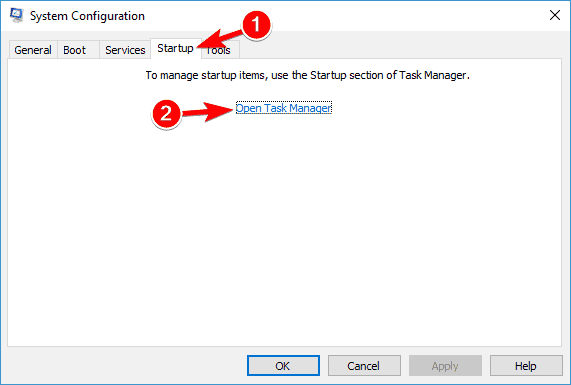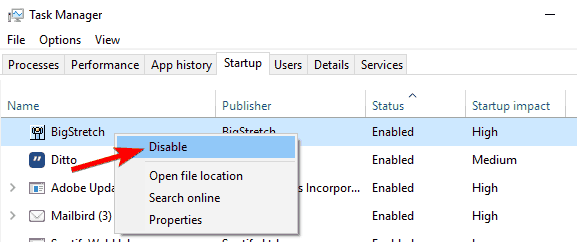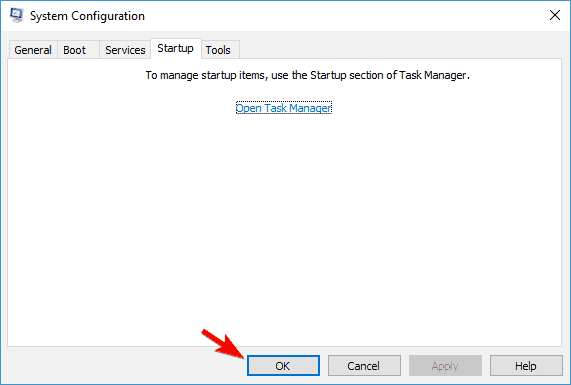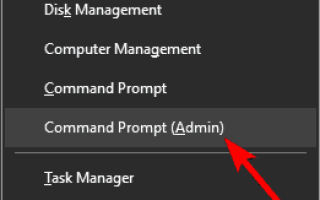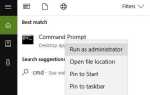Jedną z najbardziej oczekiwanych funkcji systemu Windows 10 była wyszukiwarka i wirtualna asystentka Cortana. Chociaż te funkcje są świetne, niektórzy użytkownicy mają z nimi problemy i zgłaszają, że SearchUI.exe nie ładuje się, więc spróbujmy rozwiązać ten problem.
Co zrobić, jeśli SearchUI.exe nie powiedzie się w Windows 10
SearchUI.exe jest powiązany z funkcją wyszukiwania i Cortaną, a jeśli masz jakiekolwiek problemy z tym plikiem, nie będziesz mógł używać Cortany ani Wyszukiwania. Mówiąc o problemach z SearchUI.exe, użytkownicy zgłosili następujące problemy:
- SzukajInterfejs użytkownika.exe nie odpowiada, działa, działa, znaleziono — Według użytkowników istnieją różne problemy, które mogą wystąpić z SearchUI.exe. Jednak powinieneś być w stanie rozwiązać większość z tych problemów, korzystając z jednego z naszych rozwiązań.
- SzukajInterfejs użytkownika.exe zawieszone W.indows 10 — Wielu użytkowników zgłosiło, że SearchUI.exe jest zawieszony na komputerze z systemem Windows 10. Może się to zdarzyć z powodu programu antywirusowego, dlatego należy go wyłączyć i sprawdzić, czy to rozwiąże problem.
- SzukajInterfejs użytkownika aplikacja exe zawiesiła się — Jest to kolejny problem, który może wystąpić w przypadku SearchUI.exe. Jeśli masz ten problem, sprawdź, czy aplikacje innych producentów nie zakłócają SearchUI.exe.
- SzukajInterfejs użytkownika.exe upaść — Kilku użytkowników zgłosiło, że SearchUI.exe ulega awarii na komputerze. Aby rozwiązać ten problem, może być konieczne utworzenie nowego konta użytkownika i przełączenie się na to.
- SzukajInterfejs użytkownika.błąd aplikacji exe — Jeśli pojawia się błąd aplikacji związany z SearchUI.exe, problem może dotyczyć systemu Windows 10. Aby rozwiązać problem, zainstaluj najnowsze aktualizacje i sprawdź, czy to rozwiąże problem.
Rozwiązanie 1 — Upewnij się, że twój system Windows 10 jest aktualny
Jest to duży problem i Microsoft jest świadomy tego problemu, więc oficjalna poprawka powinna być dostępna w postaci aktualizacji systemu Windows. Jeśli masz ten problem, najlepszym rozwiązaniem jest sprawdzenie, czy są dostępne jakieś aktualizacje systemu Windows 10.
Rozwiązanie 2 — Sprawdź swój program antywirusowy
Według użytkowników Twój program antywirusowy może często zakłócać i powodować problemy z SearchUI.exe. Użytkownicy zgłosili, że przyczyną problemu był Avast, i usuwając go, udało się rozwiązać problem.
Jeśli nie chcesz odinstalować programu antywirusowego, możesz spróbować zmienić jego ustawienia i sprawdzić, czy to rozwiąże problem. Jeśli zmiana ustawień nie działa, możesz rozwiązać problem, wyłączając program antywirusowy.
W ostatnim przypadku możesz całkowicie usunąć program antywirusowy i sprawdzić, czy to rozwiąże problem. Jak już wspomniano, Avast jest główną przyczyną tego problemu, ale inne aplikacje antywirusowe mogą również powodować ten problem.
Aby ustalić, czy Twój program antywirusowy stanowi problem, odinstaluj go i sprawdź, czy problem nadal występuje. Jeśli nie, zdecydowanie zalecamy przejście na inne rozwiązanie antywirusowe. Wiele narzędzi antywirusowych jest w pełni kompatybilnych z Windows 10 i nie powodują problemów SearchUI.exe na komputerze. Jeśli szukasz nowego programu antywirusowego, koniecznie spróbuj Bitdefender, BullGuard lub Panda Antivirus.
Rozwiązanie 3 — Napraw folder pakietu dla Cortany
Według użytkowników folder C: \ Users \ AppData \ Local \ Packages \ Microsoft.Windows.Cortana_cw5n1h2txyewy \ RoamingState jest głównym problemem, ponieważ ulega uszkodzeniu, a jedynym rozwiązaniem jest usunięcie folderu. Prawdopodobnie nie będziesz mógł uzyskać dostępu do folderu bezpośrednio z systemu Windows, więc musisz przejść do trybu awaryjnego i stamtąd go usunąć.
- Uruchom ponownie komputer z systemem Windows 10. Aby uruchomić system w trybie awaryjnym, kliknij Uruchom ponownie przycisk, ale pamiętaj, aby przytrzymać Przesunięcie na klawiaturze po kliknięciu przycisku Uruchom ponownie przycisk.
- Po przejściu do trybu awaryjnego musisz uruchomić Wiersz polecenia jako administrator. Możesz to zrobić, naciskając Klawisz Windows + X i wybór Wiersz polecenia (administrator) z menu.
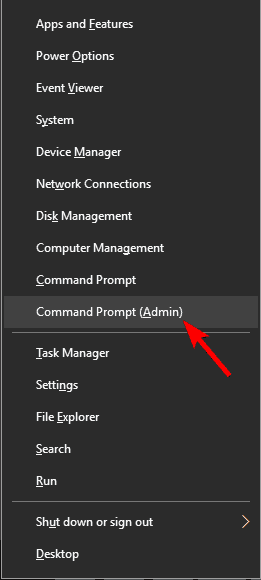
- Po otwarciu wiersza polecenia wprowadź i naciśnij klawisz Enter, aby trwale usunąć ten folder (Przed usunięciem upewnij się, że ścieżka do folderu jest poprawna i że ten folder istnieje na komputerze):
- RD / S / Q „C: \ Users \ AppData \ Local \ Packages \ Microsoft.Windows.Cortana_cw5n1h2txyewy \ RoamingState”

- RD / S / Q „C: \ Users \ AppData \ Local \ Packages \ Microsoft.Windows.Cortana_cw5n1h2txyewy \ RoamingState”
- Możesz teraz zamknąć wiersz polecenia i rozpocząć PowerShell jako administrator.
- Wejdź do programu PowerShell i naciśnij klawisz Enter, aby go uruchomić:
- Get-AppXPackage -AllUsers | Where-Object {$ _. InstallLocation-* „* SystemApps *”} | Foreach {Add-AppxPackage -DisableDevelopmentMode -Register „$ ($ _. InstallLocation) \ AppXManifest.xml”}

- Get-AppXPackage -AllUsers | Where-Object {$ _. InstallLocation-* „* SystemApps *”} | Foreach {Add-AppxPackage -DisableDevelopmentMode -Register „$ ($ _. InstallLocation) \ AppXManifest.xml”}
Rozwiązanie 4 — Utwórz nowe konto użytkownika
Jeśli SearchUI.exe nie załaduje się na komputerze z systemem Windows 10, problemem może być profil użytkownika. Twój profil może zostać uszkodzony i aby rozwiązać problem, zaleca się utworzenie nowego profilu użytkownika. Aby to zrobić, wykonaj następujące kroki:
- Otworzyć Aplikacja ustawień i idź do Konta.

- Z menu po lewej wybierz Rodzina inni ludzie. W prawym okienku wybierz Dodaj kogoś innego do tego komputera.

- Wybierz Nie mam danych logowania tej osoby.

- Teraz wybierz Dodaj użytkownika bez konta Microsoft.

- Wprowadź żądaną nazwę użytkownika i kliknij Kolejny kontynuować.

Po utworzeniu nowego konta przejdź do niego i sprawdź, czy wyszukiwanie działa poprawnie. Jeśli tak, wróć do swojego konta, a funkcja wyszukiwania powinna zacząć działać od nowa. Jeśli wyszukiwanie nadal nie działa na starym koncie użytkownika, musisz przenieść swoje pliki osobiste na nowe konto i zacząć używać go jako konta głównego.
Rozwiązanie 5 — Usuń profil mobilny
Niektórzy użytkownicy używają profilu mobilnego na komputerze z systemem Windows 10, co może powodować pewne problemy z SearchUI.exe. Możesz jednak rozwiązać te problemy, po prostu usuwając profil mobilny z komputera lokalnego i serwera.
Pamiętaj, że jeśli chcesz usunąć profil mobilny na serwerze, musisz skontaktować się z administratorem domeny. Aby usunąć profil mobilny lokalnie, wykonaj następujące czynności:
- naciśnij Klawisz Windows + R. i wejdź kontrola. naciśnij Wchodzić lub kliknij dobrze kontynuować.

- Kiedy Panel sterowania otwiera się, przejdź do System.

- W lewym okienku kliknij Zaawansowane ustawienia systemu.

- Gdy otworzy się okno Właściwości systemu, w sekcji Profil użytkownika kliknij Ustawienia przycisk.

- Wybierz swój profil domeny i kliknij Usunąć.
Po wykonaniu tej czynności musisz skontaktować się z administratorem domeny i poprosić go o zmianę nazwy swojego profilu mobilnego lub usunięcie go. Po wykonaniu tej czynności problem powinien zostać rozwiązany. Pamiętaj, że to rozwiązanie działa tylko wtedy, gdy masz profil mobilny i należysz do domeny. Jeśli nie, możesz pominąć to rozwiązanie.
Rozwiązanie 6 — Ponownie zainstaluj iCloud
Według użytkowników problemy z SearchUI.exe mogą wystąpić z powodu iCloud. Wygląda na to, że w Menedżerze zadań są dwa wystąpienia programów icloud.exe i explorer.exe, a aby rozwiązać problem, musisz je zakończyć. Aby to zrobić, wykonaj następujące kroki:
- naciśnij Ctrl + Shift + Esc otworzyć Task Manzager.
- Znajdź wszystkie wystąpienia Eksplorator Windows, kliknij je prawym przyciskiem myszy i wybierz Zakończ zadanie z menu. Powtórz ten krok dla iCloud procesy również.

- Teraz idź do Plik> Uruchom nowe zadanie.

- Wpisz explorer w polu wprowadzania i naciśnij Wchodzić lub kliknij dobrze.

Uruchomi się Eksplorator Windows. Teraz musisz usunąć iCloud i wszystkie inne aplikacje związane z Apple z komputera. Można to zrobić na kilka sposobów, ale jeśli chcesz całkowicie usunąć iCloud, zalecamy skorzystanie z aplikacji odinstalowującej.
Aplikacje odinstalowujące służą do usuwania dowolnej aplikacji wraz z powiązanymi plikami i wpisami rejestru z komputera. Istnieje wiele świetnych narzędzi, które mogą ci w tym pomóc, ale najlepsze są Deinstalator IOBit, Revo Uninstaller, i Deinstalator Ashampoo.
Po usunięciu iCloud za pomocą jednego z tych narzędzi problem powinien zostać całkowicie rozwiązany. Teraz możesz ponownie zainstalować iCloud, a problem nie powinien się już pojawiać.
Rozwiązanie 7 — Wykonaj czysty rozruch
Jak już wspomniano, problemy z SearchUI.exe mogą pojawić się z powodu aplikacji innych firm, a jeśli chcesz znaleźć aplikację, która powoduje ten problem, zalecamy wykonanie czystego rozruchu. Jest to stosunkowo prosta procedura, którą można wykonać, wykonując następujące kroki:
- naciśnij Klawisz Windows + R. i wejdź msconfig. naciśnij Wchodzić lub kliknij dobrze.

- Pojawi się okno konfiguracji systemu. Iść do Usługi tab i sprawdź Ukryj wszystkie usługi Microsoft. Teraz kliknij Wyłącz wszystkie przycisk.

- Nawigować do Uruchomienie kartę i kliknij Otwórz Menedżera zadań.

- Pojawi się lista aplikacji startowych. Kliknij prawym przyciskiem myszy pierwszy wpis na liście i wybierz Wyłączyć z menu. Teraz powtórz ten krok dla wszystkich aplikacji startowych.

- Po wyłączeniu wszystkich aplikacji startowych zamknij Menedżera zadań i wróć do Konfiguracja systemu okno. Teraz kliknij Zastosować i dobrze aby zapisać zmiany i ponownie uruchomić komputer.

Po ponownym uruchomieniu komputera sprawdź, czy problem nadal występuje. Jeśli nie, oznacza to, że przyczyną problemu jest jedna z aplikacji startowych. Aby znaleźć problematyczną aplikację lub usługę, musisz powtórzyć te same kroki i włączyć aplikacje i usługi pojedynczo lub w grupach.
Pamiętaj, że musisz ponownie uruchomić komputer po włączeniu grupy usług lub aplikacji, aby zastosować zmiany. Po znalezieniu problematycznej aplikacji można ją wyłączyć lub usunąć, aby rozwiązać ten problem.
- Otworzyć Aplikacja ustawień i idź do Konta.