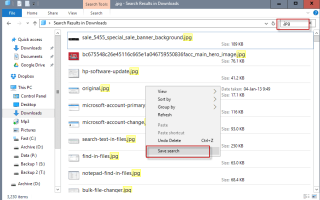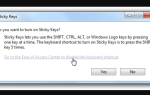Możliwość wyszukiwania plików jest zintegrowana z dowolnym systemem operacyjnym Windows. Microsoft ulepszył wyszukiwanie w systemie Windows Vista i te ulepszenia przeniesiono do systemu Windows 7.
Jedną przydatną nową funkcją jest możliwość zapisywania wyszukiwań w celu uzyskania dostępu w późniejszym czasie bez konieczności ponownego wprowadzania parametrów wyszukiwania. Zapisywanie wyszukiwań może być korzystne, jeśli niektóre wyszukiwania są przeprowadzane regularnie.
Ale to nie jedyna zaleta, ponieważ całkiem możliwe jest wyszukiwanie jako foldery wirtualne, podobnie jak biblioteki są używane w systemie Windows 7.
Użytkownicy systemu Windows mogą korzystać z zapisanych wyszukiwań
- Wyświetl wszystkie swoje gry w Eksploratorze Windows.
- Wyświetlaj określone typy plików lub pliki w Eksploratorze Windows, np. wszystkie pliki muzyczne, zdjęcia lub dokumenty.
- Regularnie czyść wszystkie pliki 0 kilobajtów.
- Wyświetlaj e-maile, kontakty i inne trudno dostępne informacje bezpośrednio w Eksploratorze Windows.
Użytkownicy systemu Windows Vista mogą korzystać z zapisanych wyszukiwań w celu emulacji funkcji biblioteki Windows 7. Nie jest to dokładnie to samo, ponieważ zapisane wyszukiwania muszą pochodzić z jednego folderu, podczas gdy biblioteki mogą wyświetlać zawartość wielu folderów, jednak jest to najbliższe rozwiązanie natywne .
Jak zapisywać wyszukiwania w systemie Windows
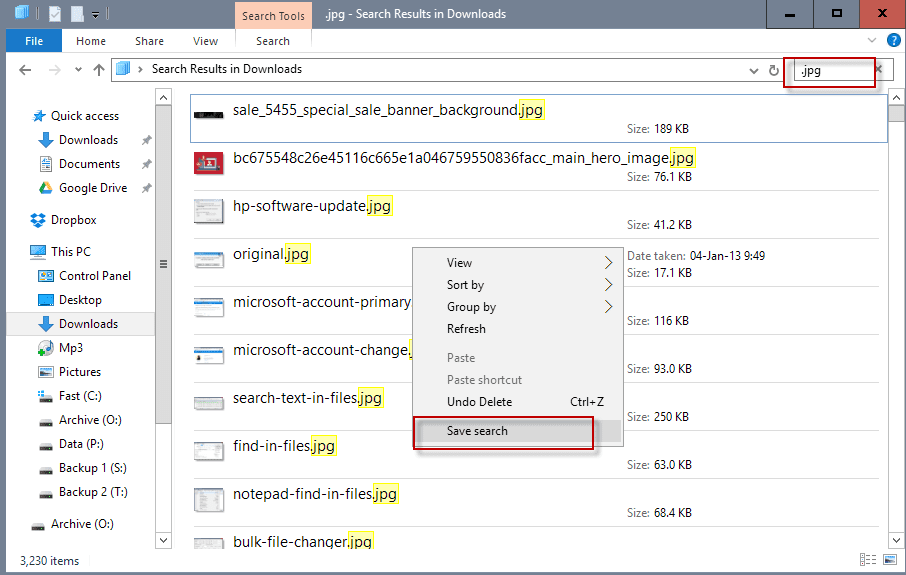
Aktualizacja: Należy pamiętać, że F3 nie jest już opcją w nowszych wersjach systemu Windows. Oznacza to, że musisz otworzyć Eksploratora plików i uruchomić wyszukiwanie z tego miejsca. Wszystkie wymienione poniżej opcje są również dostępne, gdy to zrobisz. Koniec
Najszybszą opcją wyszukiwania plików w systemie Windows jest otwarcie okna wyszukiwania, naciskając klawisz F3.
Chociaż wyszukiwania można przeprowadzać bezpośrednio w Eksploratorze Windows, niektórzy użytkownicy widzą tylko ograniczony wybór filtrów wyszukiwania w Eksploratorze Windows. Dialog F3 zapewnia więcej opcji wyszukiwania.
Wyszukiwane frazy wpisujesz w polu wyszukiwania w prawym górnym rogu okna. Możliwe jest wyszukiwanie rozszerzeń plików, takich jak .mp3, .jpg lub .doc, aby znaleźć tylko te typy plików, lub wyszukiwanie terminów, takich jak „finansowe” lub „budżet”, aby znaleźć tylko pliki zawierające te frazy.
Filtry wyszukiwania mogą być następnie użyte do filtrowania według typu pliku, rodzaju, daty, rozmiaru lub nazwy. Niektórzy użytkownicy systemu Windows widzą filtry Data i Rozmiar tylko podczas wyszukiwania w Eksploratorze Windows.
Obejściem problemu jest ręczne wpisanie filtrów, na przykład „type: = mp3”, aby wyszukać tylko pliki z rozszerzeniem mp3. Podczas gdy filtr typu służy do wyszukiwania tylko plików z określonym rozszerzeniem, filtr rodzaju służy do wyszukiwania określonych kategorii plików, takich jak pliki muzyczne, graficzne lub dokumentów o różnych rozszerzeniach. Na przykład wyszukiwanie wyrażenia „kind: = music” powoduje znalezienie wszystkich plików muzycznych bez względu na ich rozszerzenie.
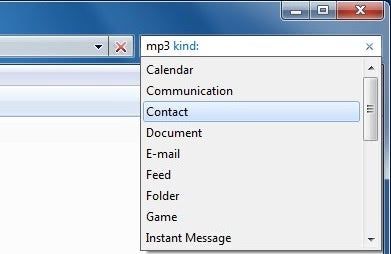
Możliwe jest wprowadzenie filtrów wyszukiwania w oknie Eksploratora Windows. Oto kilka typowych:
- uprzejmy: = muzyka, rodzaj: = folder, rodzaj: = dokument, rodzaj: = program, rodzaj: = wideo, rodzaj: = film, rodzaj: = obraz, rodzaj: = gra
- rodzaj: = mp3, wpisz: = doc, wpisz: = jpg
- rozmiar: pusty (pliki O kilobajtów), rozmiar: mały (0-10 kilobajtów), rozmiar: mały (10-100 kilobajtów), rozmiar: średni (100 kilobajtów — 1 megabajt), rozmiar: duży (1-16 megabajtów), rozmiar : ogromny (16-128 megabajtów), rozmiar: gigantyczny (ponad 128 megabajtów)
- Data modyfikacji: 15.04.2010, zmodyfikowane dane: na początku tego miesiąca, zmodyfikowane dane: w zeszłym tygodniu, zmodyfikowane dane: na początku tego roku, zmodyfikowane dane: wczoraj
Wyniki wyszukiwania są wyświetlane w standardowym oknie Eksploratora Windows. Pliki można uzyskać bezpośrednio w oknie.
Zapisywanie wyszukiwań w systemie Windows
Opcja zapisania wyszukiwania jest wyświetlana pod paskiem menu, ale nad wynikami wyszukiwania. Możesz kliknąć prawym przyciskiem myszy okno wyników wyszukiwania i wybrać „zapisz wyszukiwanie”, jeśli wolisz.
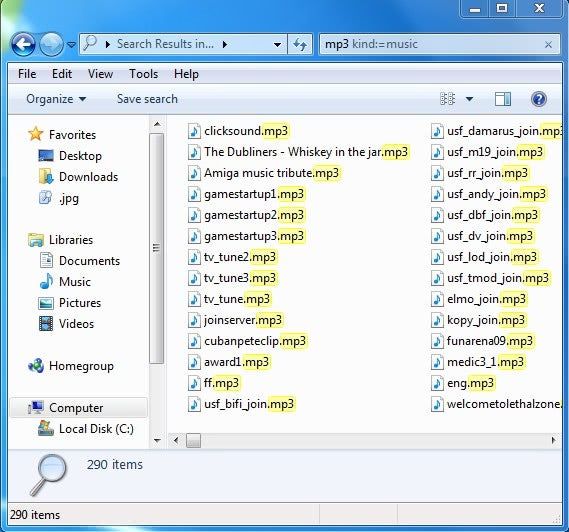
Zostanie wyświetlone okno dialogowe Zapisz plik, aby zapisać wyszukiwanie w lokalnym systemie komputerowym. Wyszukiwanie zostanie również wyświetlone w sekcji Ulubione w Eksploratorze Windows, aby użytkownik mógł kliknąć zapisane wyszukiwanie, aby uzyskać bezpośredni dostęp do wyników wyszukiwania. Wyniki wyszukiwania są automatycznie aktualizowane, gdy nowe pliki pasujące do wyszukiwanego hasła i filtrów zostaną umieszczone w lokalizacji wyszukiwania.
Napiwki
Wyszukiwanie jest przeprowadzane szybciej, jeśli indeksowanie jest włączone na zamontowanych dyskach. Zazwyczaj szybsze jest także ręczne wprowadzanie terminów i filtrów w formularzu wyszukiwania niż wybieranie ich myszą.
Na tym kończy się samouczek dotyczący zapisywania wyszukiwań w systemie Windows. Udostępnij swoje wskazówki dotyczące wyszukiwania w systemie Windows w komentarzach.
Podsumowanie
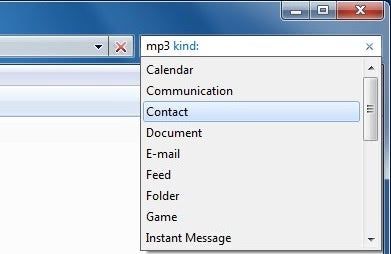
Nazwa artykułu
Jak zapisać wyszukiwania w systemie Windows, aby szybciej uzyskiwać dostęp do plików
Opis
Dowiedz się, jak zapisać wyszukiwania w systemie Windows Vista i później, aby ponownie je otworzyć w późniejszym czasie.