Wielu użytkowników systemu Windows 10 zgłosiło, że KB3201845 spowodował utratę połączenia z Internetem. Ten problem powoduje wiele dyskomfortu i kłopotów, szczególnie dla graczy online, którzy rozłączają się podczas próby wspinania się po drabinie. Aby pomóc użytkownikom i społeczności graczy, zaoferujemy Ci poradnik, jak rozwiązać problemy z połączeniem internetowym.
Dlaczego Internet się rozłącza?
Istnieją trzy typowe przyczyny rozłączania się Internetu:
- Pierwszym powodem może być błąd konfiguracji spowodowany przez protokół kontroli transmisji / protokół internetowy lub TCP / IP. Jeśli nie zostanie odnowiony, może to powodować błędy utraty połączenia z Internetem. Uzyskanie prawidłowej konfiguracji adresu IP może rozwiązać ten problem. Możesz łatwo zweryfikować swój adres IP w wierszu polecenia.
- Internet może się rozłączyć z powodu problemów z uszkodzeniem klucza rejestru Winsock API lub po prostu dlatego, że ten klucz zniknął. Ten interfejs API pozwala aplikacjom na korzystanie z protokołów transportowych, zapewniając im dostęp do Internetu, którego potrzebują. Możesz łatwo zresetować interfejs API Winsock w wierszu polecenia.
- Trzecim powodem, dla którego może wystąpić utrata połączenia internetowego, jest to, że sterownik urządzenia sieciowego może być niezgodny lub poprawnie zainstalowany. Ten sterownik urządzenia sieciowego zarządza komunikacją komputera z innymi komputerami sieciowymi lub systemami operacyjnymi, więc problemy z uszkodzeniem lub niekompatybilnością uniemożliwiają utrzymanie połączenia z Internetem.
Jak naprawić utratę połączenia z Internetem
Rozwiązanie 1 — Odnów swój adres IP
Aby rozwiązać problem z konfiguracją protokołu TCP / IP, musisz odnowić swój adres IP. Otwórz wiersz polecenia za pomocą Win + R i wpisz cmd.exe lub przejdź do wyszukiwania systemu Windows i wpisz cmd lub użyj Win + X i uruchom Wiersz polecenia jako administrator.
Po otwarciu Wiersza polecenia jako administrator wpisz polecenie ipconfig / renew. Musisz powtórzyć ten krok dwa razy, aby zadziałał.
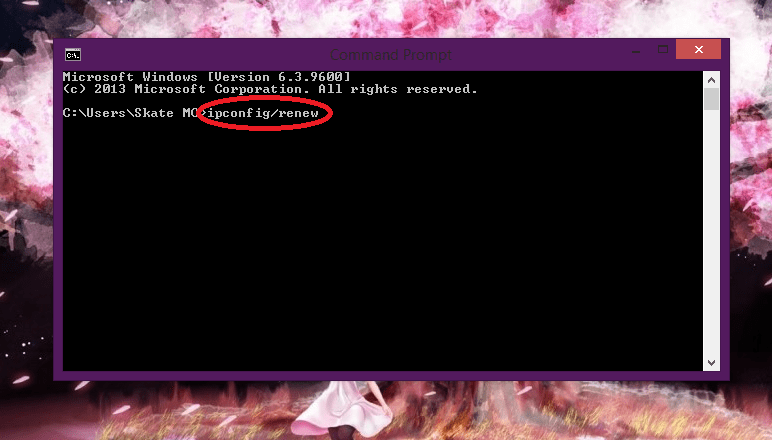
Rozwiązanie 2 — Zresetuj interfejs API Winsock
Naprawienie interfejsu API Winsock zajmuje tylko kilka minut. Uruchom wiersz polecenia jako administrator i wprowadź następujące polecenia:
- netsh winsock zresetuj katalog
- netsh int ipv4 reset reset.log
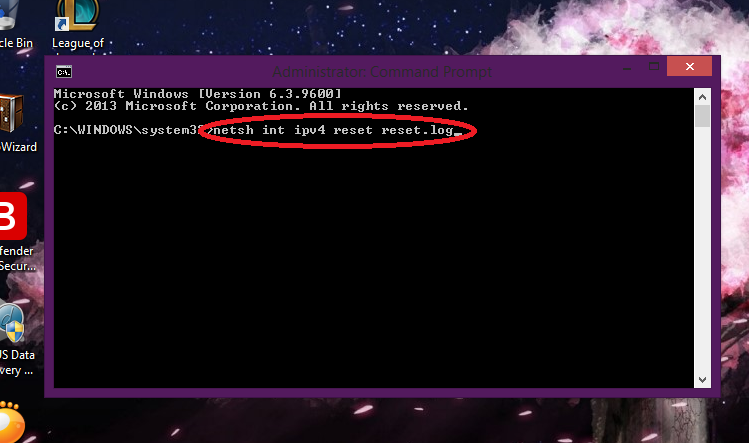
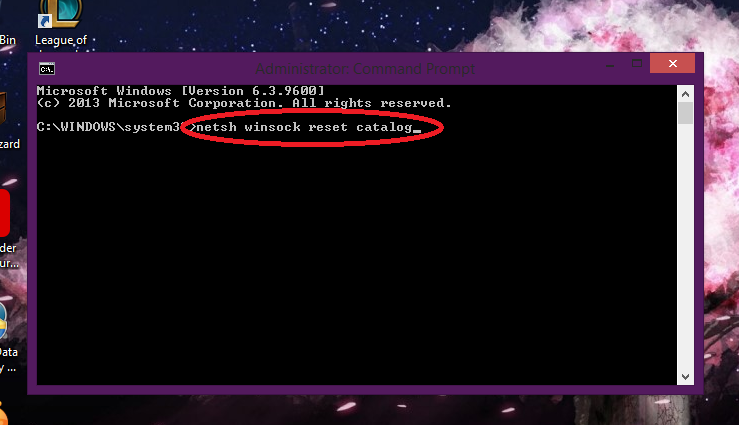
Po wstawieniu tych dwóch poleceń musisz ponownie uruchomić komputer, aby polecenia zaczęły obowiązywać. Czasami może się to okazać tymczasową poprawką, ponieważ wielu użytkowników musiało resetować interfejs API Winsock przy każdym uruchomieniu komputera. Musi to jednak być spowodowane przez wirusa, dlatego zalecamy skanowanie systemu i naprawienie uszkodzonych plików. To może zmienić tymczasową poprawkę w stałą.
Rozwiązanie 3 — Zaktualizuj sterownik
Ostateczną poprawkę sterownika urządzenia sieciowego można uzyskać, aktualizując sterownik. Możesz pobrać najnowszy sterownik na swój komputer z oficjalnej strony producenta. Możesz także otworzyć Menedżera urządzeń, aby pobrać najnowsze aktualizacje sterowników na swój komputer.
Aby uzyskać bezpośrednie podejście, przejdź do oficjalnej strony producenta komputera i pobierz odpowiedni sterownik.
W przypadku wersji aktualizacji po pobraniu pliku z Internetu użyj Win + X, aby przejść do Menedżera urządzeń, wybierz Karty sieciowe i kliknij prawym przyciskiem myszy opcję połączenia z Internetem, a następnie wybierz Aktualizuj oprogramowanie sterownika.
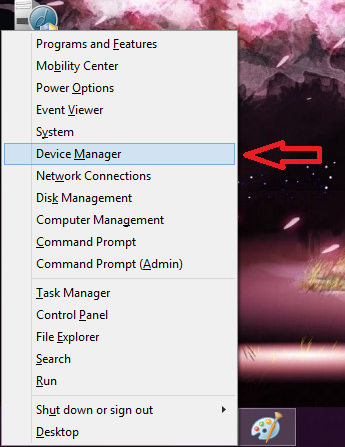
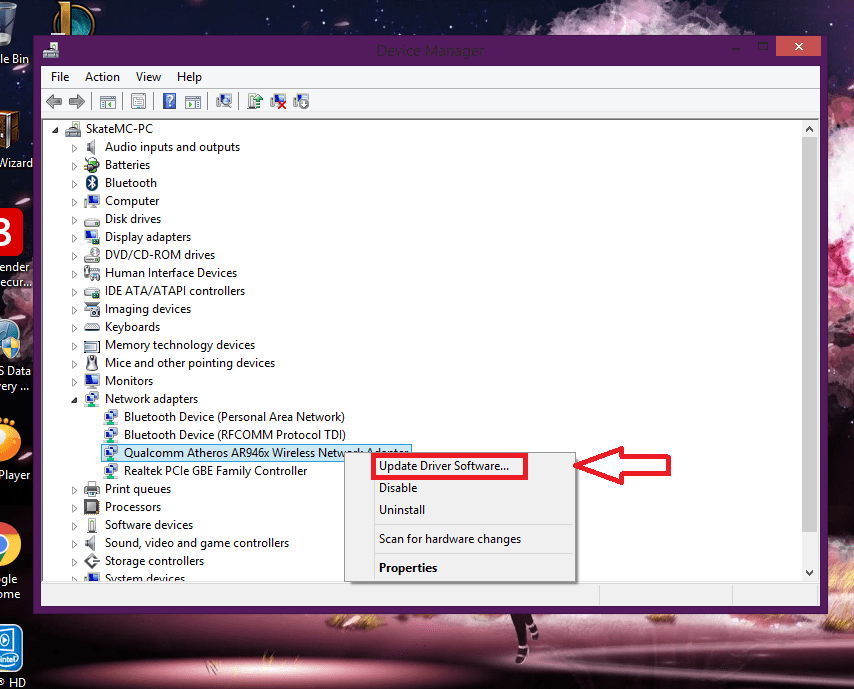
Gdy pojawi się okno przeglądania, wybierz pobrany plik, kliknij przycisk Dalej, a po zakończeniu instalacji uruchom ponownie komputer.
Aby zapobiec uszkodzeniu komputera przez instalację niewłaściwych wersji sterowników, zalecamy zrobienie tego automatycznie przy użyciu Narzędzie Tweakbit Driver Updater. Narzędzie to, zatwierdzone przez Norton i Microsoft, znajdzie odpowiednie wersje sterowników i będzie aktualizować oprogramowanie układowe. Uwaga: niektóre sterowniki mogą być instalowane przez to narzędzie w kilku krokach.
Oświadczenie: niektóre funkcje tego narzędzia nie są darmowe.
To wszystko, mamy nadzieję, że ten artykuł pomógł ci rozwiązać irytującą utratę problemów z połączeniem internetowym. Jeśli natrafisz na inne rozwiązania tego problemu, wymień je w komentarzach poniżej, aby pomóc społeczności Windows.

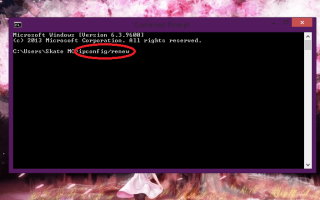


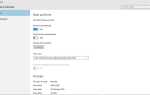
![Program Windows Defender jest dezaktywowany przez zasady grupy [FULL FIX]](https://pogotowie-komputerowe.org.pl/wp-content/cache/thumb/6e/d03e42dbf83586e_150x95.png)