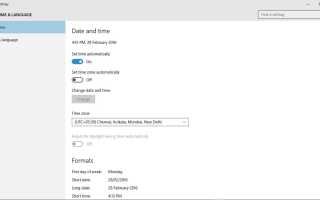Windows 8 wprowadził Windows Apps Store — jednak ze względu na bardzo niską adopcję Windows 8, po raz pierwszy większość osób została wprowadzona do Sklepu z Windows 10. Być może również na lepsze, biorąc pod uwagę ulepszenia projektowe przedstawione przez Windows 10, lepsze pierwsze wrażenie dla ludzi wiele znaczy.
Jednak pomimo tego, że ta część systemu operacyjnego została napisana dosłownie od zera, wciąż zawierała własne problemy i błędy — czego można oczekiwać od systemu operacyjnego tak skomplikowanego jak Windows.
Jest więc oczywiste, że nowe problemy wymagają nowych rozwiązań — a nowe rozwiązania wymagają nowych narzędzi i nowych sposobów ich opracowywania. Ten problem dotyczy nowego sklepu Windows App Store — i nie działa tak, jak musi. Zasadniczo albo w ogóle się nie uruchomi, albo jeśli tak się stanie, będzie wyglądał na zablokowany przez całą wieczność.
Rozwiązanie nie jest proste, a jeśli na końcu nic nie działa, musisz ponownie zainstalować system Windows — ale jeśli którekolwiek z rozwiązań działa, to oszczędzasz sobie bólu i nieszczęścia związanego z ponownym konfigurowaniem komputera.
Oto kilka rozwiązań, które możesz wypróbować.
Metoda nr 1: Sprawdź, czy strefa czasowa i czas ustawienia daty są prawidłowe
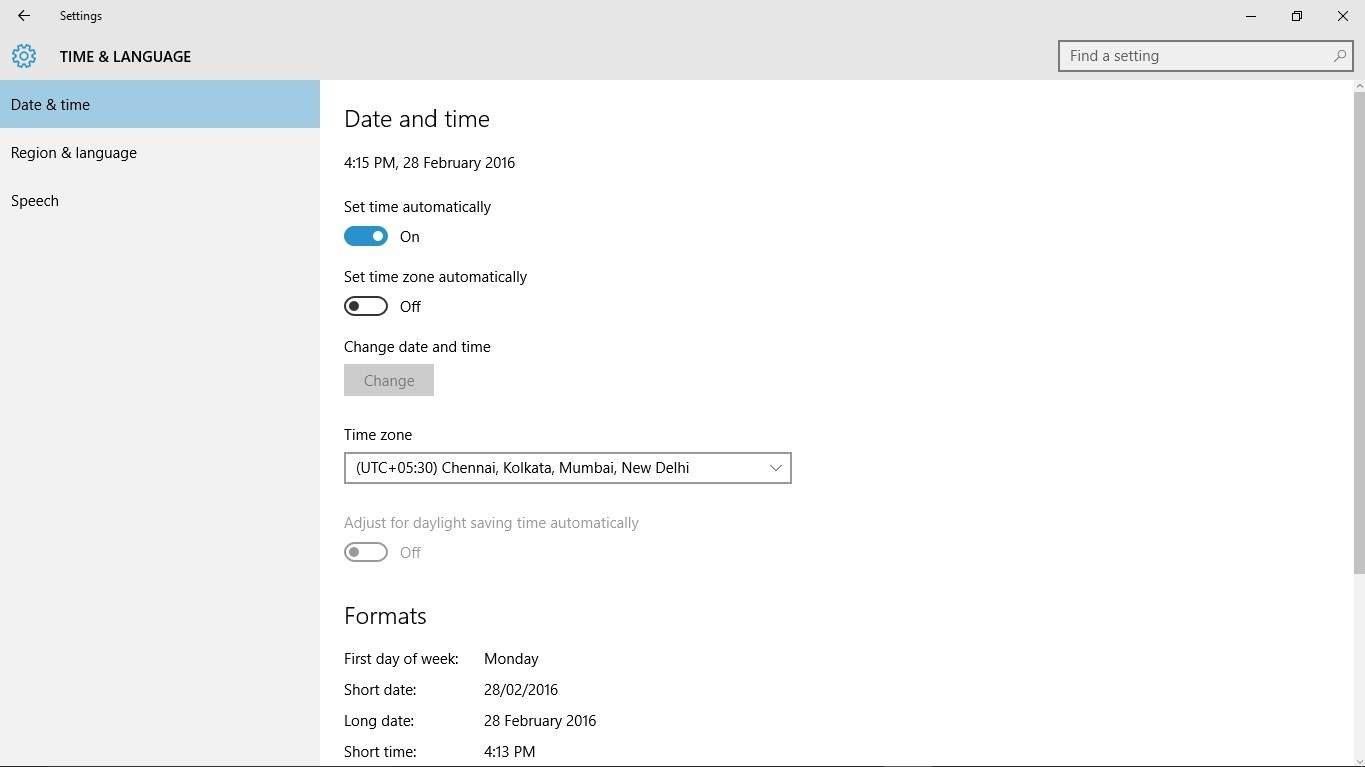
- Wymaga to zmiany Twojej daty Czas. Najłatwiej to zrobić, klikając zegar na pasku zadań w prawym dolnym rogu, a następnie klikając „Ustawienia daty i godziny”.
- Na tej stronie należy zaznaczyć pole „Ustaw czas automatycznie”.
- Teraz upewnij się, że twoja strefa czasowa jest poprawna, jeśli nie, wybierz odpowiednią z listy rozwijanej.
- Włącz „Dostosuj do czasu letniego”, jeśli mieszkasz w strefie czasowej następującej po DST.
Jest to jeden z najczęstszych powodów zaprzestania działania Sklepu Windows — czas na komputerze może być źle ustawiony i być może go nie zauważyłeś. Teraz, gdy to naprawiliśmy, spróbuj uruchomić Sklep Windows. Jeśli to nie przyniesie rezultatu, być może zastosuj następne rozwiązanie.
Metoda nr 2: Użyj narzędzia Microsoft do rozwiązywania problemów
- Aby kontynuować, musisz pobrać narzędzie do rozwiązywania problemów z firmy Microsoft, oto link.
- Wystarczy pobrać narzędzie do rozwiązywania problemów za pomocą tego łącza Microsoft i postępować zgodnie z instrukcjami wyświetlanymi na ekranie.
Jest to jedno z łatwiejszych rozwiązań, ponieważ nie trzeba nic robić i pozwolić narzędziu do rozwiązywania problemów przeprowadzić podstawowe kontrole i poprawki, które mogą pomóc w rozwiązaniu problemów, jednak na stole jest jedno ostatnie rozwiązanie, jeśli narzędzie do rozwiązywania problemów zawiedzie.
Metoda nr 3: Spróbuj zresetować sklep Windows
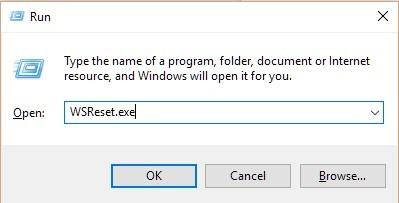
- Otwórz menu Start i wpisz „Uruchom”, a następnie otwórz narzędzie Uruchom z wyników.
- W polu wpisz „WSReset.exe” i kliknij „OK”.
- Teraz poczekaj minutę, a następnie spróbuj ponownie otworzyć sklep Windows App Store.
To rozwiązanie resetuje pamięć podręczną Sklepu Windows i wszystkie powiązane pliki tymczasowe, zmuszając w ten sposób Windows do ponownego pobrania lub utworzenia niektórych plików, które mogły zostać uszkodzone. Nie dotyczy to jednak żadnego z plików systemu Windows, które również mogły zostać uszkodzone — w takim przypadku należy ponownie zainstalować system Windows, ponieważ naprawiłby on wszelkie uszkodzenia plików systemu Windows, ponieważ dosłownie przepisuje wszystkie pliki.
Jeśli żadne z tych rozwiązań nie działa, najlepszym rozwiązaniem jest ponowna instalacja systemu Windows — nadal możesz szukać lepszych rozwiązań, ale ponowna instalacja systemu Windows zajmie najmniej czasu, a nawet jeśli będziesz musiał skonfigurować wszystkie ustawienia systemu Windows znowu byłoby to mniej kłopotliwe niż znalezienie i wypróbowanie niezliczonych innych rozwiązań, które mogłyby rozwiązać ten problem.