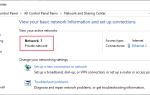Jeśli używasz systemu operacyjnego Windows 8 lub Windows RT, możesz pobrać i zainstalować nową wersję systemu Windows 8.1 za darmo, przechodząc do Sklepu Windows lub postępując zgodnie z poniższym samouczkiem, aby uzyskać bardziej szczegółowe wyjaśnienie dotyczące pobierania i zainstaluj system Windows 8.1 na komputerze, laptopie lub tablecie.

Przed rozpoczęciem instalacji systemu Windows 8.1 należy zapoznać się ze specyfikacjami wymaganymi na komputerze, laptopie lub tablecie, aby używać tej wersji w płynnym środowisku bez problemów z ładowaniem lub błędami aplikacji. Jeśli korzystasz już z systemu Windows 8 lub Windows RT, masz szczęście, ponieważ nie są wymagane żadne inne wymagania specyfikacji poza tymi, które są potrzebne dla bieżącej wersji systemu Windows.
Kroki i porady dotyczące pobierania i instalowania systemu Windows 8.1
Zanim zainstalujemy system Windows 8.1 na naszych urządzeniach, musimy upewnić się co do kilku rzeczy:
- Przede wszystkim musimy mieć świadomość, że system Windows 8.1 zawiera nowe aplikacje wbudowane, które mogą zastąpić niektóre aplikacje używane w systemie Windows 8 lub Windows RT. Jeśli próbujesz zainstalować tylko system Windows 8.1 na Windows 8.1, wygrałeś nie trzeba tworzyć kopii zapasowych aplikacji, ponieważ są one takie same.
- Zwykle aplikacje komputerowe działają poprawnie nawet po aktualizacji systemu Windows 8.1, ale jeśli wymagają aktualizacji, system Windows 8.1 powiadomi Cię o wszelkich wymaganych zmianach i aktualizacjach.
- Jeśli masz konto Microsoft, musisz zalogować się ponownie dopiero po pobraniu i zainstalowaniu systemu Windows 8.1, ale jeśli nie masz konta Microsoft, rozważ założenie go przed ponowną instalacją systemu Windows 8.1. Możesz mieć wiele przydatnych funkcji z kontem Microsoft, z których jednym jest tworzenie kopii zapasowych zdjęć i dokumentów w chmurze, jest to bardzo przydatna funkcja, szczególnie jeśli wykonujesz operację taką jak ponowna instalacja systemu Windows 8.1.
- Również przed rozpoczęciem instalacji systemu Windows 8.1 musisz upewnić się, że masz wystarczającą ilość wolnego miejsca, jeśli tylko ponownie instalujesz system Windows 8.1 do systemu Windows 8.1, nie musisz się martwić, ponieważ wymagane miejsce jest już dostępne. Zatem miejsce wymagane w przypadku aktualizacji z Windows 8 lub RT to kolejne 3 GB dla wersji 32-bitowej i 3,9 GB dla 64-bitowej wersji systemu Windows 8.1.
- Jeśli używasz tabletu lub laptopa, pamiętaj, aby podłączyć je do gniazdka zasilania, ponieważ mogą wystąpić błędy, jeśli urządzenie zostanie wyłączone podczas instalacji systemu Windows 8.1.
- Będziesz musiał wyłączyć program antywirusowy na czas instalacji, ponieważ może on blokować niektóre pliki systemowe podczas instalacji systemu Windows 8.1.
- Upewnij się, że masz aktualne aktualizacje, aby to zrobić, musisz włączyć funkcję „automatycznych aktualizacji”.
Pobierz i zainstaluj lub zainstaluj ponownie system Windows 8.
- Po zalogowaniu się do systemu Windows 8, RT lub Widows 8.1 musisz przejść do ekranu startowego i poszukać ikony „Sklep”.
- Kliknij (lewym przyciskiem myszy) ikonę „Sklep”.
- W oknie „Sklep” przed sobą kliknij (lewym przyciskiem myszy) aktualizację systemu Windows 8.1 lub aktualizację systemu Windows RT 8.1, w zależności od potrzeb urządzenia.
- Kliknij (lewy przycisk myszy) przycisk „Pobierz” wyświetlony po kliknięciu na Windows 8.1.
- Aktualizacja systemu Windows 8.1 zostanie najpierw pobrana, a następnie automatycznie zainstalowana (nadal możesz korzystać z urządzenia, jeśli masz już system Windows 8, 8.1 lub RT, ale może pojawić się monit, jeśli nie masz wystarczającej ilości wolnego miejsca na dysku lub aplikacje są aktualizowane i będą działać w systemie Windows 8.1).
- Po pobraniu systemu Windows 8.1 pojawi się monit o ponowne uruchomienie komputera, jeśli nie znajdujesz się przed komputerem, zostanie on automatycznie ponownie uruchomiony za 5 minut, więc pamiętaj o zapisaniu pracy przed opuszczeniem komputera.
- Gdzieś podczas instalacji pojawi się komunikat informujący o konieczności skonfigurowania ustawień, możesz kliknąć opcję „Użyj ustawień ekspresowych”, a następnie zmodyfikować te ustawienia według własnego uznania.
- Zostaniesz poproszony o zalogowanie się na swoje konto Microsoft, jeśli już je posiadasz, zostaną one wypełnione twoimi danymi i będziesz musiał się tylko zalogować.
- Klucz bezpieczeństwa zostanie wysłany na Twój adres e-mail lub alternatywny adres e-mail wybrany podczas instalacji systemu Windows.
- Jeśli instalujesz system Windows 8.1 po raz pierwszy, zostanie wyświetlony monit „OneDrive to pamięć w chmurze”, aby wybrać ustawienia synchronizacji danych, ale jeśli system Windows 8.1 jest zainstalowany na innym komputerze, możesz zsynchronizować go z tym jeden.
- Kliknij (lewy przycisk myszy) na „Dalej”, aby kontynuować konfigurację.
- Po zakończeniu instalacji system Windows 8.1 sprawdzi dostępność dostępnych aktualizacji i automatycznie zainstaluje je w celu dopasowania do systemu.
- Również po zakończeniu instalacji możesz zobaczyć, że wcześniej zainstalowane aplikacje komputerowe nadal są tutaj, ale niestety będziesz musiał ponownie zainstalować aplikacje ze sklepu Windows. Będziesz mógł przeglądać swoje aplikacje w sekcji sklepu Windows o nazwie „Twoje aplikacje”, a następnie możesz pobrać je wszystkie naraz lub pojedynczo, zależnie od Ciebie.
Uwaga: jeśli chcesz ponownie zainstalować aplikacje ze sklepu, wystarczy kliknąć (lewy przycisk myszy) ikonę „Sklep”, kliknąć (lewy przycisk myszy) na „Konto” i kliknąć (lewy przycisk myszy) na „Moich aplikacjach”.
Tak więc powyżej masz metodę, w jaki sposób możesz pobrać i uaktualnić urządzenia do systemu Windows 8.1 z poprzedniej wersji lub po prostu ponownie zainstalować system Windows 8.1, jeśli wystąpiły wcześniejsze błędy.
Napisz nam swoje przemyślenia na ten temat i dowiedz się, w jaki sposób możemy poprawić działanie systemu Windows 8.1.