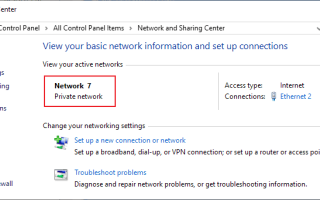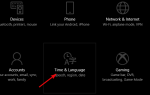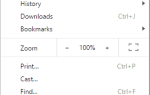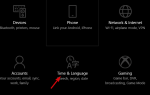Gdy łączysz się z siecią po raz pierwszy w systemie Windows, system Windows zapisuje profil sieci i przypisuje mu nazwę.
Połączenia za pomocą sieci Ethernet (przewodowej) używają nazwy ogólnej, takiej jak Sieć 7, zwykle w sieciach bezprzewodowych identyfikator SSID sieci Wi-Fi, do której podłączone jest urządzenie.
Niektórzy użytkownicy i administratorzy mogą nie lubić nieopisowego charakteru przewodowych połączeń sieciowych w systemie Windows.
Dobrą wiadomością jest to, że można zmienić nazwy nazw profili sieciowych, aby były bardziej opisowe w systemie operacyjnym.
Poniższy przewodnik został napisany dla systemu operacyjnego Microsoft Windows 10, ale proces ten powinien działać również w poprzednich wersjach systemu Windows.
Zmiana nazwy sieci w systemie Windows
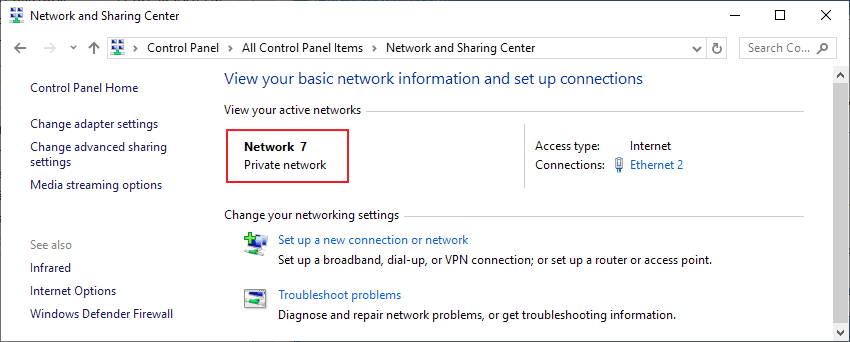
Możesz sprawdzić bieżącą nazwę w Centrum sieci i udostępniania w systemie Windows lub w aplikacji Ustawienia w systemie Windows 10.
- Stuknij w Windows-I, aby otworzyć aplikację Ustawienia.
- Przejdź do sieci Internet> Ethernet lub Wi-Fi w zależności od typu połączenia.
Nazwa sieci jest wyświetlana u góry strony.
Aby zamiast tego wyświetlić nazwę w Panelu sterowania, wykonaj następujące czynności:
- Naciśnij klawisz Windows, aby aktywować menu Start.
- Wpisz Panel sterowania i wybierz wynik.
- Przejdź do Centrum sieci i udostępniania
Nazwa znajduje się na liście „Wyświetl aktywne sieci”.
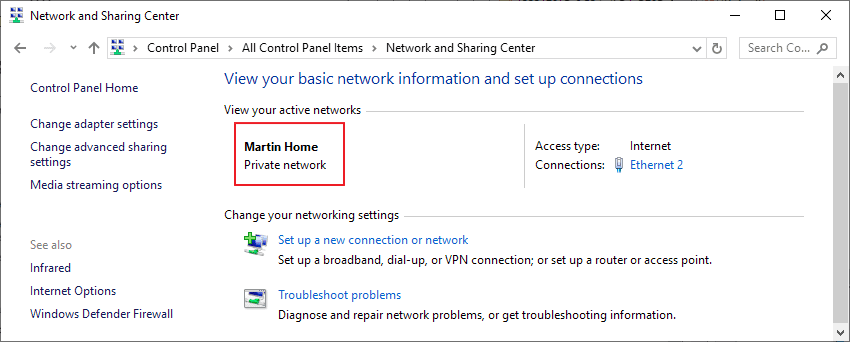
Administratorzy i użytkownicy systemu Windows mają dwie główne opcje zmiany nazwy sieci. Pierwszy polega na edycji rejestru systemu Windows za pomocą lokalnych zasad bezpieczeństwa. Pamiętaj, że lokalne zasady bezpieczeństwa są dostępne tylko w profesjonalnych wersjach systemu Windows, np. Windows 10 Pro.
Korzystanie z rejestru systemu Windows
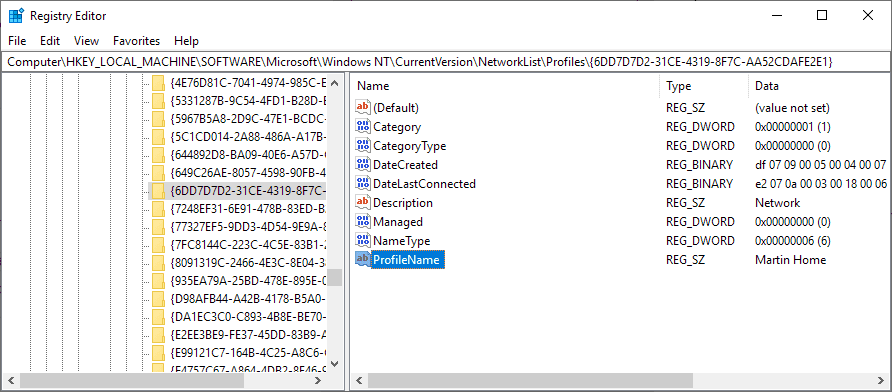
Zalecam wykonanie kopii zapasowej rejestru systemu Windows przed wprowadzeniem jakichkolwiek zmian. Sprawdź nasz przewodnik tworzenia kopii zapasowych rejestru systemu Windows, aby dowiedzieć się, jak to zrobić.
- Otwórz menu Start.
- Wpisz regedit.exe i wybierz wynik, aby otworzyć Edytor rejestru.
- Potwierdź wyświetlony komunikat UAC.
- Przejdź do HKEY_LOCAL_MACHINE \ SOFTWARE \ Microsoft \ Windows NT \ CurrentVersion \ NetworkList \ Profiles
- Następny krok wymaga trochę prób i błędów. System Windows wyświetla wszystkie połączenia sieciowe z unikalnym identyfikatorem i należy je kliknąć, aby sprawdzić jego zmienną ProfileName, aż znajdziesz nazwę sieci, którą chcesz zmienić.
- Kliknij dwukrotnie nazwę profilu po znalezieniu właściwego wpisu i wpisz nową nazwę sieci, która ma być używana na urządzeniu. Zmiana jest aktywna tylko na urządzeniu.
Zmiana zaczyna obowiązywać natychmiast. Możesz to sprawdzić, otwierając aplikację Ustawienia lub Centrum sieci i udostępniania, aby sprawdzić, czy zmiana nazwy powiodła się.
Powtórz ten proces dla każdej innej nazwy sieci, którą chcesz zmienić.
Korzystanie z lokalnych zasad bezpieczeństwa

Jak wspomniano wcześniej, lokalne zasady bezpieczeństwa są dostępne tylko w profesjonalnych wersjach systemu Windows. Ograniczeniem tej metody jest to, że można zmienić tylko nazwę podłączonej sieci.
- Otwórz menu Start.
- Wpisz secpol.msc i wybierz wynik z listy wyników. Spowoduje to otwarcie lokalnych zasad bezpieczeństwa na urządzeniu. Wskazówka: Sprawdź naszą listę plików msc systemu Windows, które możesz uruchomić tutaj.
- Wybierz Zasady menedżera listy sieci po lewej stronie.
- Kliknij dwukrotnie nazwę sieci, do której urządzenie jest jednocześnie podłączone. Otwiera się nowe okno.
- Wybierz „Nazwa” w polu Nazwa i dodaj nową nazwę sieci, która ma być używana przez system Windows.
- Kliknij OK.
Słowa końcowe
Opcja Rejestru może nie być tak prosta, ale wyświetla listę wszystkich sieci, do których podłączono urządzenie, aby można było modyfikować nazwy sieci, do których urządzenie nie jest podłączone w tym czasie.
Jednak zmiana nazw sieci to tylko zmiana kosmetyczna.