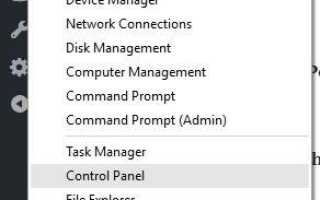Podczas instalowania oprogramowania HP na komputerze można wyświetlić błąd sterownika HP 1603 „na ekranie wystąpił błąd krytyczny podczas instalacji”. Tekst ERROR_INSTALL_FAILURE może również towarzyszyć komunikat o błędzie.
Błąd 1603 występuje, gdy Instalator Windows próbuje zainstalować wiele programów jednocześnie, takich jak aktualizacje systemu, usługi uruchamiania lub inne instalacje.
W szczególności błąd sterownika HP 1603 występuje, gdy:
- Aplikacja, która jest już zainstalowana na twoim komputerze
- Folder, w którym próbujesz zainstalować pakiet Instalatora Windows, jest zaszyfrowany
- Dysk zawierający folder, w którym próbujesz zainstalować pakiet Instalatora Windows, jest dostępny jako dysk zastępczy
- Konto systemowe nie ma pełnych uprawnień kontrolnych w folderze, w którym próbujesz zainstalować pakiet Instalatora Windows, więc pojawia się błąd, ponieważ usługa Instalatora Windows używa konta System do instalowania oprogramowania.
Oto jak naprawić błąd sterownika HP 1603, który pojawia się na komputerze.
Poprawka: błąd sterownika HP 1603
- Odinstaluj wszystkie poprzednie wersje sterowników i pobierz najnowsze sterowniki i aktualizacje oprogramowania układowego
- Uruchom narzędzie do rozwiązywania problemów ze sprzętem
- Użyj poprawki Microsoft lub łatwa
- Sprawdź, czy usługa Instalatora Windows jest ustawiona na Automatyczna
- Zainstaluj sterownik w trybie zgodności
- Przyznaj pełne uprawnienia kontrolne do konta systemowego
- Zarejestruj składniki systemu Windows
- Tymczasowo wyłącz usługi, a następnie ponownie zainstaluj oprogramowanie HP
- Sprawdź wersję Instalatora Microsoft Windows i uaktualnij do najnowszej wersji
Rozwiązanie 1: Odinstaluj wszystkie poprzednie wersje sterowników i pobierz najnowsze sterowniki i aktualizacje oprogramowania układowego
Jeśli pojawi się błąd sterownika HP 1603, możesz go naprawić, odinstalowując poprzednie wersje sterowników drukarki HP z komputera, a następnie pobierając najnowsze sterowniki i aktualizacje oprogramowania układowego.
Istnieje wiele wersji drukarek HP, więc wybierz odpowiedni model drukarki, a następnie pobierz i zainstaluj sterowniki. Może to być długi proces, szczególnie jeśli robisz to ręcznie, pobierz narzędzie do aktualizacji sterowników TweakBit (W 100% bezpieczny i przetestowany przez nas), aby zrobić to automatycznie. To narzędzie pomoże Ci uniknąć trwałego uszkodzenia komputera, pobierając i instalując nieprawidłowe wersje sterowników.
Zrzeczenie się: niektóre funkcje tego narzędzia nie są darmowe.
Uwaga: Nie podłączaj drukarki przed instalacją sterowników. Podłącz drukarkę, gdy pojawi się monit o połączenie.
- Przeczytaj także: Jak zaktualizować nieaktualne sterowniki w systemie Windows 10
Rozwiązanie 2: Uruchom narzędzie do rozwiązywania problemów ze sprzętem
Narzędzie do rozwiązywania problemów ze sprzętem i urządzeniami sprawdza często występujące problemy i zapewnia prawidłowe zainstalowanie nowego urządzenia lub sprzętu na komputerze.
Oto jak to zrobić:
- Kliknij prawym przyciskiem myszy Początek
- Wybierz Panel sterowania

- Iść do Widok przez opcja w prawym górnym rogu

- Kliknij strzałkę rozwijaną i wybierz Duże ikony

- Kliknij Rozwiązywanie problemów

- Kliknij Sprzęt i dźwięk

- Kliknij Skonfiguruj urządzenie

- Kliknij Kolejny uruchomić narzędzie do rozwiązywania problemów
Postępuj zgodnie z instrukcjami, aby uruchomić narzędzie do rozwiązywania problemów ze sprzętem i urządzeniami. Narzędzie do rozwiązywania problemów rozpocznie wykrywanie wszelkich problemów, które mogą powodować problem z przeciąganiem i upuszczaniem.
Rozwiązanie 3: Użyj poprawki Microsoft lub łatwa
Microsoft Fix It lub rozwiązania łatwej poprawki pomagają diagnozować i rozwiązywać problemy dotyczące produktów Microsoft lub oprogramowania innych firm, które ich dotyczą. Po kliknięciu przycisku pobierania zostanie pobrane rozwiązanie łatwej poprawki Microsoft, które pomoże automatycznie rozwiązać problemy z oprogramowaniem.
Pakiet łatwej poprawki może być .msi lub .diagcab (tylko dla nowszych wersji systemu Windows) w oparciu o technologię zastosowaną do utworzenia pakietu.
- Przeczytaj także: Błędy sterownika 0xC1900101 w aktualizacji Windows 10 Creators Update [FIX]
Rozwiązanie 4: Sprawdź, czy usługa Instalatora Windows jest ustawiona na Automatyczna
- Kliknij Początek
- Rodzaj usługi.msc w polu wyszukiwania i naciśnij enter

- w Usługi listy, kliknij dwukrotnie instalator Windows

- W Właściwości Instalatora Windows w oknie dialogowym kliknij Automatyczny pod Typ uruchomienia lista

- Kliknij Zastosować i wtedy dobrze
- Rozpocznij instalację oprogramowania
Rozwiązanie 5: Zainstaluj sterownik w trybie zgodności
- Pobierz najnowszy sterownik i zainstaluj w trybie zgodności, wykonując następujące czynności:
- Kliknij prawym przyciskiem myszy plik instalacyjny sterownika
- Kliknij Nieruchomości
- Kliknij Zgodność patka
- Kliknij pole wyboru Uruchom ten program w trybie zgodności dla
- Zrestartuj swój komputer
Rozwiązanie 6: Przyznaj pełne uprawnienia kontroli do konta systemowego
- otwarty Przeglądarka plików (Eksplorator Windows)
- Kliknij prawym przyciskiem myszy dysk, na którym chcesz zainstalować pakiet Instalatora Windows
- Kliknij Nieruchomości
- Kliknij Bezpieczeństwo patka
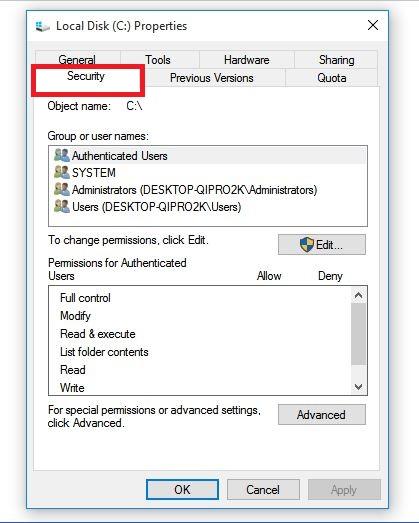
- Sprawdź, czy Nazwy grupy lub użytkownika pudełko zawiera SYSTEM konto użytkownika.

- Wybierz SYSTEM konto użytkownika

- Sprawdź w Uprawnienia sekcja, która Pełna kontrola jest ustawione na Dopuszczać (jeśli nie ustawiono, zaznacz pole wyboru Zezwalaj)

- Blisko Uprawnienia dialog i wróć do Nieruchomości okno dialogowe, a następnie kliknij zaawansowane

- Wybierz Zmień uprawnienia

- W Uprawnienia wybierz kartę SYSTEM wpisz i kliknij Edytować

- Kliknij Dotyczy i wybierz Ten folder, podfolder i pliki następnie kliknij dobrze

- Uruchom pakiet Instalatora Windows
Rozwiązanie 7: Zarejestruj składniki systemu Windows
Czasami składniki systemu Windows są niezarejestrowane lub uszkodzone, więc ponowna rejestracja może rozwiązać problem.
- Przeczytaj także: Poprawka: Błąd BUGCODE_USB_DRIVER w systemie Windows 10
Krok 1: Zarejestruj plik Atl.dll
- Kliknij prawym przyciskiem myszy Początek
- Wybierz Biegać
- Rodzaj regsvr32 Atl.dll a następnie naciśnij wchodzić lub kliknij OK
- Na ekranie RegSvr32 kliknij dobrze
Krok 2: Wyrejestruj i ponownie zarejestruj Instalatora Microsoft Windows
- Kliknij Początek
- Rodzaj cmd w polu wyszukiwania
- Kliknij prawym przyciskiem myszy Wiersz polecenia i wybierz Uruchom jako administrator

- Rodzaj MSIEXEC / UNREGISTER a następnie kliknij dobrze
- Spróbuj zainstalować program i sprawdź, czy problem nadal występuje
Krok 3: Zainstaluj ponownie oprogramowanie HP
Do zainstalowania można użyć dysku CD z oprogramowaniem dostarczonego z produktem HP. Jednak w przypadku większości aktualnych programów pobierz je i zainstaluj z witryny internetowej HP. Jeśli już pobierasz oprogramowanie, nie musisz go pobierać ponownie.
- Włącz drukarkę
- Jeśli drukarka jest podłączona do komputera za pomocą USB, odłącz kabel od drukarki. Przejdź do strony internetowej HP w części Pobieranie oprogramowania i sterowników
- Wybierz metodę identyfikacji modelu drukarki i postępuj zgodnie z instrukcjami, aby pobrać
- Kliknij Pobierz obok pełnego sterownika funkcji lub kliknij Podstawowe sterowniki, aby wyświetlić inne opcje
Rozwiązanie 8: Tymczasowo wyłącz usługi, a następnie ponownie zainstaluj oprogramowanie HP
Tymczasowo wyłącz usługi startowe
- Kliknij Początek
- Rodzaj msconfig w polu wyszukiwania i naciśnij enter

- Wybierz Usługi kartę i kliknij Wyłącz wszystkie aby wyłączyć wszelkie programy uruchamiane po włączeniu komputera

- Wybierz Ukryj wszystkie usługi Microsoft pole wyboru

- Kliknij Wyłącz wszystkie i kliknij OK

Tymczasowo wyłącz Windows Update
- Kliknij Początek
- Kliknij Wszystkie programy
- Kliknij Aktualizacja systemu Windows
- W lewym okienku kliknij Zmień ustawienia
- W obszarze Zalecane aktualizacje kliknij Nigdy nie sprawdzaj dostępności aktualizacji
- Kliknij OK
Usuń i ponownie zainstaluj oprogramowanie HP
Instalacja oprogramowania HP mogła się nie powieść, ale niektóre jej komponenty mogą być częściowo zainstalowane na twoim komputerze, więc oto jak je usunąć:
- Odłącz kabel USB łączący produkt HP z komputerem
- Kliknij prawym przyciskiem myszy Początek
- Kliknij Panel sterowania

- Otwórz listę zainstalowanych programów i usuń oprogramowanie
- Kliknij Programy
- Kliknij prawym przyciskiem myszy produkt HP i wybierz Jeśli zostanie wyświetlony monit o usunięcie udostępnionych plików, kliknij Nie, ponieważ inne programy korzystające z tych plików mogą nie działać, jeśli je usuniesz.
Ponownie zainstaluj oprogramowanie HP, wykonując następujące czynności:
- Włącz drukarkę
- Jeśli drukarka jest podłączona do komputera za pomocą USB, odłącz kabel od drukarki. Przejdź do strony internetowej HP w części Pobieranie oprogramowania i sterowników
- Wybierz metodę identyfikacji modelu drukarki i postępuj zgodnie z instrukcjami, aby pobrać
- Kliknij Pobierz obok pełnego sterownika funkcji lub kliknij Podstawowe sterowniki, aby wyświetlić inne opcje
Włącz programy startowe
- Kliknij Początek
- Rodzaj msconfig i naciśnij enter

- Wybierz Generał kartę i wybierz Normalne uruchomienie pole wyboru

- Kliknij Zastosować a następnie kliknij Zamknij
- Zrestartuj swój komputer
Ponownie włącz usługę Windows Update
- Kliknij Początek
- Wybierz Wszystkie programy
- Kliknij Aktualizacja systemu Windows
- W lewym okienku kliknij Zmień ustawienia
- Pod Instaluj aktualizacje automatycznie, Kliknij Nigdy nie sprawdzaj dostępności aktualizacji i kliknij dobrze
Rozwiązanie 9: Sprawdź wersję Instalatora Microsoft Windows i uaktualnij do najnowszej wersji
Instalator Windows to usługa instalacji i konfiguracji aplikacji dla systemu Windows, która zaktualizuje wersję Instalatora Windows na komputerze, wykonując następujące czynności:
- Kliknij prawym przyciskiem myszy Początek
- Wybierz Biegać

- Rodzaj appwiz.cpl i naciśnij Wchodzić
- W Aktualnie zainstalowane programy wybierz, wybierz instalator Windows
- Kliknij Usunąć i postępuj zgodnie z instrukcjami, aby usunąć instalator Windows
- Odwiedź witrynę firmy Microsoft, aby zainstalować najnowszą wersję Instalatora Windows. Upewnij się, że pobierasz .plik msi dla twojej wersji systemu Windows. Jeśli masz wersję 32-bitową, zobaczysz x86, a wersja 64-bitowa daje x64. Jeśli nie masz pewności, pobierz i zainstaluj tę ostatnią wersję.
Czy któreś z tych rozwiązań działało dla Ciebie? daj nam znać w sekcji komentarzy poniżej.