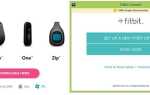PowerShell to jedno z narzędzi wiersza polecenia systemu Windows, które jest teraz godną uwagi alternatywą dla wiersza polecenia. Użytkownicy mogą używać programu PowerShell do sprawdzania stanu programu Windows Defender, który jest wbudowanym narzędziem antywirusowym systemu Windows 10. Get-MpComputerStatus to polecenie cmdlet programu PowerShell, które zapewnia użytkownikom przegląd stanu usługi Windows Defender.
Właśnie tak to jest. Ale jeśli chcesz dowiedzieć się, jak z niego korzystać i jak w pełni włączyć program Windows Defender, wyjaśniliśmy to poniżej.
Jak sprawdzić status Windows Defender za pomocą Get-MpComputerStatus
- Dlaczego więc nie sprawdzić statusu programu Windows Defender za pomocą polecenia cmdlet Get-MpComputerStatus? Aby to zrobić, otwórz pole wyszukiwania za pomocą klawisza Windows + skrótu S.
- Wpisz „PowerShell” w polu Wpisz tutaj, aby wyszukać.
- Kliknij prawym przyciskiem myszy Windows PowerShell i wybierz jego Uruchom jako administrator opcja.
- Wprowadź polecenie cmdlet „Get-MpComputerStatus” w programie PowerShell i naciśnij klawisz Return. PowerShell wyświetli listę właściwości Windows Defender, jak pokazano bezpośrednio poniżej.
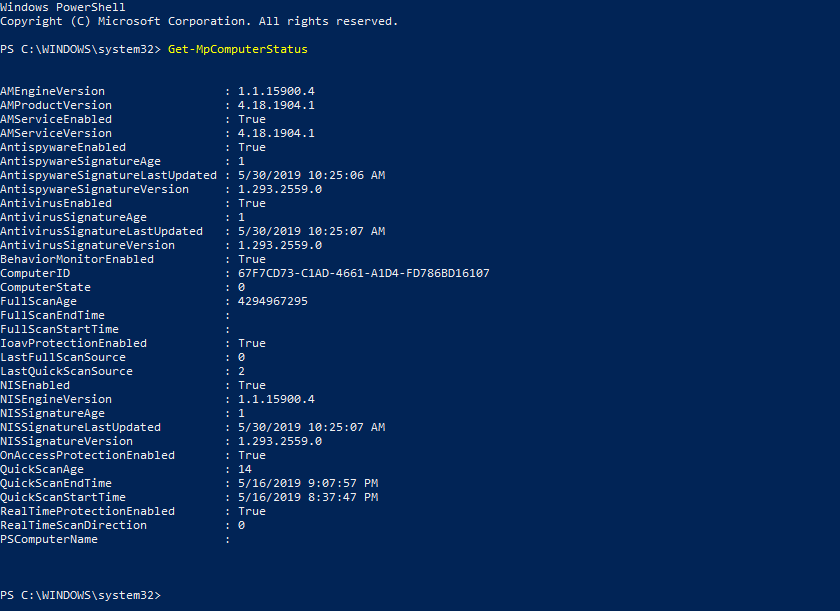
- AntispywareEnabled, AntivirusEnabled, IoavProtectionEnabled, NISEnabled, OnAccessProtectionEnabled i RealTimeProtectionEnabled to właściwości, które wyróżniają się, jeśli Windows Defender jest włączony, czy nie. Program Windows Defender został w pełni włączony, jeśli wszystkie te właściwości mają prawdziwą wartość.
Jak włączyć program Windows Defender
- Jeśli Get-MpComputerStatus podkreśli, że Windows Defender nie jest włączony, użytkownicy mogą włączyć WD poprzez Ustawienia. Jednak niektórzy użytkownicy mogą najpierw wymagać odinstalowania oprogramowania antywirusowego innej firmy, ponieważ narzędzia te domyślnie automatycznie wyłączają program Windows Defender.
- Aby włączyć program Windows Defender, otwórz pole Wpisz tutaj, aby wyszukać.
- Wpisz „Windows Defender” w polu wyszukiwania.
- Następnie wybierz ustawienia Windows Defender, aby otworzyć okno pokazane bezpośrednio poniżej.

- Kliknij Wirus ochrona przed zagrożeniami aby otworzyć opcje pokazane poniżej.

- Następnie kliknij Wirus ochrona przed zagrożeniami > Zarządzaj ustawieniami aby otworzyć Ochrona w czasie rzeczywistym opcja.

- Przełącz Ochrona w czasie rzeczywistym włącz opcję, aby włączyć Windows Defender.
Użytkownicy mogą uzyskać szybki przegląd stanu usługi Windows Defender za pomocą polecenia cmdlet Get-MpComputerStatus. Istnieje również o wiele więcej poleceń cmdlet Windows Defender, z których użytkownicy mogą korzystać w PowerShell.

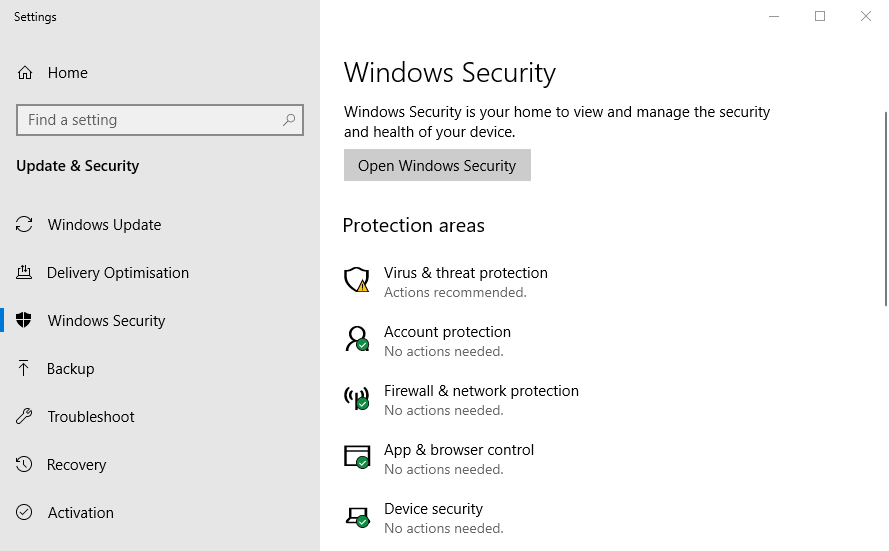
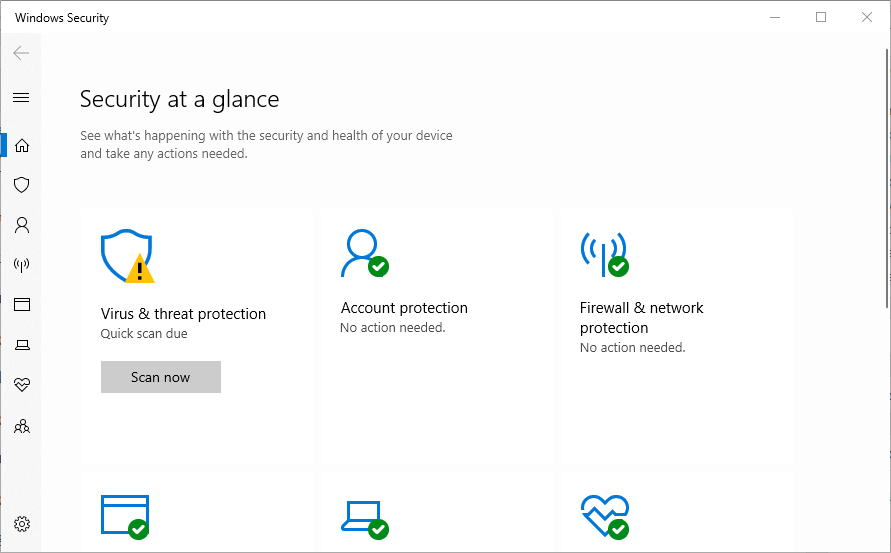
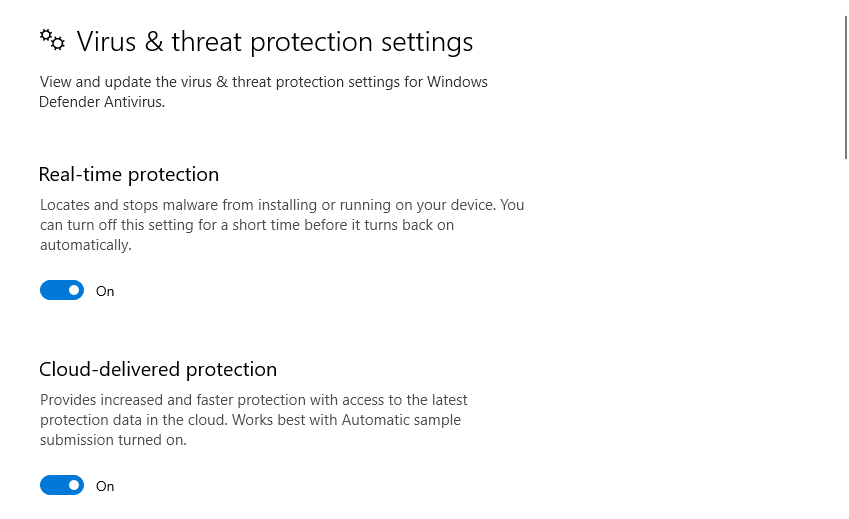
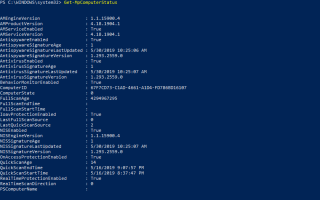
![Asus Backtracker nie obsługuje twojego systemu Windows 10 [WYJAŚNIONE]](https://pogotowie-komputerowe.org.pl/wp-content/cache/thumb/97/719993a8c6f0697_150x95.png)
![Czy mój komputer z systemem Windows 10 może dołączyć do domeny? [WYJAŚNIONO]](https://pogotowie-komputerowe.org.pl/wp-content/cache/thumb/8a/aece4117a33648a_150x95.png)