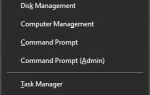W przypadku niektórych użytkowników kart graficznych AMD Radeon pojawia się błąd „Ustawienia Radeon: Aplikacja hosta przestała działać”. Ten komunikat o błędzie może pojawić się dla użytkowników podczas grania w gry lub podczas uruchamiania systemu. Oznacza to, że program AMD Catalyst Control Center dla karty graficznej przestał odpowiadać.
Błąd „Ustawienia Radeon: Aplikacja hosta” to przede wszystkim błąd sterownika karty graficznej Radeon. Dlatego użytkownicy zazwyczaj muszą zaktualizować przestarzały lub uszkodzony sterownik karty graficznej, aby rozwiązać problem. Jednak użytkownicy często muszą aktualizować sterowniki w trybie awaryjnym, aby upewnić się, że żadne narzędzia antywirusowe innych firm ani inne programy nie generują problemów podczas instalowania zamienników.
W ten sposób użytkownicy mogą naprawić błąd „Ustawienia Radeon: aplikacja hosta”
1. Czysto zainstaluj najnowszy sterownik karty graficznej Radeon
- Najpierw pobierz instalator najnowszego sterownika karty graficznej AMD ze strony AMD Drivers and Support. Wybierz kartę graficzną z listy, kliknij Zatwierdź, a następnie pobierz najnowszy zgodny sterownik karty graficznej.
- Dodaj narzędzie Display Driver Uninstaller do systemu Windows.
- Aby upewnić się, że Windows Update nie automatycznie ponownie instaluje sterownika karty graficznej, naciśnij klawisz Windows + klawisz skrótu R. Wpisz „services.msc” w polu tekstowym Otwórz i kliknij przycisk dobrze przycisk.
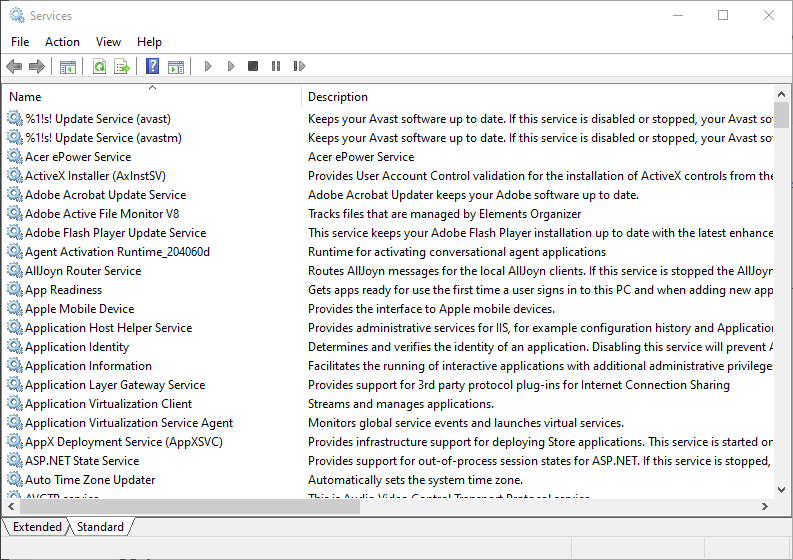
- Kliknij dwukrotnie Windows Update w oknie Usługi.

- Wybierz Niepełnosprawny opcja w menu rozwijanym Typ uruchomienia.
- Jeśli usługa nadal działa, naciśnij Zatrzymać przycisk.
- Kliknij Zastosować i dobrze guziki.
- Następnie ponownie otwórz akcesorium Uruchom za pomocą klawisza Windows + skrótu klawiaturowego R. Wpisz „C: \ AMD” w Uruchom i kliknij dobrze.

- Następnie naciśnij kombinację klawiszy Ctrl + A, aby zaznaczyć wszystkie pliki w folderze AMD.
- Kliknij Eksplorator plików Usunąć przycisk, aby usunąć wybrane pliki.
- Odinstaluj dodatkowe oprogramowanie AMD, wpisując „appwiz.cpl” w polu Uruchom i klikając dobrze. Następnie wybierz Oprogramowanie AMD i naciśnij Odinstaluj przycisk.

- Następnie uruchom ponownie system Windows 10 w trybie awaryjnym. Aby to zrobić, wpisz „msconfig” w polu tekstowym Uruchom Otwórz i kliknij dobrze.
- Następnie kliknij kartę Boot w oknie konfiguracji systemu pokazanym bezpośrednio poniżej.

- Wybierz Bezpieczny rozruch i Minimalny opcje
- Kliknij Zastosować przycisk i naciśnij dobrze aby zamknąć okno konfiguracji systemu.
- Wybierz Uruchom ponownie opcja ponownego uruchomienia systemu Windows w trybie awaryjnym.
- W trybie awaryjnym nie powinny być uruchomione żadne narzędzia antywirusowe innych firm. Należy jednak dokładnie sprawdzić, czy narzędzia antywirusowe innych firm są wyłączone.
- Odinstaluj sterownik karty graficznej Radeon za pomocą narzędzia Display Driver Uninstaller, które dokładnie usunie sterownik. Aby to zrobić, wybierz AMD opcja w menu rozwijanym DDU; i naciśnij Wyczyść i uruchom ponownie przycisk.
- Następnie otwórz instalator sterownika karty graficznej Radeon pobrany ze strony internetowej AMD. Następnie zainstaluj sterownik AMD wraz z instalatorem.
- Użytkownicy mogą wyłączyć tryb awaryjny po zainstalowaniu sterownika, usuwając zaznaczenie opcji Bezpieczny rozruch pole wyboru na karcie Uruchamianie konfiguracji systemu (z której został pierwotnie zaznaczony).
2. Dostosuj uprawnienia użytkownika dla Cnext.exe
- Użytkownicy potwierdzili również, że dostosowanie ustawień uprawnień użytkownika dla Cnext.exe, w przeciwnym razie AMD Catalyst Control Center może również rozwiązać błąd „Ustawienia Radeon: Aplikacja hosta”. Najpierw otwórz Eksplorator plików, naciskając klawisz Windows + skrót klawiaturowy E.
- Otwórz folder Cnext albo z C: \ Program Files lub C: \ Program Files (x86).
- Kliknij prawym przyciskiem myszy Cnext.exe w folderze Cnext, aby wybrać Nieruchomości opcja.
- Wybierz kartę Zabezpieczenia w Nieruchomości okno.

- wciśnij Edytować przycisk, aby dostosować uprawnienia użytkownika.

- Kliknij Użytkownicy i wybierz wszystkie Dopuszczać pola wyboru.
- Wybierz grupę Administratorzy i wybierz wszystkie Dopuszczać pola wyboru dla uprawnień użytkownika.
- wciśnij Zastosować przycisk, aby zapisać ustawienia.
- Kliknij dobrze aby wyjść z okna.
Są to dwie rozdzielczości, które naprawiły błąd „Radeon Settings: Host Application” dla wielu użytkowników. Następnie użytkownicy mogą grać w gry bez wyskakujących komunikatów o błędach „Aplikacja hosta”.

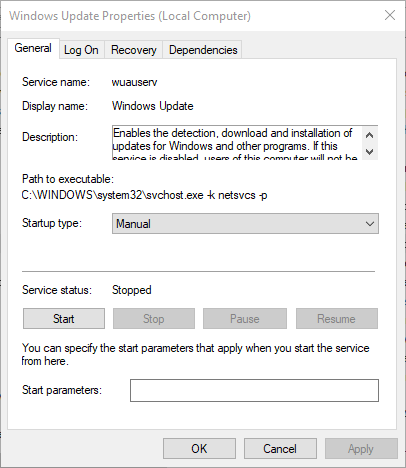
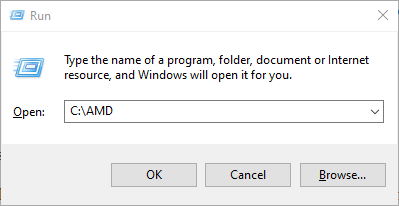
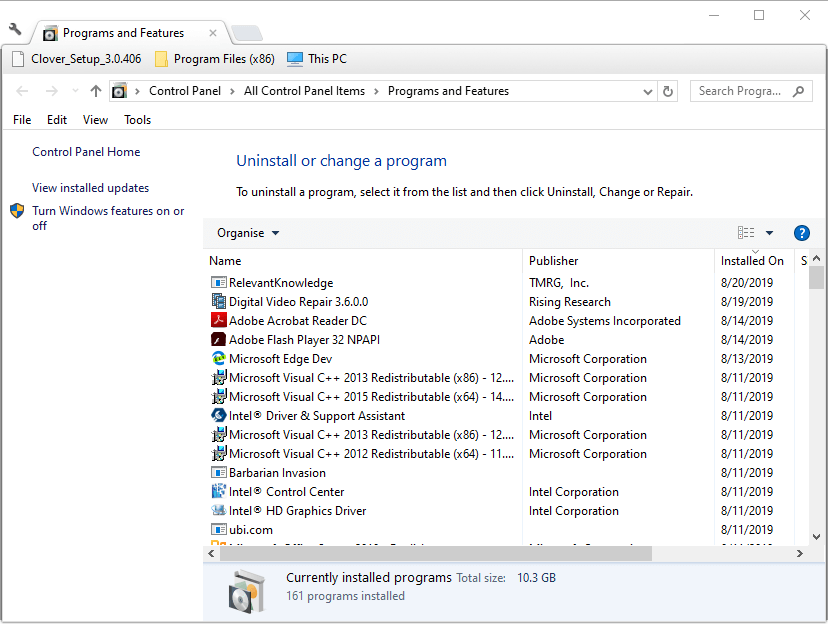
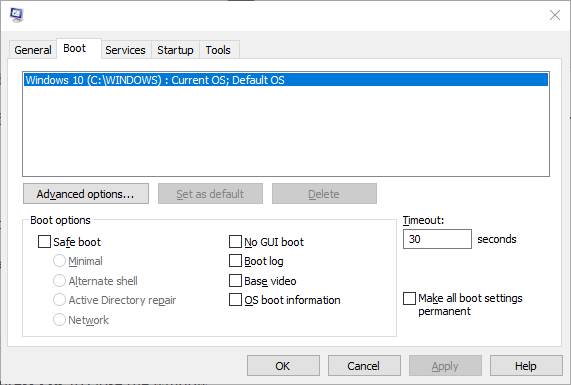
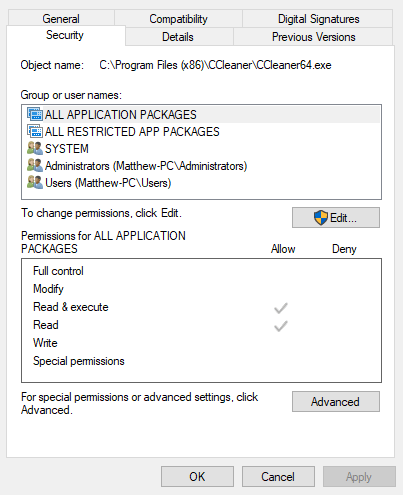
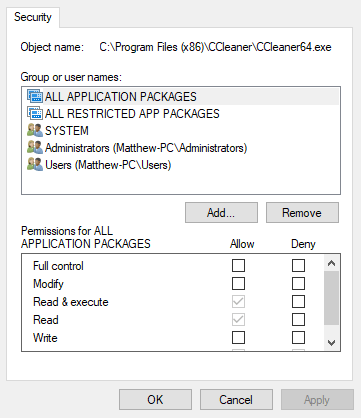
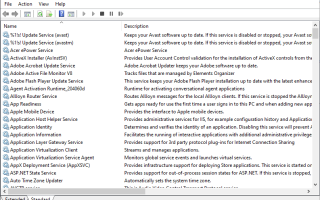
![Zielony ekran YouTube w systemie Windows 10 [KOMPLETNY PRZEWODNIK]](https://pogotowie-komputerowe.org.pl/wp-content/cache/thumb/3b/386659d730f853b_150x95.png)