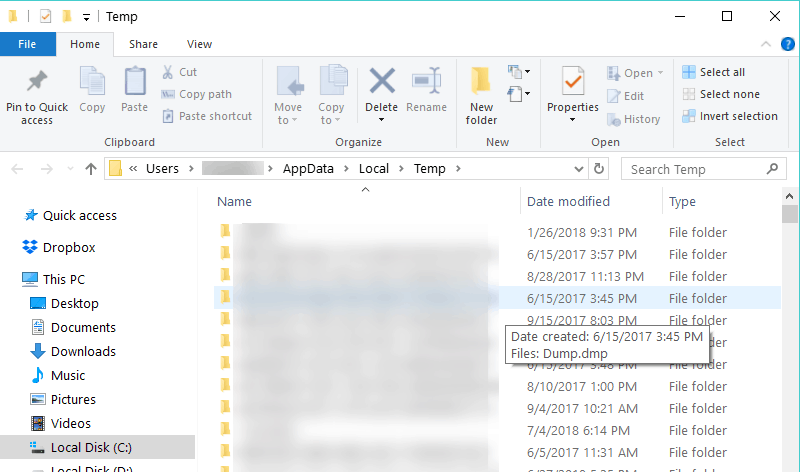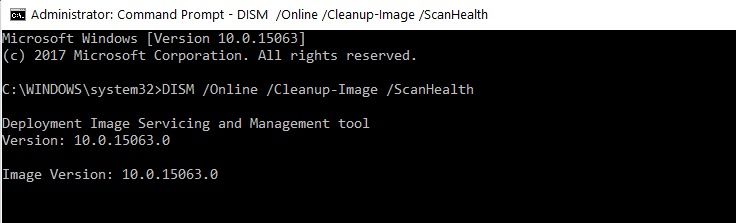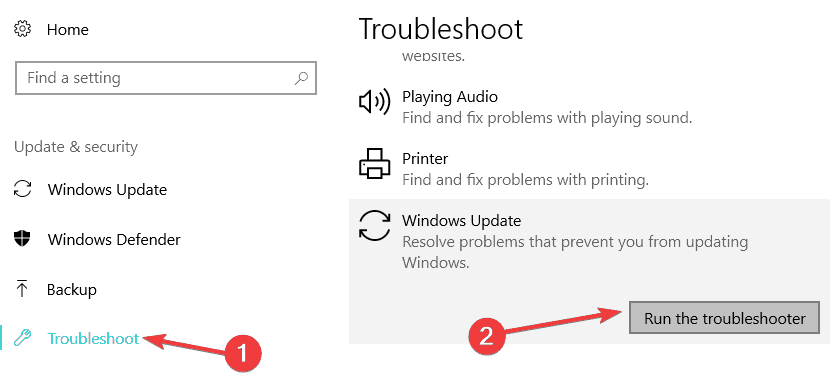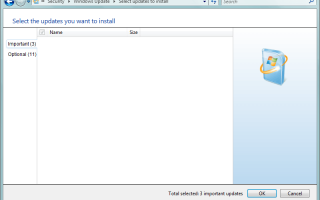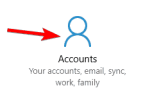Czy napotkałeś kod błędu 80070026 w systemie Windows 10, 8.1 lub Windows 7 podczas korzystania z funkcji aktualizacji dostępnej w systemie? Cóż, od samego początku mogę powiedzieć, że istnieje bardzo łatwa metoda naprawienia kodu błędu 80070026 w systemie Windows 10, 8.1, 7 i wznowienia codziennej pracy. Wykonaj więc czynności wymienione poniżej w kolejności, w jakiej zostały opisane, a system operacyjny będzie gotowy do działania w mgnieniu oka.
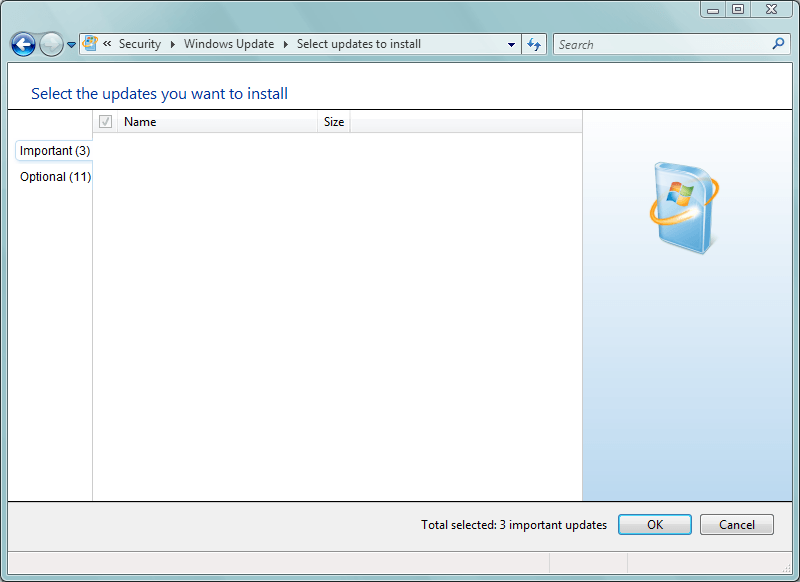
Kod błędu aktualizacji systemu Windows 80070026 zwykle pojawia się w systemie Windows 10, 8.1, 7 podczas próby zainstalowania najnowszych aktualizacji. Możliwym powodem, dla którego pojawia się ten kod błędu, jest fakt, że folder C: Users został zmieniony na inny katalog, na przykład „F: Users”, powodując potencjalne błędy systemowe związane z funkcją Windows Update.
Jak naprawić błąd aktualizacji systemu Windows 10 0x80070026
- Usuń zawartość folderu Temp
- Skopiuj folder $$ PendingFiles
- Uruchom DISM
- Odśwież swój komputer
- Uruchom narzędzie do rozwiązywania problemów z Windows Update
- Zresetuj składniki aktualizacji systemu Windows
- Sprawdź swój program antywirusowy
- Zainstaluj aktualizacje ręcznie
1. Usuń zawartość folderu Temp
- W tej metodzie zmienimy folder katalogu „Użytkownik”, jak wyjaśniono poniżej.
Uwaga: Również przed wykonaniem poniższych kroków należy wykonać kopię zapasową wszystkich ważnych danych, takich jak pliki i foldery. - Uruchom ponownie system operacyjny Windows 10, 8.1, 7.
- Po uruchomieniu urządzenia musisz zalogować się przy użyciu konta administratora i hasła.
- Otwórz partycję w systemie operacyjnym Windows 10, 8.1, 7 (zwykle jest to partycja C:)
- Na partycji „C:” kliknij dwukrotnie lub dotknij dwukrotnie folder „Użytkownicy”.
- W folderze Użytkownicy kliknij dwukrotnie, aby uzyskać dostęp do folderu „itnota”.
- Znajdź i kliknij dwukrotnie, aby otworzyć folder „AppData”.
- Teraz z folderu „AppData” znajdź i kliknij dwukrotnie, aby otworzyć folder „Lokalny”.
- Teraz z folderu lokalnego kliknij dwukrotnie, aby otworzyć folder „Temp”.

- Usuń całą zawartość folderu „Temp”.
Uwaga: Przed usunięciem zawartości folderu „Temp” zamknij wszystkie aktywne aplikacje.
— ZWIĄZANE: Napraw problemy z aktualizacją systemu Windows za pomocą tych dwóch narzędzi
2. Skopiuj folder $$ PendingFiles
- Naciśnij i przytrzymaj przycisk logo „Windows” i przycisk „C”.
- Kliknij lewym przyciskiem myszy lub dotknij funkcji „Ustawienia” przedstawionej w wyświetlonym menu.
- Kliknij lewym przyciskiem myszy lub dotknij funkcji „Zmień ustawienia komputera” przedstawionej w prawej dolnej części okna.
- Kliknij lewym przyciskiem myszy kartę „Ogólne” znajdującą się po lewej stronie okna „Zmień ustawienia komputera”.
- Na prawym panelu w obszarze „Zaawansowane uruchamianie” kliknij lewym przyciskiem myszy lub naciśnij przycisk „Uruchom ponownie teraz”.
- Po zakończeniu procesu ponownego uruchamiania powinieneś przejść do okna z napisem „Wybierz opcję”.
- Kliknij lewym przyciskiem myszy lub dotknij funkcji „Rozwiązywanie problemów” przedstawionej w menu.
- Następnie kliknij lewym przyciskiem myszy lub dotknij funkcji „Opcje zaawansowane”.
- Następnie kliknij lewym przyciskiem myszy lub dotknij opcji „Wiersz polecenia”.
- Teraz urządzenie uruchomi się ponownie i przejdzie do czarnego ekranu (Wiersz polecenia)
- Musisz skopiować folder „$$ PendingFiles” z litery dysku SSD lub innego zewnętrznego dysku twardego na wewnętrzny dysk twardy.
- W tym przykładzie użyjemy wiersza polecenia, aby określić, jakie litery dysków będą potrzebne.
- W oknie wiersza polecenia wpisz następujące polecenie: „dir C:” i naciśnij klawisz Enter na klawiaturze.
- Zrób to dla wszystkich partycji, które masz na urządzeniu, aby określić, która partycja pochodzi z dysku SSD lub zewnętrznego dysku twardego, a która z wewnętrznego dysku twardego.
- Teraz po ustaleniu, które partycje mają folder „Użytkownicy”.
- Na przykład weźmiemy partycję „G:” jako źródło (zewnętrzny dysk twardy), a partycję „H:” jako wewnętrzny dysk twardy, na który będziemy kopiować folder „$$ PendingFiles”.
- W oknie wiersza polecenia wpisz: „robocopy / copyall / mir / xj G: $$ PendingFiles H: $$ PendingFiles” bez cudzysłowów.
- Naciśnij przycisk Enter na klawiaturze
- Po wykonaniu polecenia napisz w oknie wiersza polecenia: „rmdir / S / Q G: $$ PendingFiles” bez cudzysłowów
- Naciśnij przycisk Enter na klawiaturze.
- Teraz otwórz Eksplorator plików i sprawdź, jaką literę ma wewnętrzny dysk twardy. Weźmy na przykład literę „C:”
- W oknie wiersza polecenia wpisz: „mklink / J G: $$ PendingFiles C: $$ PendingFiles” bez cudzysłowów.
- Naciśnij przycisk Enter na klawiaturze.
- W oknie wiersza polecenia wpisz: „Wyjdź” bez cudzysłowów.
- Naciśnij przycisk Enter na klawiaturze.
- Uruchom ponownie system operacyjny Windows 10, 8.1, 7.
- Po uruchomieniu urządzenia należy otworzyć funkcję Windows Update i ponownie sprawdzić, czy nadal pojawia się kod błędu „80070026”.
Uwaga: Jeśli niektóre z kroków wymienionych dla drugiego rozwiązania nie są dostępne na komputerze z systemem Windows 10, całkowicie pomiń to rozwiązanie i przejdź do następnego.
3. Uruchom DISM
- Przesuń kursor myszy w prawą górną stronę ekranu.
- Z menu, które się pojawi, musisz kliknąć lewym przyciskiem myszy lub dotknąć funkcji wyszukiwania.
- W oknie dialogowym wyszukiwania wpisz: „Wiersz polecenia” bez cudzysłowów.
- Po zakończeniu wyszukiwania kliknij prawym przyciskiem myszy lub przytrzymaj ikonę „Wiersz polecenia”.
- Kliknij lewym przyciskiem myszy lub dotknij funkcji „Uruchom jako administrator”.
- Jeśli zostanie wyświetlony monit o kontrolę konta użytkownika, kliknij lewym przyciskiem myszy lub dotknij przycisku „Tak”, aby kontynuować.
- W oknie wiersza polecenia wpisz: „DISM.exe / Online / Cleanup-image / Scanhealth” bez cudzysłowów.

- Naciśnij przycisk Enter na klawiaturze.
- W wierszu polecenia wpisz: „DISM.exe / Online / Cleanup-image / Restorehealth” bez cudzysłowów.

- Naciśnij przycisk Enter na klawiaturze.
- Wpisz w wierszu polecenia „Wyjdź” bez cudzysłowu.
- Naciśnij przycisk Enter na klawiaturze.
- Uruchom ponownie system operacyjny i spróbuj sprawdzić, czy funkcja Windows Update działa poprawnie.
4. Odśwież komputer
- Przesuń kursor myszy w prawą górną stronę ekranu.
- W menu, które się pojawi, kliknij lewym przyciskiem myszy lub dotknij funkcji „Ustawienia”.
- Teraz z podmenu Ustawienia kliknij lewym przyciskiem myszy lub dotknij „Zmień ustawienia komputera”.
- Kliknij lewym przyciskiem myszy lub dotknij opcji „Aktualizacja i odzyskiwanie” przedstawionej w następnym oknie.
- Kliknij lewym przyciskiem myszy lub naciśnij przycisk „Odzyskiwanie”. W systemie Windows 10 wybierz Odzyskiwanie> Zresetuj ten komputer.
- Kliknij lewym przyciskiem myszy lub dotknij przycisku „Rozpocznij” znajdującego się pod „Odśwież komputer bez wpływu na pliki”

- Postępuj zgodnie z instrukcjami wyświetlanymi na ekranie, aby sfinalizować Odświeżanie systemu i spróbuj ponownie funkcji Windows Update, aby zobaczyć, jak to działa.
— POWIĄZANE: Windows 10 nie pozwala użytkownikom na zamykanie komputerów bez instalowania aktualizacji
5. Uruchom narzędzie do rozwiązywania problemów z Windows Update
Jeśli problem nadal występuje i chcesz zrobić krótką przerwę od dowolnego złożonego rozwiązania problemu, możesz uruchomić wbudowane narzędzie do rozwiązywania problemów z aktualizacją systemu Windows. To przydatne narzędzie może pomóc rozwiązać ogólne problemy z aktualizacjami, abyś mógł zakończyć instalowanie najnowszych aktualizacji systemu operacyjnego na komputerze.
Jeśli używasz systemu Windows 10, wybierz Ustawienia> Aktualizuj Bezpieczeństwo> Narzędzie do rozwiązywania problemów i uruchom narzędzie do rozwiązywania problemów z aktualizacją, jak pokazano na zrzucie ekranu poniżej.

Jeśli używasz systemu Windows 7 lub Windows 8.1, możesz uruchomić narzędzie do rozwiązywania problemów z aktualizacją z Panelu sterowania. Otwórz Panel sterowania> wpisz „rozwiązywanie problemów” na pasku wyszukiwania> wybierz Rozwiązywanie problemów> wybierz Wyświetl wszystko, aby wyświetlić listę wszystkich narzędzi do rozwiązywania problemów, a następnie zlokalizuj i uruchom narzędzie do rozwiązywania problemów z aktualizacją.

— ZWIĄZANE: Błąd 0xc1900204 blokuje aktualizacje systemu Windows 10 [FIX]
6. Zresetuj składniki aktualizacji systemu Windows
- Kliknij prawym przyciskiem myszy Start> uruchom Wiersz polecenia (administrator)
- Kliknij Tak, gdy zostaniesz zapytany o uprawnienia
- Zatrzymaj usługi Windows Update, wpisując następujące polecenia i naciskając Enter po każdym:
- Net Stop Wuauserv
- net stop cryptSvc
- bity stop netto
- net stop msiserver
- Zmień nazwę folderu SoftwareDistribution i Catroot2, wpisując polecenia:
- Ren C: WindowssoftwareDistribution SoftwareDistribution.old
- Ren C: WindowsSystem32catroot2 Catroot2.old
- Uruchom ponownie usługi Windows Update, wpisując następujące polecenia:
- net start wuauserv
- net start cryptSvc
- bity początkowe netto
- net start msiserver
- Wyjdź z wiersza polecenia, uruchom ponownie komputer i sprawdź, czy możesz zainstalować najnowsze aktualizacje.
7. Sprawdź swój program antywirusowy
Dość często Twój program antywirusowy może uniemożliwić aktualizację komputera. Aby sprawdzić, czy przyczyną problemu jest narzędzie antywirusowe, tymczasowo je wyłącz, a następnie naciśnij przycisk „Sprawdź dostępność aktualizacji”. Nie zapomnij włączyć ochrony antywirusowej, gdy tylko uda Ci się zainstalować najnowsze aktualizacje systemu operacyjnego.
8. Zainstaluj aktualizacje ręcznie
Jeśli usługa Windows Update nadal nie działa, spróbuj zainstalować problematyczne aktualizacje ręcznie. Na przykład, jeśli próbujesz zainstalować najnowsze aktualizacje sterowników sprzętu, przejdź do witryny producenta i pobierz stamtąd aktualizacje. Jeśli próbujesz zainstalować najnowsze łatki dla systemu Windows, przejdź do katalogu aktualizacji Microsoft, wprowadź numer KB odpowiednich aktualizacji i kliknij przycisk pobierania.
I gotowe. Jeśli dokładnie zastosowałeś się do powyższych metod, masz teraz działającą funkcję Windows Update w Windows 10, 8.1 lub Windows 7. Jeśli potrzebujesz dalszej pomocy, możesz napisać do nas w sekcji komentarzy na stronie poniżej, a my wrócimy do jak najszybciej.