ArcheAge to popularna koreańska gra MMORPG z milionami graczy. Pomimo popularności tej gry użytkownicy systemu Windows 10 zgłosili pewne problemy, takie jak niska wydajność i usterki graficzne, a dziś zamierzamy rozwiązać te problemy.

Napraw typowe problemy ArcheAge w systemie Windows 10
Rozwiązanie 1 — Upewnij się, że komputer spełnia wymagania sprzętowe / obniż ustawienia graficzne
Jeśli masz problemy z grafiką w ArcheAge, upewnij się, że Twój komputer spełnia minimalne wymagania sprzętowe. Jeśli komputer spełnia wymagania sprzętowe, być może należy obniżyć ustawienia graficzne. Aby obniżyć ustawienia graficzne, wykonaj następujące kroki:
- Podczas gry w ArcheAge naciśnij wyjście.
- Iść do Opcje> Ustawienia ekranu> Jakość.
- Przesuń Ustawienia jakości grafiki suwak do końca w lewo, aby ustawić ustawienia grafiki na Niska.
- Kliknij Zastosować aby zapisać zmiany.
Jeśli problemy graficzne zostaną rozwiązane, spróbuj zwiększyć jakość grafiki.
Rozwiązanie 2 — Przełącz z trybu DirectX 11 na tryb DirectX 9
W niektórych sytuacjach DirectX może powodować problemy graficzne z ArcheAge, dlatego zaleca się powrót do DirectX 9. Aby to zrobić, wykonaj następujące kroki:
- Podczas gry w ArcheAge naciśnij wyjście aby otworzyć menu.
- Iść do Opcje> Ustawienia ekranu> Ekran.
- Kliknij DirectX 9 i kliknij Zastosować.
Jeśli chcesz, zawsze możesz wrócić do DirectX 11, wykonując te same czynności.
Rozwiązanie 3 — Usuń pamięć podręczną shaderów
Doniesiono, że ArcheAge ma pewne usterki graficzne, takie jak pokazywanie części postaci całkowicie czarnych bez tekstur. Aby rozwiązać ten problem graficzny, musisz usunąć folder pamięci podręcznej modułu cieniującego. Aby to zrobić, wykonaj następujące kroki:
- Iść do DocumentsArcheAgeUSERshaders lornetka składana
- Powinieneś zobaczyć Pamięć podręczna teczka. Usunąć to.
- Uruchom grę ponownie.
Rozwiązanie 4 — Zaktualizuj sterowniki wideo
Problemy graficzne często są spowodowane sterownikami wideo, a jeśli masz problemy z grafiką, upewnij się, że pobierasz i instalujesz najnowsze sterowniki karty graficznej.
Wszystkie sterowniki muszą zostać zaktualizowane, ale wykonywanie ich ręcznie jest bardzo denerwujące, dlatego zalecamy pobranie tego narzędzia do aktualizacji sterowników, aby zrobić to automatycznie.
Rozwiązanie 5 — Uruchom klienta gry jako administrator
Użytkownicy zgłaszali problemy z łatkami i według użytkowników nie mogą zainstalować łatek ArcheAge. Aby rozwiązać ten problem, zaleca się uruchomienie Glypha jako administratora. Aby to zrobić, wykonaj następujące kroki:
- Iść do Folder glifów. Domyślnie tak powinno być C: Glif Program Files (x86).
- Kliknij prawym przyciskiem myszy GlyphClient i wybierz Nieruchomości.

- Iść do Karta kompatybilności i koniecznie sprawdź Uruchom ten program jako administrator.

- Kliknij Zastosować i dobrze i spróbuj ponownie załatać grę.
Ponadto zaleca się uruchomienie GlyphDownloader.exe z katalogu Glifów, aby sprawdzić, czy patcher jest aktualny.
Rozwiązanie 6 — Sprawdź zaporę / program antywirusowy
Czasami zapora lub program antywirusowy może zakłócać system łatania gry, dlatego zaleca się dodanie folderu ArcheAge do listy wykluczeń w zaporze / programie antywirusowym. Jeśli to nie zadziała, być może będziesz musiał wyłączyć swój program antywirusowy / zaporę ogniową przed uruchomieniem ArcheAge.
Rozwiązanie 7 — Zamknij inne aplikacje przed uruchomieniem ArcheAge
Inne zainstalowane aplikacje mogą czasem powodować problemy z ArcheAge, dlatego zaleca się ich zamknięcie przed uruchomieniem ArcheAge. Ponadto może być konieczne wyłączenie niektórych aplikacji podczas uruchamiania, aby mieć pewność, że nie będą one zakłócały działania ArcheAge.
Rozwiązanie 8 — Użyj domyślnego konta administratora, aby uruchomić grę
Jeśli masz problemy z łataniem gry, możesz chcieć uruchomić oprogramowanie łatające z domyślnego konta administratora. Aby włączyć domyślne konto administratora, wykonaj następujące kroki:
- otwarty Wiersz polecenia tak jak administrator. Możesz to zrobić, naciskając Klawisz Windows + X i wybieranie wiersza polecenia (administratora) z listy.

- Kiedy Wiersz polecenia rozpocznie się, wprowadź następujący wiersz i naciśnij Wchodzić aby to uruchomić:
- administrator użytkownika netto / aktywny: tak

- administrator użytkownika netto / aktywny: tak
- Wyloguj konta i przejdź do Administrator konto.
- Po zmianie na Administrator konto, spróbuj ponownie załatać grę.
Po zakończeniu możesz wrócić do pierwotnego konta i wyłączyć konto administratora, uruchamiając Wiersz polecenia jako administrator i pisanie administrator użytkownika netto / aktywny: nie.
Rozwiązanie 9 — Przełącz na DirectX 11 lub DirectX 9
DirectX może spowodować awarię gry podczas ładowania postaci, a jeśli tak się stanie, wykonaj następujące czynności:
- Przejdź do ekranu wyboru postaci.
- Iść do Opcje> Ustawienia ekranu> Ekran.
- W obszarze DirectX znajdź używaną wersję DirectX. Jeśli obecnie używasz DirectX 9, przełącz się na DirectX 11, a jeśli używasz DirectX 11, przełącz się na DirectX 9.
- Kliknij Zastosować i uruchom ponownie grę.
Rozwiązanie 10 — Usuń folder ArcheAge z dokumentów
Niektórzy użytkownicy zgłosili, że ich ustawienia nie są zapisywane po wylogowaniu, a ustawienia przywracają wartości domyślne, gdy tylko gracz wyloguje się z ArcheAge. Aby rozwiązać ten problem, wykonaj następujące czynności:
- Podczas gry zmień określone ustawienie.
- Wyjdź do ekranu wyboru postaci.
- Wyjdź z gry.
- Uruchom grę ponownie. Jeśli Twoje ustawienia nie zostały zapisane, przejdź do następnego kroku.
- Zamknij grę i przejdź do C: UsersUSERNAMEDdokumenty teczka. Musimy zaznaczyć, że lokalizacja tego folderu może być nieco inna na twoim komputerze.
- Po otwarciu folderu Dokumenty powinieneś zobaczyć ArcheAge teczka. Usunąć to.
- Po usunięciu tego folderu ustawienia powinny zostać zapisane.
Rozwiązanie 11 — Wybierz region
Niektórzy użytkownicy zgłosili błąd 1035 podczas próby gry w ArcheAge. Ten błąd pojawia się, jeśli nie wybierzesz swojego regionu. Aby go naprawić, wykonaj następujące kroki:
- Uruchom grę.
- W prawym górnym rogu wybierz żądany region.
Rozwiązanie 12 — Zaktualizuj DirectX
Użytkownicy zgłaszali błąd „D3dx9_42.Dll Is Missing From Your Computer” podczas próby uruchomienia ArcheAge. Jeśli pojawia się ten komunikat o błędzie, oznacza to, że korzystasz z nieobsługiwanej wersji programu DirectX, dlatego musisz go zaktualizować. Po zaktualizowaniu DirectX uruchom ponownie komputer i spróbuj ponownie uruchomić ArcheAge.
Rozwiązanie 13 — Usuń pliki Hackshield
Niektórzy użytkownicy zgłaszają, że dostają komunikat „Rozłączono cię z Bogiem”. Aby to naprawić, zalecamy sprawdzenie oprogramowania antywirusowego i upewnienie się, że inne oprogramowanie nie zakłóca działania ArcheAge. Ponadto zaleca się również usunięcie plików Hackshield, wykonując następujące kroki:
- Zamknij całkowicie ArcheAge i Glyph.
- Przejdź do katalogu instalacyjnego ArcheAge. Domyślnie tak powinno być C: Pliki programów (x86) GlyphGamesArcheAgeLive.
- otwarty bin32 teczka. Następnie przejdź do hshield teczka.
- Odnaleźć asc i Aktualizacja foldery i usunąć ich oboje.
- Spróbuj ponownie uruchomić ArcheAge.
Jeśli problem będzie się powtarzał, być może trzeba ponownie zainstalować ArcheAge na komputerze.
Rozwiązanie 14 — Edytuj plik system.cfg
Użytkownicy zgłosili, że Archeage ulega awarii przed filmem wprowadzającym, a jeśli tak się stanie, może być konieczna zmiana pliku ArcheAge system.cfg. Aby to zrobić, wykonaj następujące kroki:
- Iść do Dokumenty folder i znajdź ArcheAge teczka.
- W folderze ArcheAge powinieneś zobaczyć system.cfg plik. Otwórz ten plik za pomocą Notatnik.
- Po otwarciu pliku system.cfg znajdź następujący wiersz:
- login_first_movie =
- Zmień na:
- login_first_movie = 1
- Zapisz zmiany i spróbuj ponownie uruchomić grę.
Jeśli nie masz pliku system.cfg w folderze ArcheAge, możesz również pominąć wideo wprowadzające, naciskając wyjście klawisz na klawiaturze podczas ładowania gry.
Rozwiązanie 15 — Wyłącz program antywirusowy i zainstaluj ponownie ArcheAge
Jeśli pojawia się komunikat o błędzie informujący, że brakuje niektórych plików .dll, możesz wyłączyć oprogramowanie antywirusowe i ponownie zainstalować ArcheAge.
- Wyłącz swój program antywirusowy.
- otwarty Glif
- Dobrze kliknij ArcheAge i wybierz Odinstaluj. Jeśli zostanie wyświetlony monit o potwierdzenie, kliknij tak.
- naciśnij Klawisz Windows + R. i w oknie Uruchom wpisz % localappdata%. Kliknij dobrze lub naciśnij Wchodzić.
- Iść do Glyph> Gry teczka.
- Odnaleźć ArcheAge folder i usunąć to.
- Przełącz się z powrotem na Glif, znajdź ArcheAge i kliknij zainstalować przycisk, aby pobrać go ponownie.
Rozwiązanie 16 — Uruchom ponownie grę
Użytkownicy zgłosili migotanie ekranu w ArcheAge po przejściu z trybu okienkowego do trybu pełnoekranowego. Jeśli tak się stanie, wystarczy ponownie uruchomić grę, a problemy z miganiem znikną.
Rozwiązanie 17 — Sprawdź ustawienia dźwięku
Użytkownicy zgłosili, że nie odtwarzają dźwięku podczas gry w ArcheAge. Jeśli masz takie same problemy z dźwiękiem, upewnij się, że masz zainstalowane najnowsze sterowniki audio. Ponadto upewnij się, że głośniki działają poprawnie i że głośność w grze nie jest obniżona. Jeśli wszystko jest w porządku, możesz usunąć plik system.cfg. Aby usunąć system.cfg, wykonaj następujące kroki:
- otwarty Dokumenty> ArcheAge.
- Znajdź system.cfg i usunąć to.
Rozwiązanie 18 — Przenieś cryphysics.dll do katalogu gry
Czasami plik cryphysics.dll może zostać usunięty przez oprogramowanie antywirusowe, a jeśli tak się stanie, musisz wykonać następujące czynności:
- Pobierz ten plik.
- Wyodrębnij plik do C: Pliki programów (x86) GlyphGamesArcheAgeLivebin32 teczka.
- Spróbuj ponownie uruchomić grę.
Aby uniknąć tego problemu w przyszłości, możesz chcieć wyłączyć program antywirusowy lub ponownie zainstalować ArcheAge z wyłączonym oprogramowaniem antywirusowym.
Rozwiązanie 19 — Opróżnij pamięć podręczną DNS
Użytkownicy zgłaszali błąd 1035 podczas uruchamiania ArcheAge, a jeśli masz ten błąd, musisz sprawdzić ustawienia zapory. Ponadto opróżnianie pamięci podręcznej DNS nie byłoby złym pomysłem. Aby opróżnić DNS, wykonaj następujące czynności:
- otwarty Wiersz polecenia.
- Po otwarciu wiersza polecenia wprowadź następujące informacje i naciśnij Wchodzić aby to uruchomić:
- ipconfig / flushdns

- ipconfig / flushdns
Rozwiązanie 20 — Wyłącz wygładzanie
Jeśli masz problemy z wydajnością gry, zalecamy wyłączenie wygładzania w Panelu sterowania Nvidia i Centrum sterowania Catalyst.
Aby wyłączyć wygładzanie w Panelu sterowania Nvidia, wykonaj następujące czynności:
- otwarty Panel sterowania Nvidia.
- Kliknij Zarządzaj ustawieniami 3D.
- Odnaleźć Antialiasing — Tryb i ustaw na Poza.

Aby wyłączyć wygładzanie kart AMD, wykonaj następujące kroki:
- otwarty Catalyst Control Center.
- Iść do Gry> Ustawienia aplikacji 3D.
- Obniż ustawienia wygładzania.
Po wyłączeniu wygładzania w Catalyst Control Center lub Nvidia Control Panel uruchom grę. Gdy gra się rozpocznie, przejdź do Ustawienia gry -> Ustawienia wyświetlania -> DirectX 9 i kliknij Zastosować. Uruchom ponownie grę i wszystko powinno działać bez problemów.
Rozwiązanie 21 — Upewnij się, że Glif nie działa w tle
Użytkownicy zgłosili błąd „Nie można wejść na platformę glifów”. Aby to naprawić, musisz upewnić się, że glif nie działa w tle. Aby to zrobić, wykonaj następujące kroki:
- otwarty Menadżer zadań.
- Jeśli Glif jest uruchomiony, kliknij prawym przyciskiem myszy i wybierz Zakończ zadanie.

- Zamknij Menedżera zadań i spróbuj ponownie uruchomić grę.
Chociaż ArcheAge ma pewne problemy w systemie Windows 10, większość z nich można łatwo rozwiązać i mamy nadzieję, że nasze rozwiązania pomogły Ci rozwiązać te problemy.


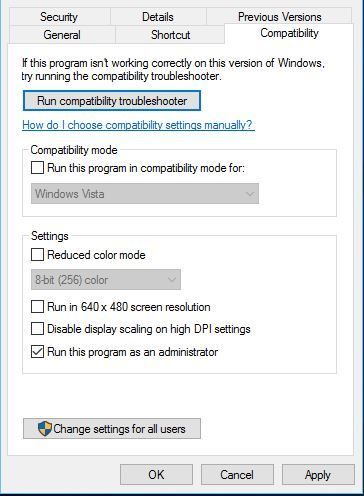

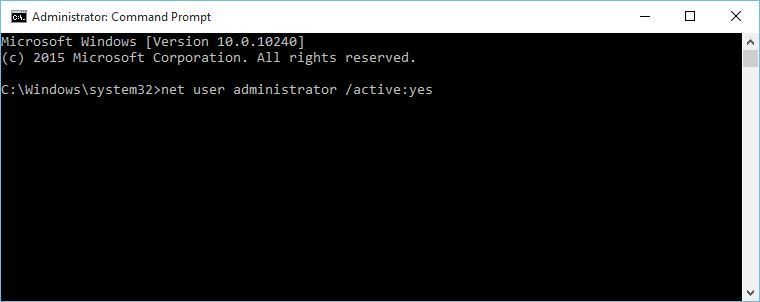
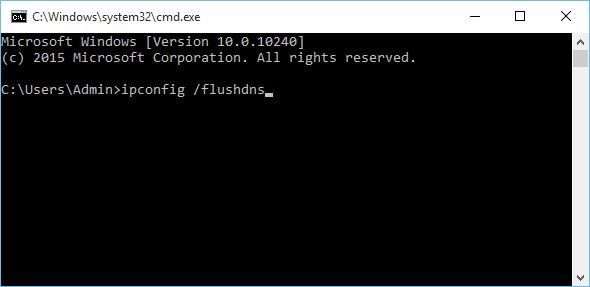
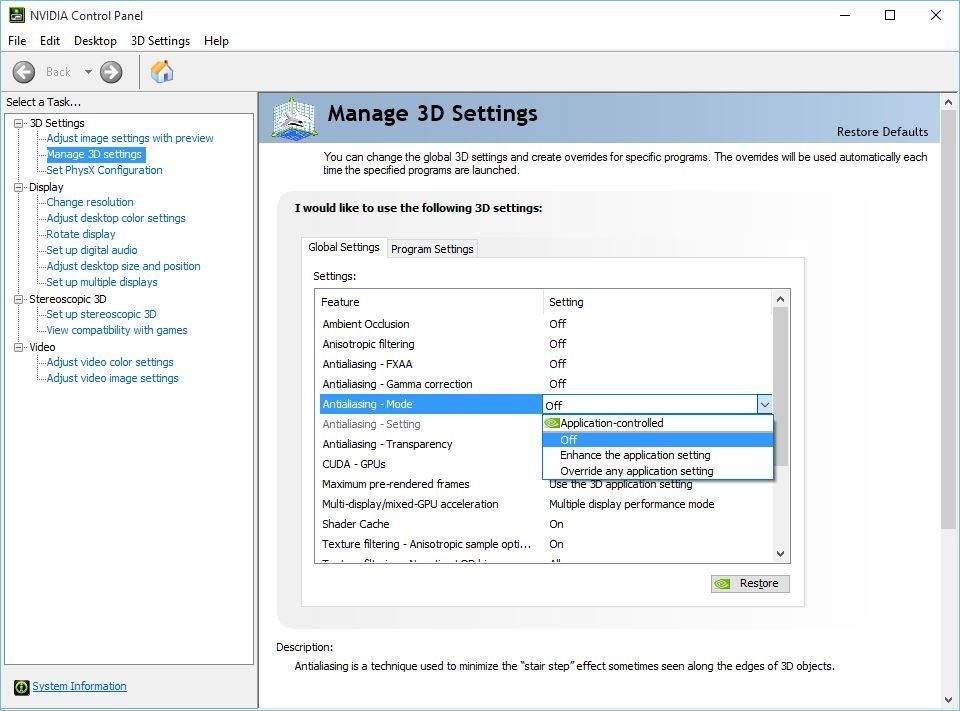


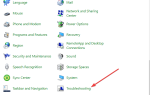

![Napraw problemy z czerwonym światłem Kinect na konsoli Xbox 360 [PRZEWODNIK KROK PO KROKU]](https://pogotowie-komputerowe.org.pl/wp-content/cache/thumb/6e/c75ee5745a3776e_150x95.png)
