Czy głośność komputera lub laptopa jest zbyt głośna w systemie Windows 10? Czy widzisz, że wyświetlacz głośności pokazuje się jako niższy poziom, ale gra na maksymalnej głośności, a podkręcenie go nie pomaga?
Jeśli tak jest, lub masz podobny problem z różnymi specyfikacjami, może to oznaczać problemy z dźwiękiem. Problemy z dźwiękiem pojawiają się, gdy występują problemy ze sterownikiem audio lub pliki dźwiękowe i ustawienia są zmieniane, co powoduje, że elementy sterujące miksera dźwięku są wyszarzone.
Istnieją różne sposoby rozwiązania tego problemu, ale możesz zacząć od ponownego uruchomienia komputera i instalacji wszelkich oczekujących aktualizacji. Jeśli problem będzie się powtarzał, możesz wypróbować poniższe rozwiązania, aby sprawdzić, czy problem zniknie.
POPRAWKA: Głośność jest zbyt głośna w systemie Windows 10
- Przywróć oryginalny sterownik audio
- Uruchom narzędzie do rozwiązywania problemów ze sprzętem
- Zaktualizuj sterownik audio
- Odinstaluj sterowniki karty dźwiękowej
- Kup lub zbuduj wbudowany tłumik
- Dostosuj ustawienia za pomocą karty Poziomy
- Użyj Boom 3D Equalizer
- Użyj korektora APO
- Niższa głośność systemu
- Wyłącz procesor dźwięku
- Przełącz na natywny sterownik audio systemu Windows
- Zainstaluj zaktualizowane oprogramowanie (BIOS)
- Wykonaj przywracanie systemu
1. Przywróć oryginalny sterownik audio
To szybko resetuje ustawienia audio dla sprzętu audio lub dźwiękowego, powodując, że system Windows również ponownie inicjuje konfigurację audio. W zależności od rodzaju komputera odzyskiwanie sterowników przywróci sterowniki audio dla zainstalowanego na nim sprzętu dźwiękowego.
2. Uruchom narzędzie do rozwiązywania problemów ze sprzętem
Narzędzie do rozwiązywania problemów ze sprzętem jest wbudowane w system operacyjny Windows 10, aby sprawdzić i rozwiązać ewentualne problemy z dźwiękiem.
- Kliknij prawym przyciskiem myszy Początek
- Wybierz Panel sterowania
- Iść do Widok przez opcja
- Kliknij strzałkę rozwijaną i wybierz Duże ikony
- Kliknij Rozwiązywanie problemów
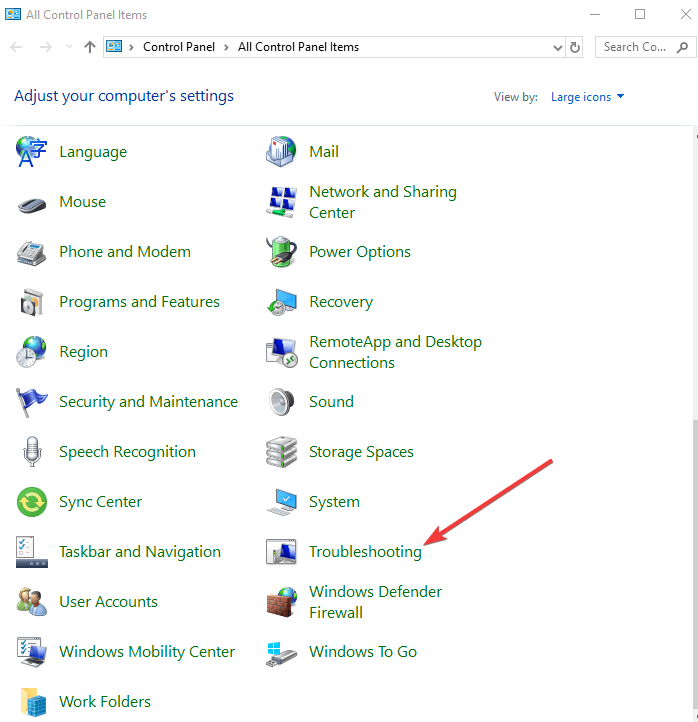
- Kliknij Pokaż wszystkie opcja w lewym okienku
- Znajdź Odtwarzanie audio
- Biegać Narzędzie do rozwiązywania problemów z odtwarzaniem dźwięku i postępuj zgodnie z instrukcjami

3. Zaktualizuj sterownik audio
Zaktualizuj ręcznie sieć i sterowniki audio dla systemu Windows 10 w Menedżerze urządzeń, odinstalowując je, a następnie instalując ponownie z witryny producenta. Aby to zrobić:
- Kliknij prawym przyciskiem myszy Początek
- Wybierz Menadżer urządzeń

- Znajdź Kontrolery dźwięku, wideo i gier

- Kliknij, aby rozwinąć listę
- Kliknij prawym przyciskiem myszy Karta dźwiękowa
- Kliknij Odinstaluj
- Pobierz najnowszy plik konfiguracji sterownika audio ze strony producenta
- Zainstaluj sterownik audio
4. Odinstaluj sterowniki karty dźwiękowej
Czasami problemy z dźwiękiem w tle mogą być spowodowane uszkodzonym lub niekompatybilnym sterownikiem lub problemem z kartą dźwiękową. Jeśli jest to sterownik karty dźwiękowej, zrób to, aby go odinstalować:
- Kliknij prawym przyciskiem myszy Początek
- Wybierz Menadżer urządzeń
- Wyszukaj sterownik karty dźwiękowej z listy urządzeń
- Kliknij prawym przyciskiem myszy sterownik karty dźwiękowej
- Wybierz Odinstaluj
- Jeśli dostaniesz opcję Usuń oprogramowanie sterownika dla tego urządzenia, kliknij i usuń uszkodzone sterowniki
- Uruchom ponownie komputer, jeśli pojawi się odpowiedni monit
- Po ponownym uruchomieniu zainstaluj najnowsze sterowniki
Po zakończeniu spróbuj dostosować ustawienia audio i sprawdź, czy to rozwiązało problem.
5. Kup lub zbuduj wbudowany tłumik
Jeśli rozwiązania programowe nie pomagają, możesz kupić tłumik lub zbudować taki, ponieważ jest to urządzenie do „redukcji” głośności lub przedłużacz z regulacją głośności.
6. Dostosuj ustawienia za pomocą karty Poziomy
- Podłącz zestaw słuchawkowy
- Kliknij Start i wybierz Panel sterowania
- Wybierz Sprzęt i dźwięk

- Wybierz Dźwięk

- Wybierz zestaw słuchawkowy i kliknij „Nieruchomości„
- Kliknij „Poziomy” tab
- Przeciągnij suwak w lewo do rozsądnego poziomu
- Kliknij dobrze
7. Użyj Boom 3D Equalizer

To narzędzie od Global Delight Apps jest jednym z najlepszych korektorów, jakie kiedykolwiek opracowano. Łatwe w użyciu, świetne funkcje regulacji dźwięku i inteligentna adaptacja dźwięku do ucha — to narzędzie, które zdecydowanie powinieneś wypróbować. W tej sytuacji potrzebujesz funkcji korektora i oto, co możesz z tym zrobić:
- Zmień wskaźniki dźwiękowe z „zerowego” punktu w korektorze
- Aktywuj wstępne ustawienie dźwięku i zmieniaj stamtąd częstotliwości, aż uzyskasz odpowiednią intensywność dźwięku
- Dodanie efektów specjalnych, które obniżą niektóre częstotliwości
- Wybór rodzaju słuchawek i dostosowanie do ich budowy (w przypadku korzystania ze słuchawek)
Dzięki tym funkcjom będziesz w stanie zminimalizować głośność na swoim laptopie lub komputerze z systemem Windows, szczególnie jeśli niektóre częstotliwości są zbyt głośne. Możesz pobrać to narzędzie za darmo z oficjalnej strony internetowej.
Wybór redaktorów

Boom 3D- Kompatybilny z Windows 10
- W pełni wyposażony korektor dźwięku
- Dostępne efekty specjalne
- Świetna obsługa klienta
Pobierz teraz Kup licencję
8. Użyj korektora APO
- Pobierz i zainstaluj Equalizer APO
- Zrestartuj swój komputer
- otwarty C: Program FilesEqualizer APOconfigconfig.txt
- Zamień na Przedwzmacniacz: -24 dB lub podobna wartość do twoich upodobań
Zmiany zostaną zastosowane natychmiast po zapisaniu pliku.
— ZWIĄZANE: Brzęczenie dźwięku w systemie Windows 10? 9 sposobów, aby to naprawić
9. Niższa głośność systemu
- Kliknij przycisk Start i otwórz Panel sterowania

- Wybierz Sprzęt i dźwięk
- Kliknij Dźwięk

- Kliknij Domyślne urządzenie
- Wybierz Właściwości / poziomy
- Przewiń w dół i sprawdź poziom, jeśli wynosi 100, obniż go do 10 procent.
10. Wyłącz procesor dźwięku
Niektóre komputery mogą mieć wbudowany korektor dźwięku, taki jak DTS Studio Sound, który uruchamia się automatycznie w systemie Windows. Ten procesor może wytworzyć wzmocniony sygnał, zmuszając cię do ustawienia głośności na poziomie 3 lub 4, więc nie możesz go wyregulować, a robi się za głośno. W takim przypadku wyłącz procesor, aby uzyskać regularną głośność dźwięku, którą możesz precyzyjnie modulować.
11. Przełącz na natywny sterownik audio systemu Windows
W zależności od sterownika audio używanego przez model komputera może to powodować problemy, takie jak zbyt głośny dźwięk w systemie Windows 10. Jeśli na przykład używasz Realtek, może powodować takie problemy, więc możesz przełączyć się na natywny sterownik audio. Aby to zrobić:
- Kliknij prawym przyciskiem Start i wybierz Menadżer urządzeń
- Rozwiń Dźwięk, wideo kontrolery gier

- Kliknij prawym przyciskiem myszy Realtek High Definition Audio
- Wybierz do Zaktualizuj oprogramowanie sterownika
- Kliknij Przeglądaj mój komputer w poszukiwaniu oprogramowania sterownika
- Kliknij Pozwól mi wybrać z listy sterowników na moim komputerze
- Zaznacz pole wyboru w polu Pokaż kompatybilny sprzęt jeśli jeszcze nie zaznaczone.
- Na liście urządzeń kliknij Dźwięk wysokiej jakości (natywny sterownik).
- Kliknij Kolejny
- Na Zaktualizuj ostrzeżenie sterownika kliknij przycisk tak (zainstaluj sterownik).
- Jeśli pojawi się monit, uruchom ponownie laptopa. Jeśli nie pojawi się monit, nie ma potrzeby ponownego uruchamiania.
Aby wrócić do sterownika Realtek, zrób to jeszcze raz, ale odwróć nazwy w powyższych krokach.
— ZWIĄZANE: Jak naprawić błąd „Nie udało się zainicjować smartaudio” w systemie Windows 10
12. Zainstaluj zaktualizowane oprogramowanie układowe (BIOS)
System BIOS umożliwia uruchomienie systemu Windows po włączeniu komputera. Aktualizacja może rozwiązać konflikty zgodności, które mogą występować między różnymi komponentami sprzętowymi komputera.
Przed rozpoczęciem aktualizacji systemu BIOS zanotuj numer produktu komputera, przygotuj połączenie internetowe oraz ołówek i papier.
- Znajdź bieżący numer wersji systemu BIOS, klikając przycisk Start, a następnie wpisując exe w polu wyszukiwania. Kliknij msinfo32.exe na liście wyników
- w Informacje o systemie okno, poszukaj Wersja / data systemu BIOS (aktualna wersja systemu BIOS) i zapisz go na papierze
- Będąc jeszcze w Informacje o systemie okno, poszukaj Edytor wpis i zapisz go na papierze. Upewnij się, że BIOS, który zamierzasz zainstalować, jest przeznaczony do użycia z procesorem komputera.
- Znajdź i pobierz aktualizacje systemu BIOS, przechodząc do witryny producenta komputera i znajdź stronę produktu dla modelu komputera. Wybierz system operacyjny i kliknij Prześlij. Jeśli na liście znajduje się kategoria BIOS, wybierz BIOS, a następnie wybierz właściwą dla swojego procesora i postępuj zgodnie z instrukcjami wyświetlanymi na ekranie
Uwaga: przeczytaj przegląd i wymagania systemowe, aby potwierdzić, że aktualizacja systemu BIOS dotyczy komputera, a następnie kliknij Pobierz i zapisz ją w wybranej lokalizacji. Nie wybieraj opcji Uruchom aktualizację systemu BIOS przez sieć.
- Zainstaluj aktualizację systemu BIOS, co potrwa kilka minut, podczas których komputer może wydać dźwięk lub wyświetlacz zgaśnie, wentylatory chłodzące włączą się i wyłączą, a przycisk zasilania zacznie migać — jest to normalne i oczekiwane. NIE zamykaj ani nie uruchamiaj ponownie, dopóki aktualizacja nie zostanie zakończona.
- Zamknij wszystkie otwarte programy przed i wyłącz program antywirusowy (włącz po instalacji).
- Znajdź plik BIOS i kliknij go dwukrotnie, aby rozpocząć instalację, a następnie postępuj zgodnie z instrukcjami wyświetlanymi na ekranie.
- Poczekaj na zakończenie instalacji i uruchom ponownie komputer.
Po zaktualizowaniu systemu BIOS wykonaj test dźwięku, aby sprawdzić głośność. Jeśli nadal występuje zbyt głośny dźwięk w systemie Windows 10, wykonaj przywracanie systemu, jak pokazano w następnym rozwiązaniu.
13. Wykonaj przywracanie systemu
Jeśli dźwięk był wcześniej regulowany, ale przestał działać lub jest zbyt głośny, użyj narzędzia przywracania systemu Windows, aby spróbować rozwiązać problem.
UWAGA: Narzędzie Przywracanie systemu Windows przywraca pliki systemowe do określonego punktu w czasie, zwanego punktem przywracania. Żadna aplikacja ani narzędzie zainstalowane po utworzeniu punktu przywracania nie będzie działać i musi zostać ponownie zainstalowane.
- Kliknij Początek
- Przejdź do pola pola wyszukiwania i wpisz Przywracanie systemu
- Kliknij Utworzyć punkt przywracania

- Kliknij Kolejny
- Kliknij punkt przywracania utworzony przed wystąpieniem problemu
- Kliknij Kolejny
- Kliknij koniec
Po przywróceniu systemu ponownie przetestuj dźwięk, aby sprawdzić, czy przywraca on normalny dźwięk.
Jeśli nadal masz problemy z głośnością w systemie Windows 10, opublikuj komentarz w sekcji poniżej i daj nam znać szczegóły.

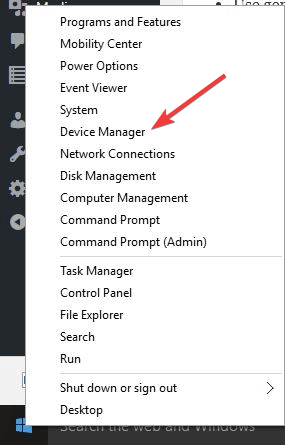

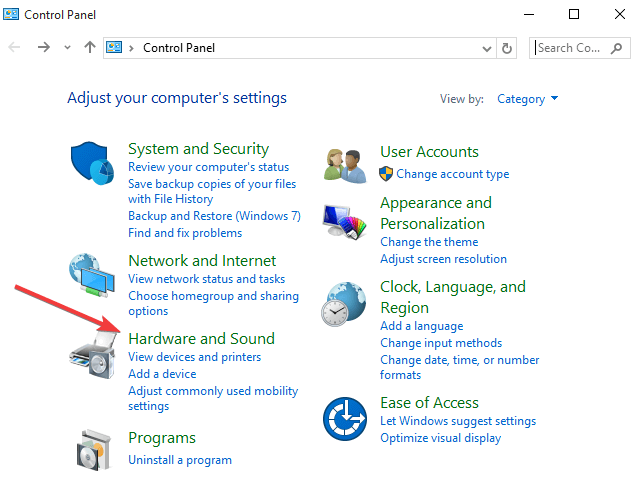

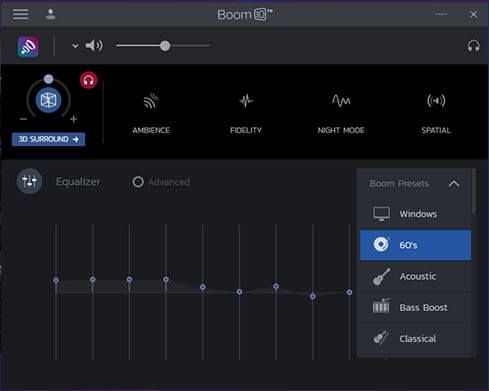
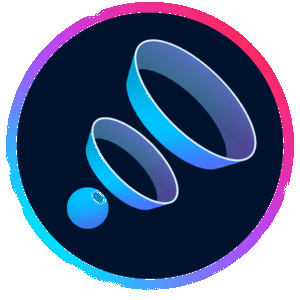


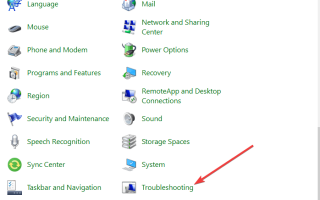
![Przykro nam, że masz problemy z synchronizacją plików z OneDrive [NAPRAWIONO]](https://pogotowie-komputerowe.org.pl/wp-content/cache/thumb/36/e7e987de261e236_150x95.png)


