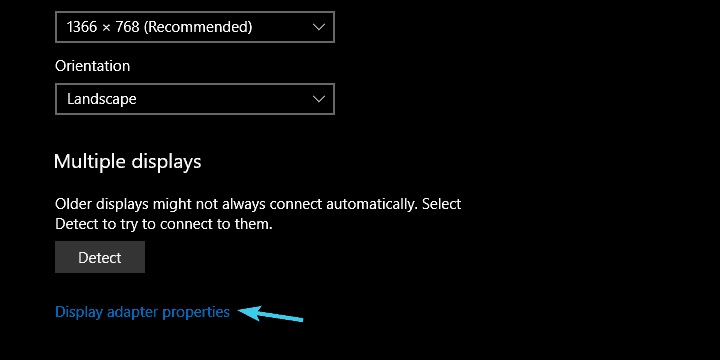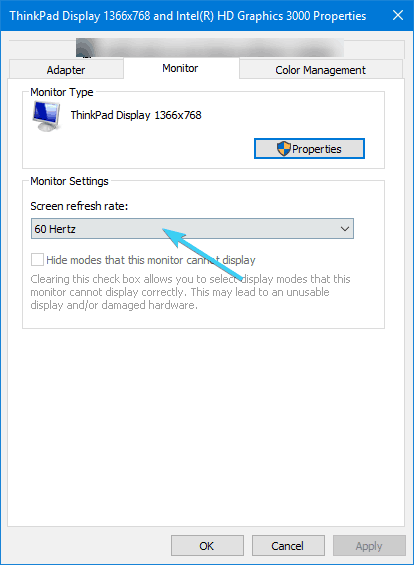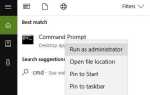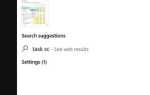Długo oczekiwana aktualizacja Fall Creators dla systemu Windows 10 jest już dostępna i zobaczymy, czy spełni oczekiwania. Podobnie jak poprzednik, aktualizacja Redstone 3 wprowadza prawdopodobnie przeciętne ulepszenia i wiele problemów.
Jednym z najbardziej wrażliwych problemów, na które wpadamy, jest niezwykłe migotanie ekranu. Pojawiło się natychmiast po aktualizacji, więc można śmiało powiedzieć, że winna jest aktualizacja Fall Creators Update.
Aby rozwiązać ten problem, opracowaliśmy listę możliwych rozwiązań i opracowaliśmy je dla Ciebie. Jeśli ekran migocze lub zachowuje się wyjątkowo w jakikolwiek inny sposób, rozważ wykonanie poniższych kroków.
Jak naprawić migotanie ekranu w Windows 10 Fall Creators Update
- Sprawdź sterowniki GPU
- Odinstaluj program antywirusowy innej firmy
- Zmień częstotliwość odświeżania wyświetlacza
- Zaktualizuj BIOS
- Zresetuj ten komputer
Rozwiązanie 1 — Sprawdź sterowniki GPU
Jeśli chodzi o problemy związane z ekranem, powinieneś najpierw wskazać palcem na sterowniki GPU. Przez większość czasu głównym winowajcą migotania, zacinania się, spadania rozdzielczości, nagłych czarnych ekranów i innych niezbyt mile widzianych niebezpieczeństw są wadliwe lub nieodpowiednie sterowniki. Wygląda na to, że każda nowa wersja systemu Windows ma tendencję do powodowania pewnego rodzaju problemów spowodowanych niezgodnością sterowników.
Zatem twoje dalsze działania są proste: sprawdź sterowniki> odinstaluj sterownik ogólny> zainstaluj oficjalny sterownik> stuknij się w ramię i ciesz się aktualizacją Fall Creators Update bez migotania ekranu. Jeśli wygląda to na zbyt wiele, aby poradzić sobie sam, postępuj zgodnie z poniższymi instrukcjami:
- naciśnij Klawisz Windows + I wydobyć Ustawienia app.
- Kliknij na Aktualizacja bezpieczeństwo Sekcja.
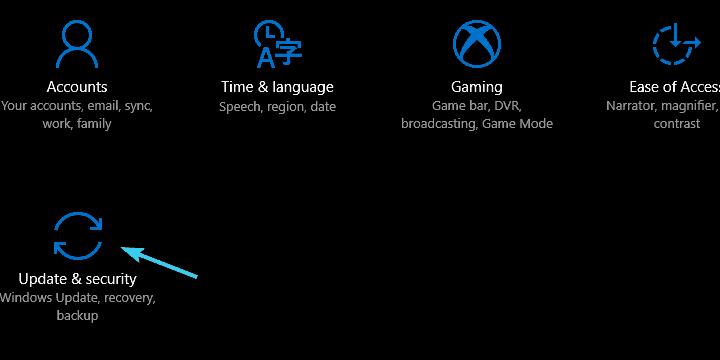
- Wybierać Poprawa z lewego panelu.

- Kliknij na «Zrestartuj teraz”.

- Wybierać Rozwiązywanie problemów ze środowiska odzyskiwania systemu Windows.
- Kliknij Zaawansowane opcje.
- Wybierz Ustawienia uruchamiania i wtedy Uruchom ponownie.
- naciśnij 5 aby uruchomić komputer Tryb bezpieczny w sieci.
- Teraz kliknij prawym przyciskiem myszy Początek przycisk i otwórz Menadżer urządzeń.

- Nawigować do Karty graficzne.
- Kliknij prawym przyciskiem myszy GPU urządzenie i odinstaluj to.

- Uruchom ponownie komputer.
Jeśli to nie wystarczyło i nadal występują problemy, przejdź do jednej z tych witryn, w zależności od modelu GPU, i pobierz oficjalny sterownik dostarczony przez producenta.
- AMD / ATI
- NVidia
- Intel
Należy pamiętać, że wszystkie sterowniki muszą zostać zaktualizowane, aby komputer mógł działać poprawnie. Aby zapobiec uszkodzeniu komputera przez instalację niewłaściwych wersji sterowników, zalecamy automatyczną aktualizację sterowników za pomocą Narzędzie Tweakbit Driver Updater.
To narzędzie jest zatwierdzone przez Microsoft i Norton Antivirus. Po kilku testach nasz zespół stwierdził, że jest to najlepiej zautomatyzowane rozwiązanie. Oto krótki przewodnik, jak to zrobić.
- Ściągnij i zainstaluj TweakBit Driver Updater
 Po zainstalowaniu program automatycznie rozpocznie skanowanie komputera w poszukiwaniu nieaktualnych sterowników. Driver Updater sprawdzi zainstalowane wersje sterowników w bazie danych najnowszych wersji w chmurze i zaleci odpowiednie aktualizacje. Wszystko, co musisz zrobić, to czekać na zakończenie skanowania.
Po zainstalowaniu program automatycznie rozpocznie skanowanie komputera w poszukiwaniu nieaktualnych sterowników. Driver Updater sprawdzi zainstalowane wersje sterowników w bazie danych najnowszych wersji w chmurze i zaleci odpowiednie aktualizacje. Wszystko, co musisz zrobić, to czekać na zakończenie skanowania.

- Po zakończeniu skanowania otrzymasz raport o wszystkich problemowych sterownikach znalezionych na twoim komputerze. Przejrzyj listę i sprawdź, czy chcesz zaktualizować każdy sterownik osobno, czy wszystkie naraz. Aby zaktualizować jeden sterownik na raz, kliknij link „Aktualizuj sterownik” obok nazwy sterownika. Lub po prostu kliknij przycisk „Aktualizuj wszystko” u dołu, aby automatycznie zainstalować wszystkie zalecane aktualizacje.

Uwaga: Niektóre sterowniki muszą być instalowane w kilku krokach, więc będziesz musiał nacisnąć przycisk „Aktualizuj” kilka razy, aż wszystkie jego składniki zostaną zainstalowane.
Zrzeczenie się: niektóre funkcje tego narzędzia nie są darmowe.
Rozwiązanie 2 — Odinstaluj program antywirusowy innej firmy
Jest to dalekosiężne rozwiązanie, ale nawet dziwniejsze rzeczy wydarzyły się w systemie Windows 10, więc warto spróbować. Spór między Windows 10 a rozwiązaniami antywirusowymi innych firm jest dobrze znany.
Może to powodować wiele problemów, zwłaszcza z wprowadzeniem użytecznego, niezmarginalizowanego programu Windows Defender. Możliwy konflikt może wpłynąć na ogólną wydajność i powodować różne problemy.
Z tego powodu zalecamy odinstalowanie programu antywirusowego i poszukiwanie zmian. Jeśli nadal masz problem z migotaniem ekranu, zawsze możesz ponownie zainstalować wybrany program antywirusowy. Postępuj zgodnie z poniższymi instrukcjami, aby tymczasowo pozbyć się programu antywirusowego:
- w Wyszukiwanie systemu Windows pasek, typ Kontrola i otwórz Panel sterowania.

- Wybierać Widok kategorii.
- Wybierz Odinstaluj program.
- Znajdź swój program antywirusowy na liście, kliknij go prawym przyciskiem myszy i wybierz Odinstaluj.
- Po zniknięciu programu antywirusowego uruchom ponownie komputer i poszukaj zmian.
Ponadto niektóre rozwiązania antywirusowe są bardziej odporne na odinstalowywanie, więc może być konieczne uruchomienie w trybie awaryjnym i usunięcie ich w ten sposób.
- Przeczytaj także: Oto najlepsze programy antywirusowe dla systemu Windows 10 według testów
Rozwiązanie 3 — Sprawdź dwukrotnie częstotliwość odświeżania wyświetlacza
Teraz nadal wędrujemy na „mało prawdopodobnych” podstawach, ale częstotliwość odświeżania, tak jak inne ustawienia systemowe, może zostać zakłócona przez najnowszą aktualizację systemu Windows.
W przypadku takich problemów wszystko jest możliwe, dlatego mile widziane jest potwierdzenie, że częstotliwość odświeżania jest ustawiona na 60 Hz. Nie zajmie to zbyt wiele czasu, a nawet może pomóc.
Oto wyjaśnienie krok po kroku:
- Kliknij pulpit prawym przyciskiem myszy i otwórz Ustawienia wyświetlania z menu kontekstowe.

- Przejdź na dół i otwórz Wyświetl właściwości adaptera.

- Na karcie Monitor potwierdź, że Częstotliwość odświeżania ekranu jest ustawiony na 60 Hz.

- Potwierdź zmiany.
- Przeczytaj także: Windows 10 pozwala teraz użytkownikom śledzić wydajność GPU
Rozwiązanie 4 — Zaktualizuj BIOS
Przełączanie się między Windows 10 a poprzednikami jest zwykle prostą i czystą operacją. Czasami jednak BIOS może stanowić przeszkodę i powodować wiele problemów.
W takim przypadku, jeśli uaktualniono system Windows 7 lub 8 do systemu Windows 10 i używasz starszej płyty głównej, stare oprogramowanie układowe UEFI / BIOS może nie wystarczyć.
W rezultacie nie w pełni funkcjonalne oprogramowanie układowe, które jest niezgodne z systemem Windows 10, może dodatkowo wpływać na procesor graficzny i stwarza szereg problemów, z którymi trudno sobie poradzić.
Musisz więc zaktualizować system BIOS i, mam nadzieję, rozwiązać w ten sposób wszystkie problemy z ekranem. Jednak aktualizacja systemu BIOS nie jest prosta, a raczej może mieć fatalne konsekwencje.
Dlatego radzimy poszukać płyty głównej i szczegółowo poinformować o dostępnych wersjach systemu BIOS i procedurze aktualizacji. Mamy świetny artykuł na temat aktualizacji systemu BIOS (flashowania), więc sprawdź go tutaj.
Rozwiązanie 5 — Zresetuj ten komputer
Wreszcie, jeśli żadne z wcześniej zarejestrowanych rozwiązań nie działało dla Ciebie, nie martw się, nie poddamy się jeszcze. W ostatniej chwili można włączyć opcje przywracania. Lub opcja „Zresetuj ten komputer”, która jest najdokładniejsza, jeśli chodzi o rozwiązywanie problemów. Jest to nieco analogiczne do procedury czystej ponownej instalacji, ale główna różnica polega na tym, że pozwala zachować aplikacje i pliki.
Jeśli nie masz pewności co do opcji odzyskiwania, postępuj zgodnie z tymi instrukcjami:
- Użyj klawisza Windows + I, aby otworzyć Ustawienia.
- Wybierać Aktualizacja bezpieczeństwo.
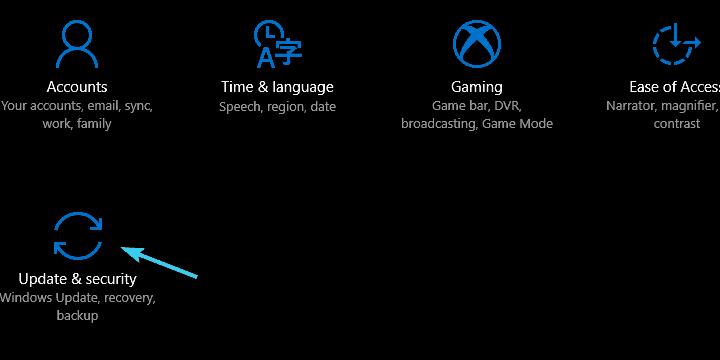
- Wybierz Poprawa z panelu po lewej stronie.

- Pod ‘Zresetuj ten komputer„Kliknij Rozpocznij.

- Wybierz, czy chcesz zachowaj swoje pliki lub usuń wszystko.
- Kliknij Kolejny i wtedy Resetowanie.
- Procedura jest nieco długa, ale ostatecznie przywróci komputer do wartości fabrycznych.
Jest to prawdopodobnie najlepsze rozwiązanie dla użytkowników, którzy dokonali aktualizacji do systemu Windows 10, zamiast przeprowadzać czystą ponowną instalację. Jeśli nie możesz uruchomić procesu resetowania, zapoznaj się z tym przewodnikiem rozwiązywania problemów, aby rozwiązać problem.
Że należy to zrobić. Jeśli masz pytania, sugestie lub ewentualnie alternatywne rozwiązanie lub dwa, udostępnij je nam w sekcji komentarzy poniżej.





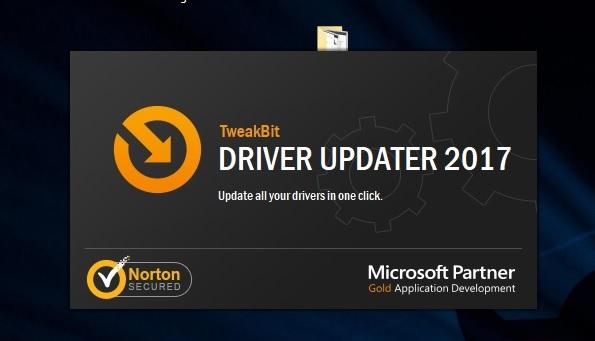 Po zainstalowaniu program automatycznie rozpocznie skanowanie komputera w poszukiwaniu nieaktualnych sterowników. Driver Updater sprawdzi zainstalowane wersje sterowników w bazie danych najnowszych wersji w chmurze i zaleci odpowiednie aktualizacje. Wszystko, co musisz zrobić, to czekać na zakończenie skanowania.
Po zainstalowaniu program automatycznie rozpocznie skanowanie komputera w poszukiwaniu nieaktualnych sterowników. Driver Updater sprawdzi zainstalowane wersje sterowników w bazie danych najnowszych wersji w chmurze i zaleci odpowiednie aktualizacje. Wszystko, co musisz zrobić, to czekać na zakończenie skanowania.