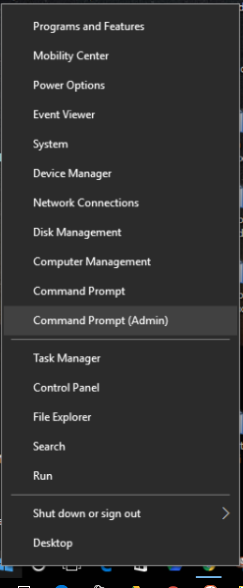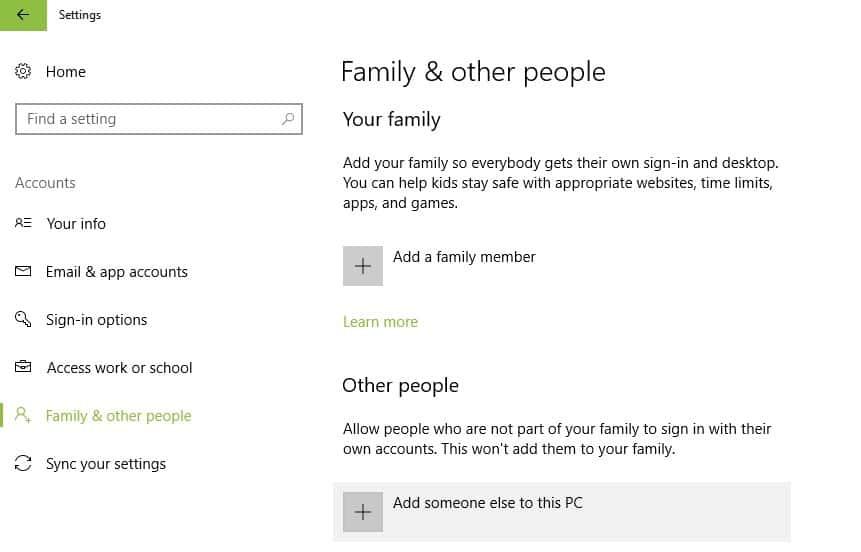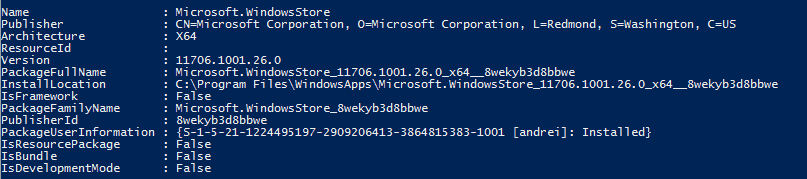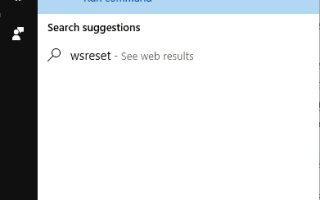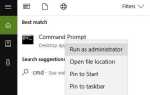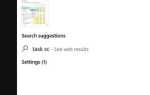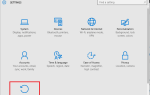Czy masz problemy podczas próby aktualizacji aplikacji ze Sklepu Windows? Jeśli nie możesz prawidłowo korzystać z funkcji Sklepu Windows, nadszedł czas, aby mądrze postępować i wybrać odpowiednie rozwiązania problemów.
W tym artykule pokażemy, jak rozwiązać ten problem „Błąd, zobacz szczegóły” ostrzeżenie wyświetlane przez aplikację Windows Store przy każdej próbie aktualizacji ostatnio zainstalowanych narzędzi.
Jak naprawić problem ze sklepem Windows „Błąd, zobacz szczegóły”
- Rozwiązanie 1 — Uruchom ponownie system Windows 10 i ponownie połącz się ze swoim kontem Windows Store.
- Rozwiązanie 2 — Zresetuj Sklep Windows.
- Rozwiązanie 3 — Uruchom wbudowane procesy narzędzia do rozwiązywania problemów w systemie Windows.
- Rozwiązanie 4 — Zastosuj oczekujące aktualizacje systemu Windows 10.
- Rozwiązanie 5 — Utwórz nowe konto Microsoft.
- Rozwiązanie 6 — Zainstaluj ponownie aplikację Windows Store.
1. Uruchom ponownie komputer i ponownie podłącz do Windows Store
Zazwyczaj w przypadku drobnych problemów można rozwiązać problemy ze Sklepem Windows za pomocą prostego ponownego uruchomienia. Przede wszystkim zrestartuj system Windows. Następnie wyloguj się ze Sklepu Windows:
- Uruchom sklep Windows.
- W prawym górnym rogu kliknij ikonę konta i wybierz nazwę konta.
- Wybierz „Wyloguj się”.
- Teraz powtórz te same kroki, ale tym razem wybierz „Zaloguj się”.
2. Zresetuj Sklep Windows
- Kliknij ikonę wyszukiwania w systemie Windows — znajduje się ona w pobliżu ikony uruchamiania w Sklepie Windows i zazwyczaj jest to przycisk Cortana.
- W polu wyszukiwania wpisz wsreset.
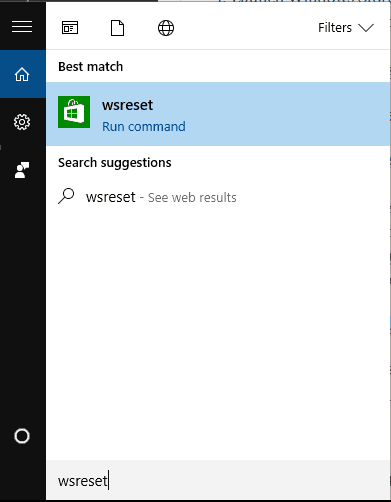
- Kliknij wynik o tej samej nazwie.
- Poczekaj, aż polecenie zostanie wykonane.
- Po zakończeniu otwórz Sklep Windows i sprawdź jego funkcjonalność.
Przeczytaj także: Jak ponownie zainstalować aplikacje ze Sklepu Windows w systemie Windows 10
3. Uruchom skanowanie narzędzia do rozwiązywania problemów w systemie Windows
Przede wszystkim uruchom narzędzie do rozwiązywania problemów z Windows Update. To skanowanie można zainicjować, pobierając plik wykonywalny z tej strony. Po prostu uruchom skanowanie i poczekaj, aż możliwe błędy i problemy zostaną naprawione.
Podobnie uzyskaj dostęp do tej strony i pobierz narzędzie do rozwiązywania problemów z aplikacjami systemu Windows. Jeszcze raz uruchom to narzędzie do rozwiązywania problemów, ponieważ jeśli występują problemy związane z Twoimi aplikacjami systemowymi, wszystko zostanie automatycznie rozwiązane.
Na koniec zainicjuj skanowanie systemu, wykonując następujące kroki:
- Na komputerze otwórz okno z podwyższonym cmd: kliknij prawym przyciskiem myszy przycisk Start systemu Windows i wybierz „Wiersz polecenia (administrator)”.

- W typie cmd sfc / scannow i naciśnij enter.
- Następnie wprowadź kolejno następujące polecenia: „Dism.exe / online / cleanup-image / scanhealth‘ i ‘Dism.exe / online / cleanup-image / restorehealth’.
- Po zakończeniu zamknij okno cmd i uruchom ponownie system Windows 10.
- Sprawdź, czy problemy zostały rozwiązane.
4. Zastosuj aktualizacje systemu Windows 10
Sprawdź, czy są jakieś aktualizacje systemu Windows czekające na twoją zgodę i zastosuj dostępne łaty:
- wciśnij Win + I klawisze skrótu.
- Ustawienia systemu zostanie wyświetlone.
- Kliknij Aktualizacja Bezpieczeństwo.

- Z następnego pola przejdź na aktualizację systemu Windows.
- Jeśli dostępna jest aktualizacja, postępuj zgodnie z instrukcjami wyświetlanymi na ekranie i zastosuj ją.
- Następnie sprawdź, czy nadal pojawia się ostrzeżenie „Błąd, zobacz szczegóły”.
Przeczytaj także: Sklep Windows musi być online: 5 sposobów na naprawienie tego błędu
5. Utwórz nowe konto Microsoft
Jeśli Twoje konto uległo uszkodzeniu, musisz utworzyć nowe. Oto, jak możesz to zrobić:
- Jeszcze raz przejdź do Ustawienia systemowe.
- Tym razem wybierz Konta.
- Z lewego panelu przełącz na Rodzina inni użytkownicy.

- Następnie kliknij Dodaj kogoś innego do tego komputera.
- Postępuj zgodnie z pozostałymi instrukcjami wyświetlanymi na ekranie i dodaj nowe konto.
- W ramach tego nowego konta będziesz mógł poprawnie korzystać ze swojej aplikacji Windows Store.
6. Ponownie zainstaluj aplikację Windows Store
Jeśli nie możesz naprawić ostrzeżenia „Błąd, zobacz szczegóły”, zainstaluj ponownie aplikację Sklep Windows w systemie Windows 10. Aby móc to zrobić, wykonaj następujące czynności:
Oczywiście zacznij od usunięcia Windows Store z komputera:
- Uruchom pole wyszukiwania systemu Windows — zwykle jest to ikona Cortana.
- Tam wejdź skorupa mocy.
- Kliknij prawym przyciskiem myszy wynik o tej samej nazwie i wybierz „Uruchom jako administrator’.
- W Power Shell znajdź teraz pozycję Sklepu Windows; skopiuj nazwę Sklepu Windows, tak jak jest wyświetlana w Power Shell.

- Następnie w rodzaju Power Shell remove-appxpackage wstaw tutaj skopiowaną nazwę pakietu.
- Aplikacja Sklep Windows zostanie teraz usunięta z urządzenia z systemem Windows 10.
Dobry; nadszedł czas, aby ponownie zainstalować aplikację Windows Store:
- Otwórz okno wiersza poleceń Power Shell, jak wyjaśniono powyżej — musisz uruchomić je z uprawnieniami administratora.
- W Power Shell wpisz i wykonaj następujące polecenie: Get-AppxPackage -allusers Microsoft.WindowsStore | Foreach {Add-AppxPackage -DisableDevelopmentMode -Register „$ ($ _. InstallLocation) AppXManifest.xml”}.
- W końcu zrestartuj system.
Czy możesz teraz zaktualizować swoje aplikacje Windows? Powiedz nam, jak ostatecznie udało Ci się naprawić „Błąd, zobacz szczegóły” Ostrzeżenie Sklepu Windows i udostępnij inne rozwiązania problemów, które mogą rozwiązać ten konkretny problem.
Możesz podzielić się swoimi spostrzeżeniami w formularzu komentarzy dostępnym poniżej.