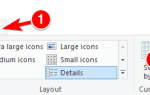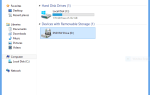Windows 10 to świetny system operacyjny, jednak jego głównym problemem są usterki zwane również błędami. Użytkownicy systemu operacyjnego mogą czasem doświadczyć „Windows 10 przygotowuje opcje bezpieczeństwaKomunikat o błędzie wyświetlany na niebieskim ekranie powitalnym / wylogowania.
Tymczasem użytkownicy, którzy są w stanie zalogować się po wystąpieniu błędu, nie mogą korzystać z komputera, a także system Windows nie odpowiada. Irytująca funkcja tego błędu polega na tym, że działa on w tle i przejmuje kontrolę nad użyciem komputera.
Jednak użytkownicy systemu Windows 10 mogą korzystać z komputera bez problemu z błędem, korzystając z „Trybu awaryjnego”, który nie jest odpowiednim rozwiązaniem, ponieważ jest w stanie ograniczonym.
Dlatego nie rozważalibyśmy trybu awaryjnego jako rozwiązania; dlatego opracowaliśmy wydajne rozwiązania, których można użyć do rozwiązania problemu „Przygotowanie zabezpieczeń systemu Windows 10”:
12 sposobów, aby naprawić opcje zabezpieczeń systemu Windows 10
- Odłącz urządzenia USB
- Usuń SmartPass
- Usuń oprogramowanie czytnika linii papilarnych
- Uruchom przywracanie systemu
- Usuń ostatnio zainstalowane aktualizacje
- Wyłącz funkcję szybkiego uruchamiania
- Wykonaj naprawę automatyczną / rozruchową
- Użyj wiersza polecenia
- Wyłącz usługę Credential Manager
- Uruchom ponownie usługę Windows Update
- Usuń katalog Ngc
- Zresetuj system Windows 10
1. Odłącz urządzenia USB
Według niektórych użytkowników systemu Windows takie urządzenia mogą powodować urządzenia USB, takie jak klawiatury, myszy oraz karty Bluetooth lub Wi-Fi.
Niektóre z tych urządzeń USB zostały przeniknięte przez keyloggery i programy szpiegujące, które generują problem z błędem.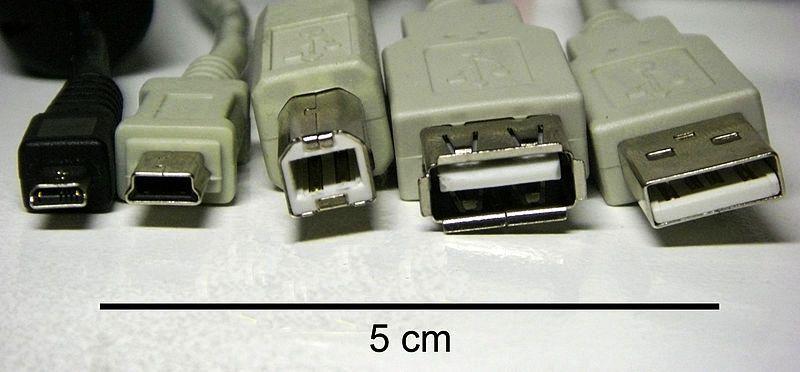
Aby rozwiązać problem, należy odłączyć wszystkie podłączone urządzenia USB na komputerze i spróbować uruchomić komputer bez nich. Niektórzy użytkownicy systemu Windows zgłosili, że byli w stanie zapobiec problemowi z „przygotowaniem opcji zabezpieczeń systemu Windows 10” przez odłączenie podłączonych urządzeń USB.
CZYTAJ TAKŻE: Narzędzia do usuwania wirusów Windows 10, aby na dobre pokonać złośliwe oprogramowanie
2. Usuń SmartPass
SmartPass to aplikacja bezpieczeństwa innej firmy, która może wtrącać się w system operacyjny Windows i powodować pojawienie się problemu. Niektórzy użytkownicy systemu Windows zgłosili, że aplikacja SmartPass była odpowiedzialna za ten problem na swoim komputerze.
Aby rozwiązać problem, uruchom komputer w trybie awaryjnym i odinstaluj SmartPass z „Programy i funkcje”. Po odinstalowaniu aplikacji sprawdź, czy problem nadal występuje. Jeśli potem nadal występuje, przejdź do następnego rozwiązania.
3. Usuń oprogramowanie czytnika linii papilarnych
Czytnik linii papilarnych w jednym z idealnych urządzeń, które mogą chronić komputer przed nieautoryzowanym dostępem, mogą jednak wystąpić pewne problemy. Niektórzy użytkownicy zgłosili, że przyczyną problemu jest oprogramowanie czytnika linii papilarnych.
Możesz rozwiązać problem, usuwając oprogramowanie, musisz wejść w „tryb awaryjny”. Po przejściu do trybu bezpieczeństwa odinstaluj oprogramowanie czytnika linii papilarnych i uruchom ponownie komputer.
4. Uruchom Przywracanie systemu
Ostatnie zmiany w systemie mogą spowodować wystąpienie problemu z błędem. Przywracanie systemu to funkcja systemu Windows, która umożliwia przywrócenie systemu do poprzedniego stanu i naprawienie ostatnich problemów.
Ta funkcja jest dostępna we wszystkich wersjach systemu Windows; oto jak uruchomić przywracanie systemu na komputerze:
- Naciśnij przycisk zasilania, aż pojawi się komunikat Automatyczna naprawa.
- Przejdź do Rozwiązywanie problemów> Opcje zaawansowane> Przywracanie systemu.
- Teraz wybierz swoją nazwę użytkownika i wprowadź hasło.
- Kliknij Dalej, wybierz żądany punkt przywracania i postępuj zgodnie z instrukcjami wyświetlanymi na ekranie, aby przywrócić komputer.
- Po przywróceniu komputera sprawdź, czy problem nadal występuje.
Alternatywnie możesz przywrócić system w trybie awaryjnym. Jeśli możesz przejść do trybu awaryjnego, naciśnij klawisz Windows, wpisz „przywracanie systemu” i naciśnij „Enter”, aby rozpocząć proces.
Użytkownicy systemu Windows mogli naprawić problem „Przygotowanie opcji zabezpieczeń systemu Windows 10” po prostu poprzez „przywrócenie systemu”.
Czytaj także: Poprawka: błąd BAD_SYSTEM_CONFIG_INFO w systemie Windows 10
Metoda 5: Usuń ostatnio zainstalowane aktualizacje
Aktualizacje systemu Windows mogą powodować pewne problemy na komputerze, nawet jeśli są one ważne. Jeśli ten problem zaczął pojawiać się po zainstalowaniu aktualizacji, możliwe, że aktualizacja spowodowała ten problem. Wykonaj następujące kroki, aby znaleźć i usunąć ostatnio zainstalowane aktualizacje na komputerze:
- Naciśnij przycisk zasilania i uruchom, aby przejść do trybu awaryjnego.
- Naciśnij „Windows” i „I”, aby uruchomić ustawienia.
- W oknie Ustawienia przejdź do „Aktualizuj bezpieczeństwo».

- Teraz kliknij Historia aktualizacji.

- Pojawi się lista wszystkich ostatnio zainstalowanych aktualizacji. Zidentyfikuj ostatnią aktualizację od momentu wystąpienia problemu.

- Kliknij „Odinstaluj aktualizacje”.

- Wreszcie na liście ostatnich aktualizacji. Znajdź najnowsze aktualizacje na liście i kliknij je dwukrotnie, aby je usunąć.
Jeśli ta metoda rozwiązuje problem „Przygotowanie opcji zabezpieczeń systemu Windows 10”, należy tymczasowo rozważyć zainstalowanie tych aktualizacji przez system Windows.
- Przeczytaj także: Napraw błędy Windows Update za pomocą dedykowanego narzędzia Microsoft
6. Wyłącz funkcję szybkiego uruchamiania
Szybkie uruchamianie to funkcja systemu Windows 10, która zapisuje dane po wyłączeniu komputera i umożliwia szybsze uruchamianie. Ta przydatna funkcja może jednak również powodować problem z „przygotowaniem opcji zabezpieczeń systemu Windows 10”.
Aby rozwiązać problem, wyłącz funkcję szybkiego uruchamiania w trybie awaryjnym. Wykonaj następujące kroki, aby wyłączyć szybkie uruchamianie:
- Naciśnij przycisk zasilania w dół, a następnie uruchom komputer, aby wybrać opcję rozruchu „Tryb awaryjny”.
- Naciśnij klawisz „Windows” i „S” i wpisz „panel sterowania”. Wybierz Panel sterowania z listy wyników.

- W oknie Panelu sterowania wybierz „Opcje zasilania”.

- Wybierz Wybierz działanie przycisku zasilania z menu po lewej stronie.

- Kliknij Zmień ustawienia, które są obecnie niedostępne.

- Teraz odznacz opcję „Włącz szybkie uruchamianie” (zalecane) i kliknij Zapisz zmiany.

Po wyłączeniu funkcji szybkiego uruchamiania komputer może się uruchamiać wolniej, ale problem „przygotowywania opcji zabezpieczeń systemu Windows 10” zostałby rozwiązany.
Czytaj także: Oto dlaczego nie należy instalować aktualizacji Windows 10 Fall Creators Update na PC!
7. Wykonaj automatyczną naprawę / naprawę przy rozruchu
Innym sposobem rozwiązania problemu „Przygotowanie opcji zabezpieczeń systemu Windows 10” jest wykonanie Automatycznej naprawy na komputerze. Wykonując naprawę automatyczną, włączysz system operacyjny Windows, aby naprawić problem błędu. Oto jak wykonać automatyczną naprawę:
- Uruchom ponownie komputer kilka razy podczas sekwencji rozruchowej.
- Kliknij przycisk Opcje zaawansowane, gdy się pojawi.
- Teraz wybierz Rozwiązywanie problemów> Opcje zaawansowane> Automatyczna naprawa.
- Po uruchomieniu automatycznej naprawy postępuj zgodnie z instrukcjami wyświetlanymi na ekranie, aby dokończyć naprawę.
Alternatywnie możesz również wykonać Naprawa rozruchowa zamiast Automatycznej naprawy, aby rozwiązać problem z „przygotowaniem opcji zabezpieczeń systemu Windows 10”. Po zakończeniu procesu naprawy problem powinien zostać rozwiązany.
8. Użyj wiersza polecenia
Ponadto można również rozwiązać problem za pomocą wiersza polecenia. Musisz jednak skorzystać z „Automatycznej naprawy”, jak wyjaśniono w „Metodzie 7”, aby uzyskać dostęp do wiersza polecenia. Skanowanie SFC weryfikuje integralność wszystkich plików systemowych i naprawia pliki z problemami, jeśli to możliwe. Oto jak korzystać z wiersza polecenia:
- Uruchom ponownie komputer kilka razy podczas sekwencji rozruchowej.
- Kliknij przycisk Opcje zaawansowane, gdy się pojawi.
- Teraz wybierz Rozwiązywanie problemów> Opcje zaawansowane> Wiersz polecenia.
- W oknie wiersza polecenia wpisz „sfc / scannow” bez cudzysłowów i naciśnij „Enter”.
- Po zakończeniu skanowania uruchom ponownie komputer i sprawdź, czy problem nadal występuje.
Jeśli jednak problem nadal występuje, powtórz kroki od 1 do 3 i wprowadź następującą komendę bootrec:
- bootrec / fixmbr
- bootrec / fixboot
- bootrec / scanos
- bootrec / rebuildbcd
Po wprowadzeniu poleceń naciśnij klawisz „Enter” i poczekaj na zakończenie procesu przed ponownym uruchomieniem komputera.
Czytaj także: 10 najlepszych programów do czyszczenia rejestru dla systemu Windows 10
Metoda 9: Wyłącz usługę menedżera poświadczeń
Innym sposobem rozwiązania tego problemu jest wyłączenie usługi menedżera poświadczeń w trybie awaryjnym. Tryb awaryjny to specjalny segment systemu Windows, który działa z domyślnymi sterownikami i aplikacjami. Wykonaj następujące kroki, aby przejść do trybu awaryjnego:
- Uruchom ponownie komputer kilka razy podczas sekwencji rozruchowej.
- Kliknij przycisk Opcje zaawansowane, gdy się pojawi.
- Teraz wybierz Rozwiązywanie problemów> Opcje zaawansowane> Ustawienia uruchamiania.
- Kliknij przycisk Uruchom ponownie i poczekaj na ponowne uruchomienie komputera.
- Wybierz dowolną wersję trybu awaryjnego, naciskając odpowiedni klawisz.
Po przejściu do trybu awaryjnego musisz uzyskać dostęp do programu Credential Manager Service, aby go wyłączyć. Wykonaj następujące kroki, aby wyłączyć usługę Credential Manager Service:
- Naciśnij klawisze „Windows” i „R”, aby uruchomić program Run.
- W programie Uruchom wpisz „services.msc” bez cudzysłowów i kliknij OK lub naciśnij klawisz „Enter”.

- W oknie Usługi znajdź usługę Menedżera poświadczeń na liście i kliknij ją dwukrotnie, aby otworzyć jej właściwości.

- Po otwarciu okna Właściwości ustaw Typ uruchamiania na Wyłączony i kliknij „Zastosuj” i „OK”, aby zapisać zmiany.

- Uruchom ponownie komputer i uruchom system Windows.
Jednak jeśli usługa Credential Manager jest wyłączona na komputerze, upewnij się, że ją włączysz i sprawdź, czy to rozwiąże problem. Niektórzy użytkownicy zgłosili, że ten problem wystąpił na ich komputerze, ponieważ usługa Menedżera poświadczeń została wyłączona.
Tymczasem usługa Windows Update jest również kolejnym powodem problemu z „przygotowaniem opcji zabezpieczeń systemu Windows 10”. Aby rozwiązać problem, musisz zmienić typ uruchamiania usługi Windows Update. Oto jak to zrobić:
- Powtórz kroki 1–2 powyższej „Metody 9”.
- W oknie Usługi znajdź na liście usługę „Windows Update” i kliknij ją dwukrotnie, aby otworzyć jej właściwości.

- W oknie Właściwości zostanie otwarte, ustaw Typ uruchomienia na Automatyczny (Opóźniony start).

- Kliknij „Zastosuj” i „OK”, aby zapisać zmiany. Po wykonaniu tej czynności uruchom ponownie komputer.
Czytaj także: Poprawka: „Ta aplikacja nie działa na komputerze” w systemie Windows 10
10. Uruchom ponownie usługę Windows Update
Ponadto należy rozważyć ponowne uruchomienie usługi Windows Update i zmianę nazwy kilku plików, aby rozwiązać problem z „przygotowaniem opcji zabezpieczeń systemu Windows 10”. Musisz jednak zacząć od przejścia w „Tryb awaryjny” i wykonanie następujących kroków:
- Po wejściu w „Tryb awaryjny”, naciśnij „Windows” i „X” i wybierz Wiersz polecenia z menu. (Alternatywnie możesz również użyć PowerShell jako administrator)
- W oknie Wiersz polecenia wprowadź następujące polecenia:
- Net Stop Wuauserv
- cd% systemroot%
- ren SoftwareDistribution SD.old
- net start wuauserv
- Naciśnij klawisz „Enter” i zamknij wiersz polecenia.
- Uruchom ponownie komputer.
11. Usuń katalog Ngc
Niektórzy użytkownicy systemu Windows, którzy używają kodu PIN do logowania się na komputerze z systemem Windows 10, mają problem z „przygotowaniem opcji zabezpieczeń systemu Windows 10” z powodu katalogu Ngc. Aby rozwiązać problem, musisz zlokalizować i usunąć ten folder, wykonując następujące kroki:
- Uruchom system Windows w trybie awaryjnym.
- W trybie awaryjnym przejdź do Mojego komputera i przejdź do katalogu C: WindowsServiceProfilesLocalServiceAppDataLocalMicrosoft.
- Kliknij kartę „Widok” u góry i zaznacz „Ukryte elementy”.

- Znajdź folder „Ngc” i spróbuj go usunąć. (Jednak domyślnie ten folder jest chroniony przez system, jeśli nie możesz go usunąć, kliknij katalog prawym przyciskiem myszy i wybierz z menu opcję „Właściwości”.

- Teraz przejdź do zakładki „Bezpieczeństwo” i kliknij „Zaawansowane”.

- W oknie „Ustawienia zaawansowane” kliknij „Zmień” w sekcji Właściciel.

- Wpisz swoją nazwę użytkownika w polu „Wpisz nazwę obiektu, aby wybrać” i kliknij przycisk „Sprawdź nazwy”. Kliknij OK, aby zapisać zmiany.

- Dlatego zaznacz Zastąp właściciela subkontenerów i obiektów, a następnie kliknij „Zastosuj” i „OK; aby zapisać zmiany.

- Kliknij „Tak”, aby kontynuować, gdy może pojawić się ostrzeżenie dotyczące bezpieczeństwa.

- Na koniec po wykonaniu tej czynności usuń folder „Ngc” z komputera i uruchom ponownie komputer.
Jednak to rozwiązanie działa tylko dla użytkowników systemu Windows 10, którzy używają kodu PIN do logowania się na komputerze.
Czytaj także: Resetowanie komputera nie działa: Oto jak możesz rozwiązać ten problem
12. Zresetuj system Windows 10
Ostatnim rozwiązaniem, które możesz rozważyć dla problemu, jest zresetowanie komputera z systemem Windows 10. Zresetowanie komputera z systemem Windows 10 spowoduje usunięcie wszystkich plików (zarówno plików systemowych, jak i plików użytkownika); dlatego zdecydowanie zalecamy wykonanie kopii zapasowej wszystkich plików w „trybie awaryjnym”.
Ponadto może być potrzebny nośnik instalacyjny systemu Windows 10, ponieważ do jego utworzenia potrzebujesz narzędzia Media Creation Tool. Po utworzeniu kopii zapasowej plików w trybie awaryjnym możesz zresetować system Windows 10, wykonując następujące kroki:
- Uruchom ponownie komputer kilka razy, aż uruchomisz Automatyczną naprawę.
- Wybierz Rozwiązywanie problemów> Zresetuj ten komputer> Usuń wszystko.
- W następnym kroku może pojawić się monit o włożenie nośnika instalacyjnego systemu Windows 10, więc upewnij się, że jest on gotowy.
- Teraz wybierz wersję systemu Windows i kliknij tylko dysk, na którym jest zainstalowany system Windows> Po prostu usuń moje pliki.
- Kliknij przycisk Resetuj.
- Dlatego postępuj zgodnie z instrukcjami wyświetlanymi na ekranie, aby zakończyć resetowanie.
Wreszcie po zakończeniu resetowania będziesz mieć nową instalację systemu Windows i problem powinien zostać na stałe rozwiązany. Jak już wspomniano, to rozwiązanie usunie wszystkie programy i pliki z dysku systemowego, więc używaj go tylko wtedy, gdy inne rozwiązania nie mogą rozwiązać tego problemu.
Podsumowując, powyższe rozwiązania mają zastosowanie w rozwiązywaniu problemu „Przygotowanie opcji zabezpieczeń systemu Windows 10”. Rozwiązania zostały wymienione w łatwej, zaawansowanej kolejności; upewnij się jednak, że wypróbowałeś tylko „Metodę 12” jako ostateczne rozwiązanie problemu.
Jeśli masz problemy z wypróbowaniem którejkolwiek z wymienionych przez nas poprawek, daj nam znać, komentując poniżej.

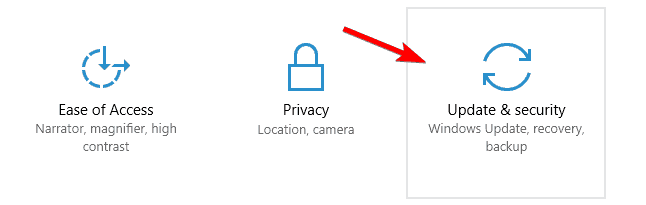
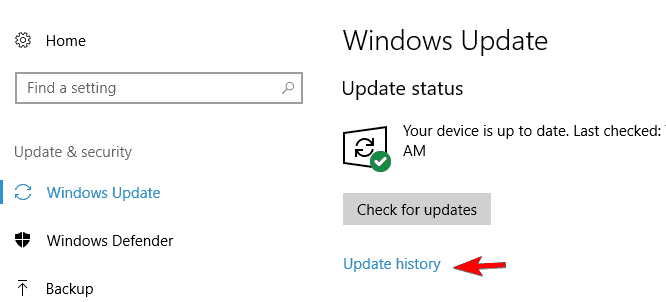
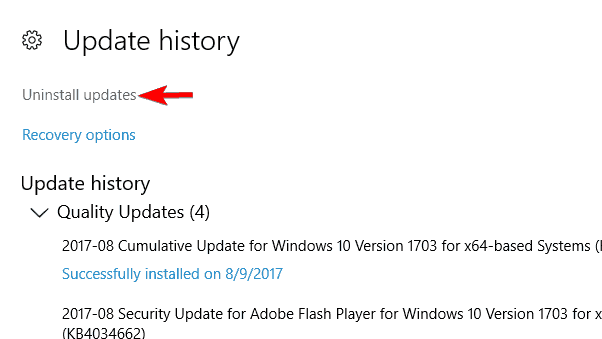
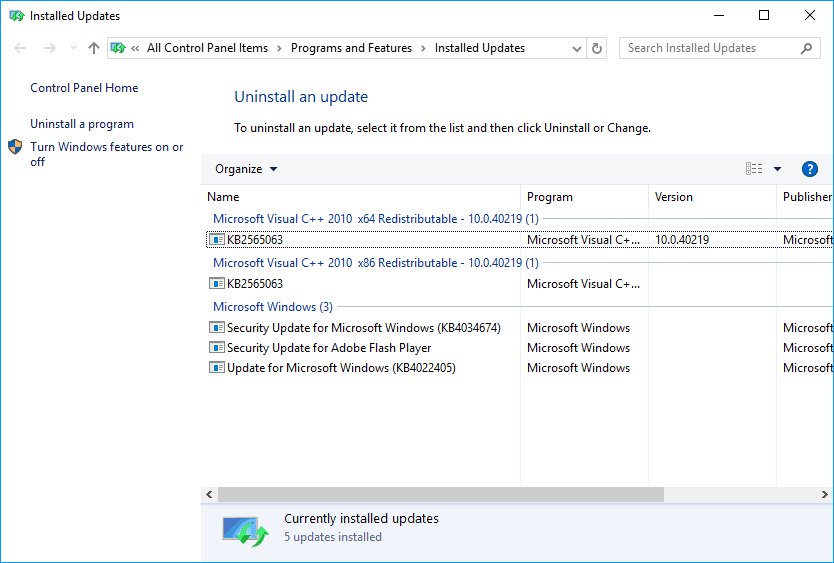
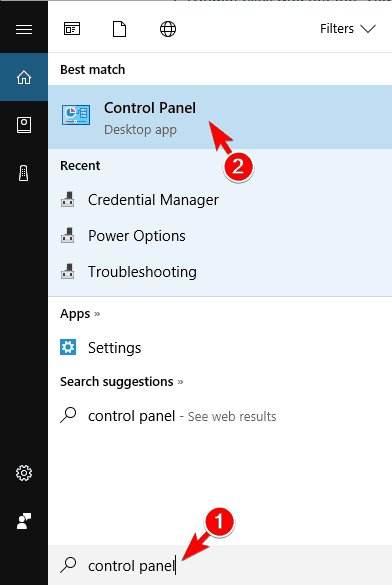
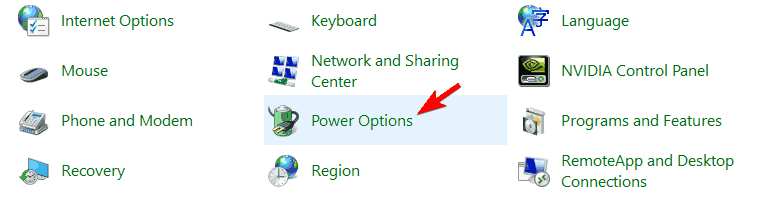
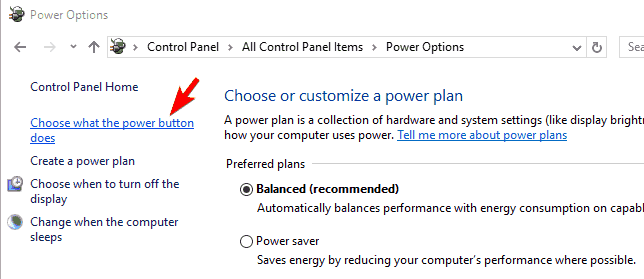
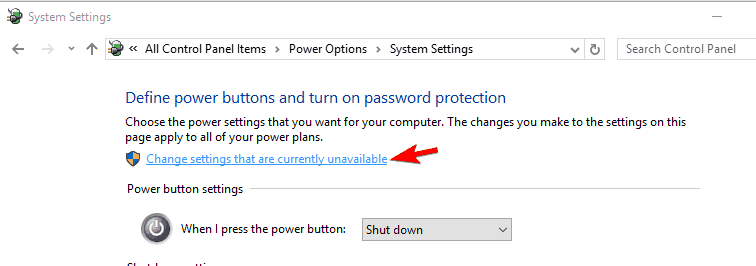
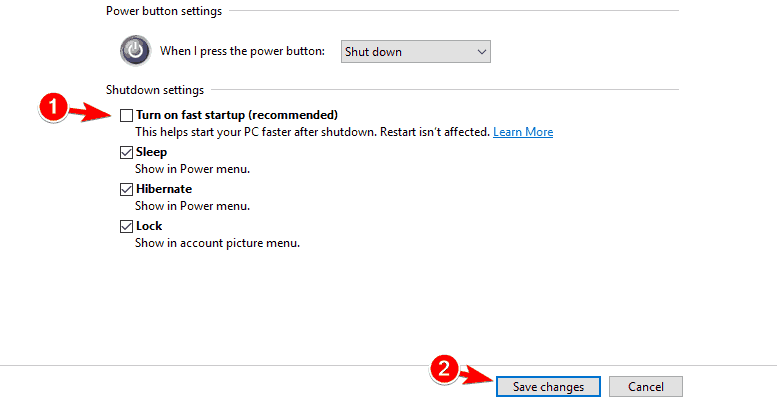
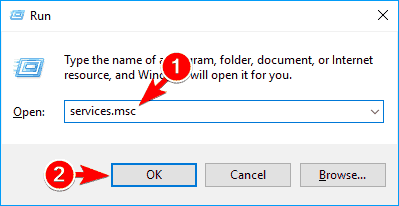
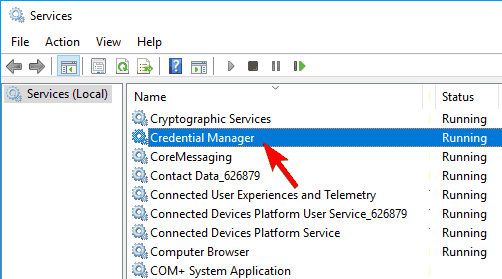
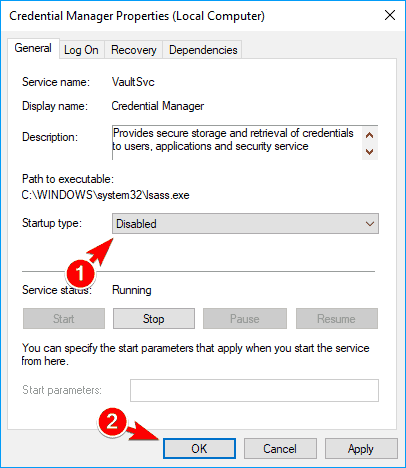
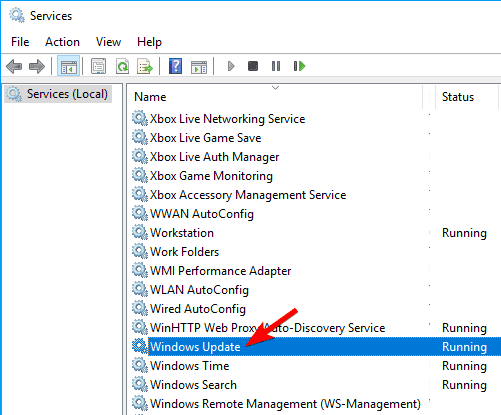
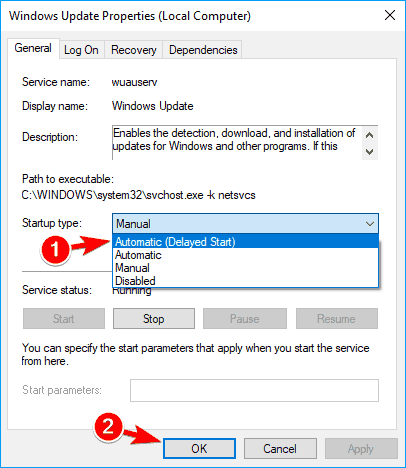

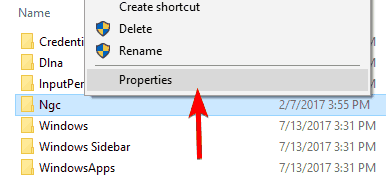
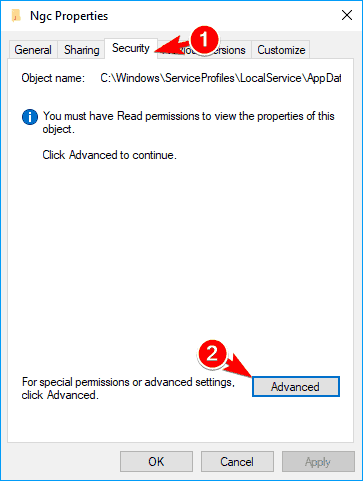
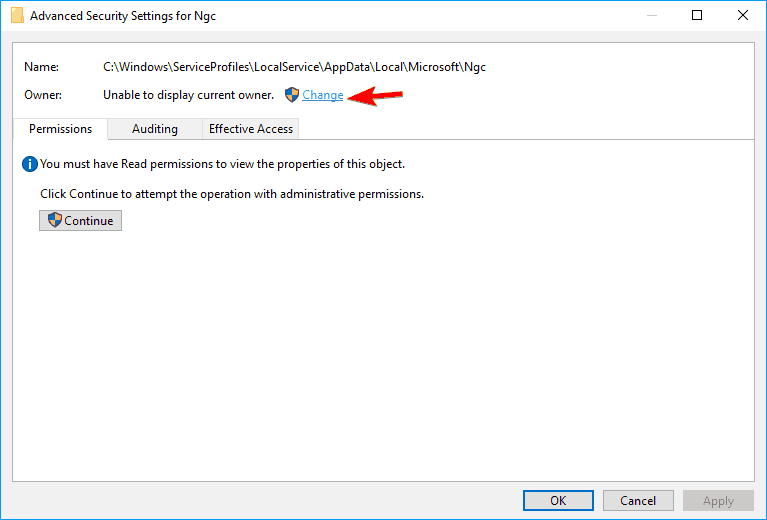
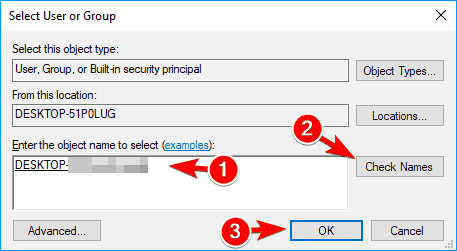
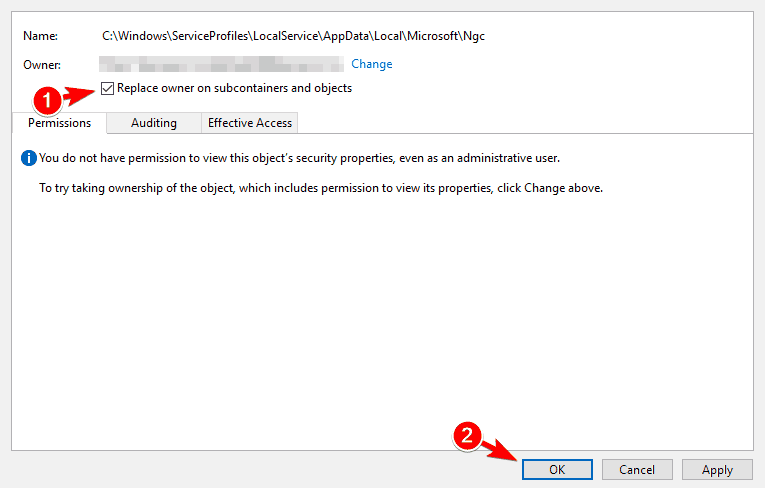
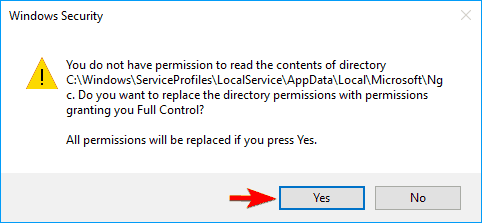
![Windows 10 przygotowuje opcje bezpieczeństwa [Poprawka]](https://pogotowie-komputerowe.org.pl/wp-content/cache/thumb/85/3322a4b6fb46185_320x200.jpg)