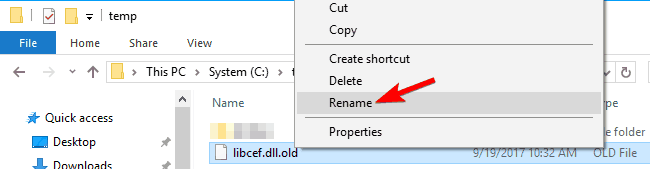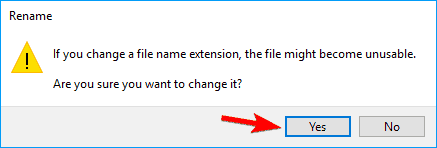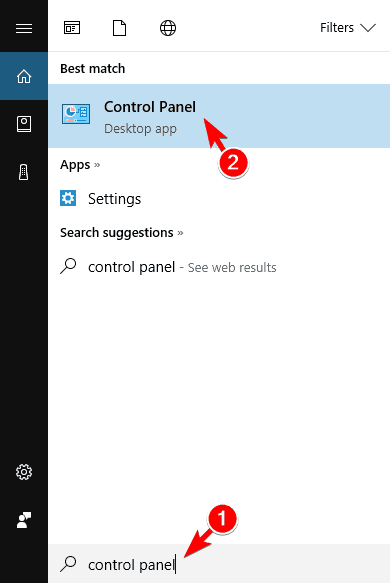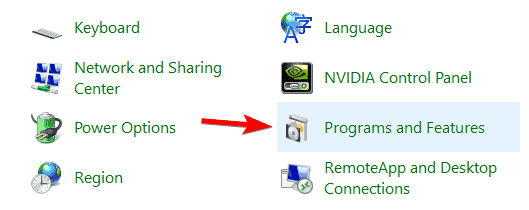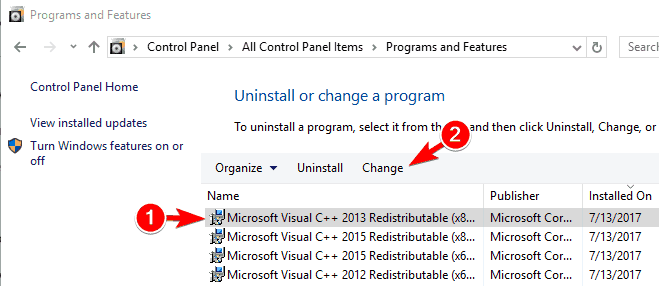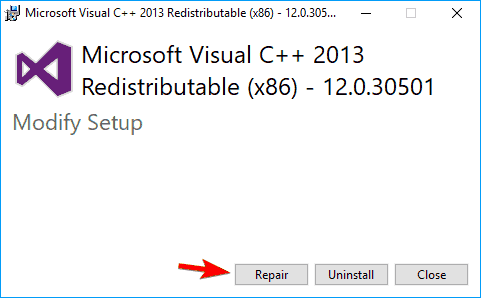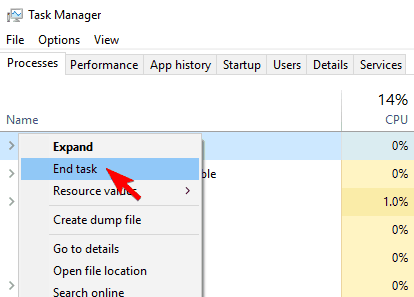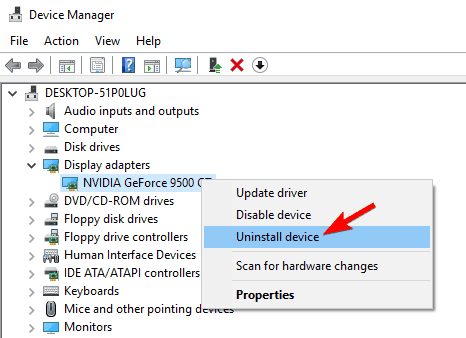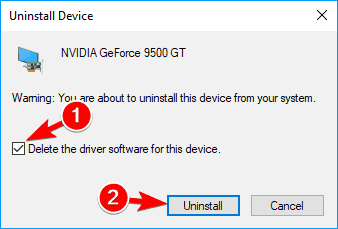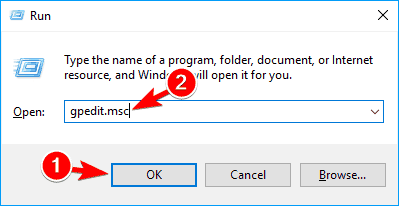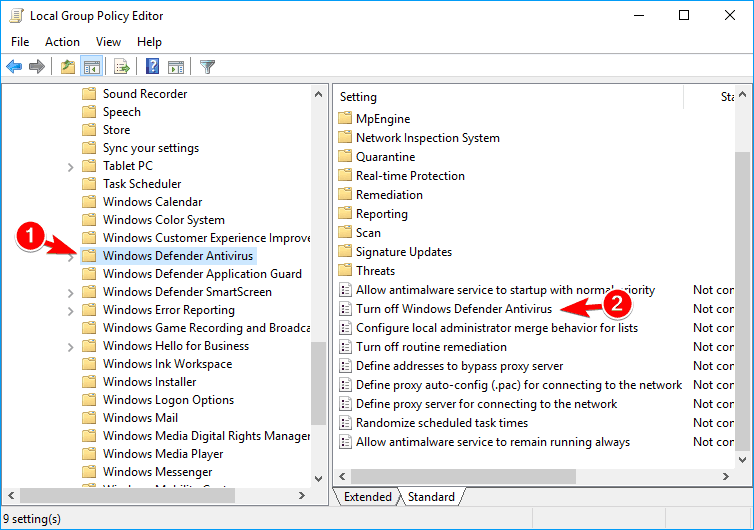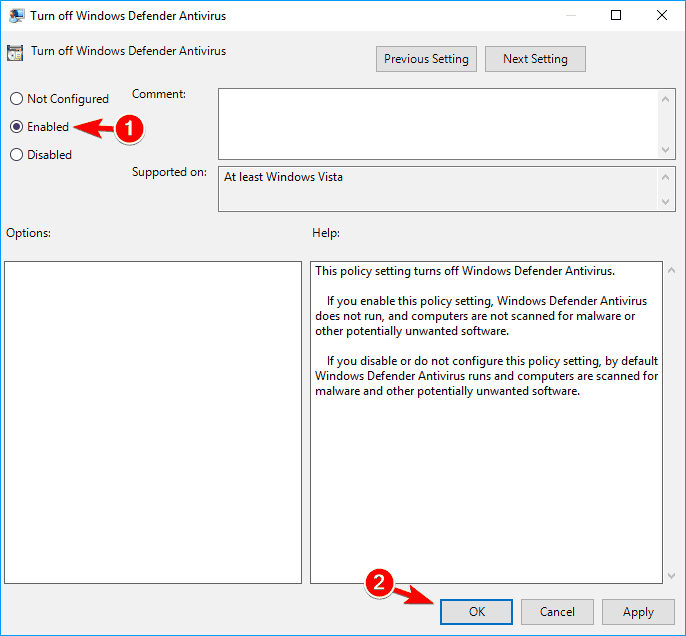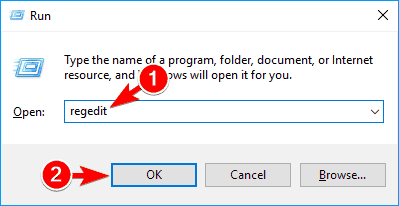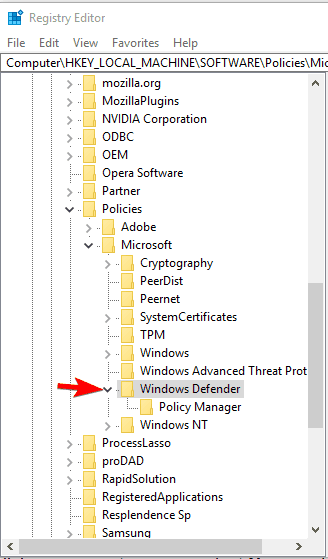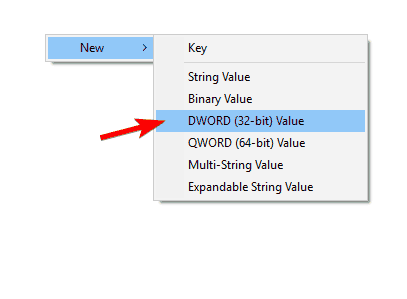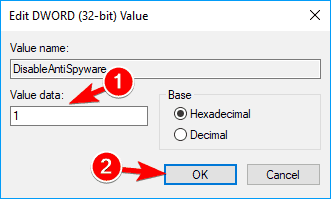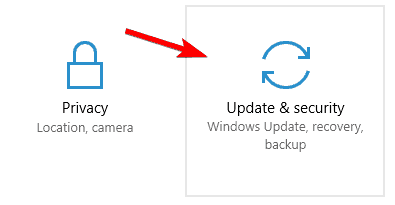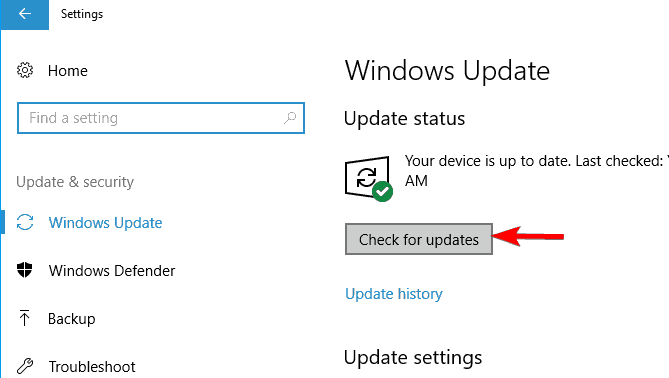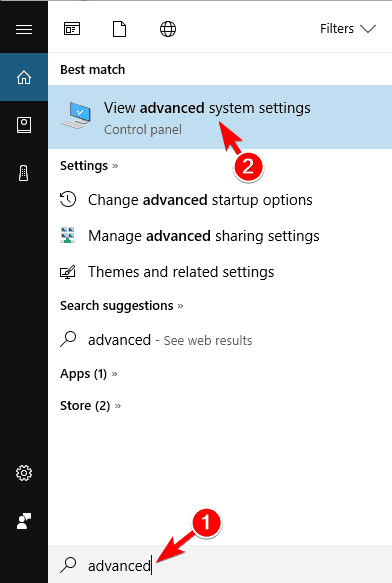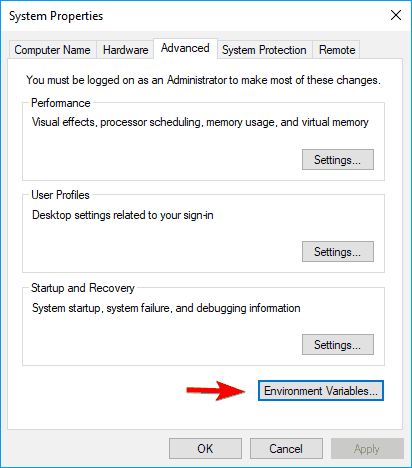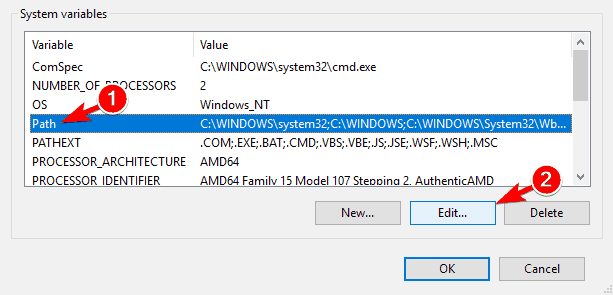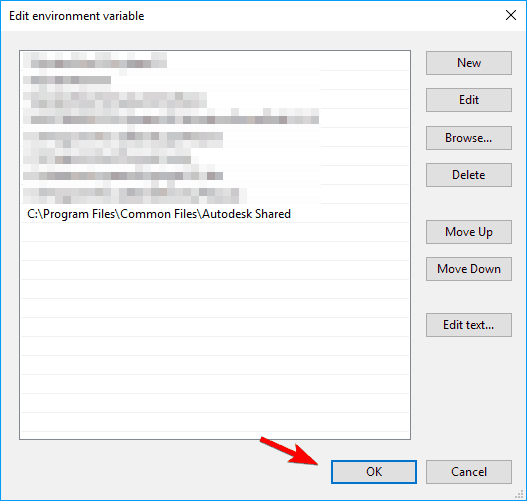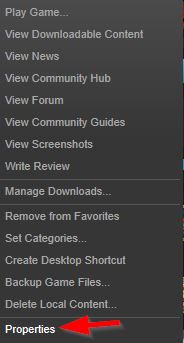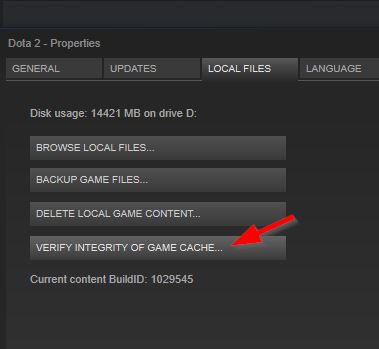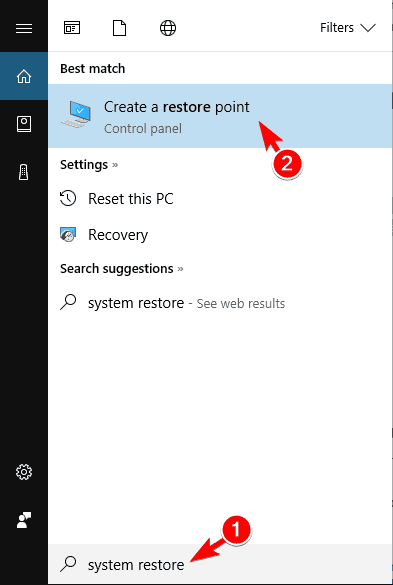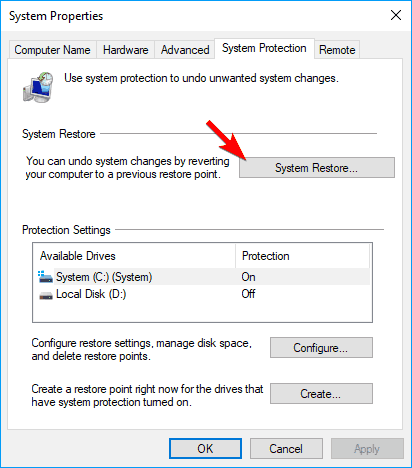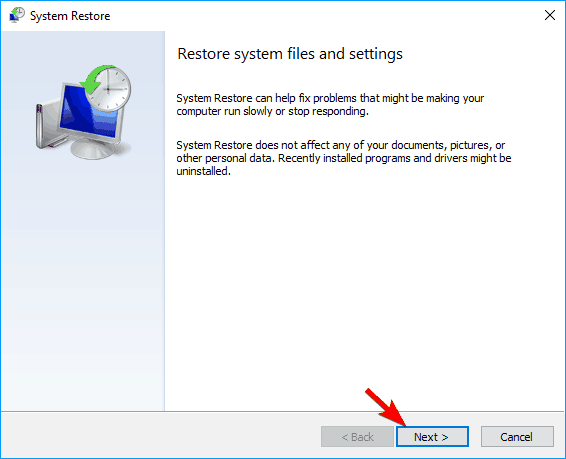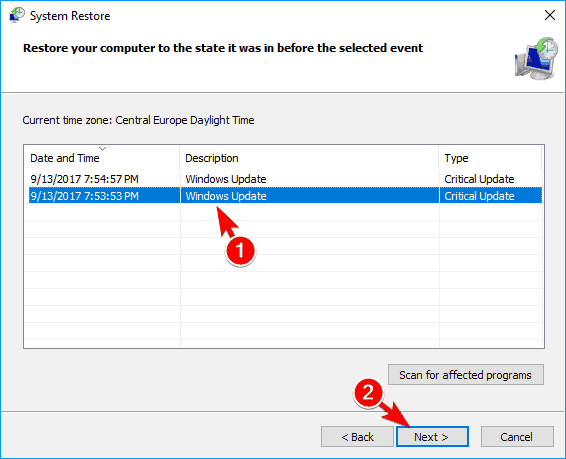Punktem wejścia procedury jest błąd Windows i zwykle dotyczy aplikacji Uplay. Ten błąd może również uniemożliwić uruchomienie innych aplikacji, dlatego dzisiaj pokażemy, jak to naprawić w systemie Windows 10.
Błąd punktu wejścia procedury, jak to naprawić?
Rozwiązanie 1 — Zainstaluj ponownie aplikację Uplay
Jak wspomniano wcześniej, komunikat o błędzie punktu wejścia procedury zwykle pojawia się przy próbie uruchomienia Uplay. Możesz jednak łatwo rozwiązać problem, instalując ponownie Uplay. Użytkownicy zgłosili, że usunięcie Uplay i usunięcie wszystkich plików z jego katalogu rozwiązało problem, więc spróbuj tego.
Z drugiej strony kilku użytkowników zgłosiło, że Twój program antywirusowy może zakłócać działanie Uplay i powodować ten błąd. Według użytkowników problem związany jest z programem Bullguard Antivirus i zaporą ogniową, dlatego warto go tymczasowo wyłączyć. Użytkownicy zgłosili, że rozwiązali problem, wykonując następujące kroki:
- Wyłącz całkowicie Bullguard Antivirus i Firewall.
- Uruchom ponownie komputer. Po ponownym uruchomieniu komputera upewnij się, że Bullguard Antivirus i zapora sieciowa są wyłączone.
- Usunąć Uplay.exe z folderów gier.
- Zainstaluj ponownie Uplay.
- Po ponownej instalacji włącz ponownie program antywirusowy Bullguard.
Kilku użytkowników twierdzi, że nie musisz nawet odinstalowywać Uplay, aby to naprawić. Wystarczy pobrać najnowszy plik instalacyjny Uplay i uruchomić go, aby zaktualizować Uplay. Po wykonaniu tej czynności powinieneś móc używać Uplay bez żadnych problemów.
Rozwiązanie 2 — Zmień nazwę pliku libcef.dll.old
Według użytkowników przyczyną błędu punktu wejścia procedury może być plik libcef.dll. Ten plik jest powiązany z Uplay, ale z jakiegoś powodu nazwa pliku może ulec zmianie. Jeśli nazwa pliku jest nieprawidłowa, Uplay nie będzie mógł się uruchomić i pojawi się ten błąd. Aby rozwiązać problem, wystarczy zmienić nazwę tego pliku, wykonując następujące czynności:
- Znajdź libcef.dll.old plik. Domyślnie powinien on znajdować się w katalogu instalacyjnym Uplay.
- Po zlokalizowaniu pliku należy zmienić jego nazwę. Aby to zrobić, najpierw musisz ujawnić rozszerzenia plików. Możesz to zrobić, klikając Widok i sprawdzanie Rozszerzenia nazw plików .
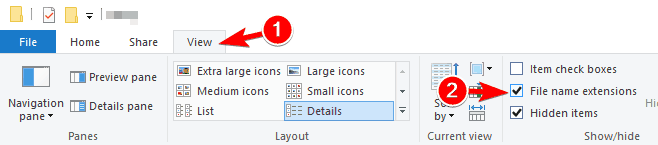
- Kliknij prawym przyciskiem myszy libcef.dll.old i wybierz Przemianować . Zmień nazwę z libcef.dll.old na libcef.dll .

- Pojawi się komunikat ostrzegawczy. Kliknij tak kontynuować.

Po zmianie nazwy pliku problem powinien zostać całkowicie rozwiązany. Pamiętaj, że to rozwiązanie działa tylko wtedy, gdy go nie masz libcef.dll dostępny. Jeśli ten plik znajduje się w katalogu Uplay, to rozwiązanie Cię nie dotyczy, więc możesz go po prostu pominąć.
Rozwiązanie 3 — Napraw pakiety Visual C ++
Wiele aplikacji opiera się na Visual C ++ Redistributables. Jeśli jednak wystąpią jakiekolwiek problemy z komponentami redystrybucyjnymi Visual C ++, może wystąpić błąd punktu wejścia procedury. Kilku użytkowników twierdzi, że możesz rozwiązać problem, po prostu naprawiając pakiety Visual C ++. Aby to zrobić, wykonaj następujące kroki:
- naciśnij Klawisz Windows + S. i wejdź panel sterowania. Wybierać Panel sterowania z listy wyników.

- Po otwarciu Panelu sterowania przejdź do Programy i funkcje.

- Pojawi się lista wszystkich zainstalowanych aplikacji. Wybierz Pakiet redystrybucyjny Microsoft Visual C ++ i kliknij Zmiana.

- Teraz wybierz Naprawic z menu i postępuj zgodnie z instrukcjami na ekranie.

Należy pamiętać, że może być konieczne naprawienie wszystkich składników redystrybucyjnych Visual C ++, które masz na komputerze, aby rozwiązać ten problem. Jeśli naprawa Składników redystrybucyjnych nie pomoże, być może trzeba je ponownie zainstalować. Pamiętaj, że musisz zainstalować wiele wersji C ++ Redistributables, a nie tylko najnowszą. Różne aplikacje często wymagają różnych wersji Składników redystrybucyjnych C ++ do poprawnego działania, więc musisz zainstalować wiele wersji.
Rozwiązanie 4 — Użyj Steam, aby uruchomić grę
Według użytkowników błąd punktu wejścia procedury można naprawić, uruchamiając grę ze Steam zamiast Uplay. Aby rozwiązać problem, najpierw musisz całkowicie zamknąć Uplay. Czasami Uplay może działać w tle, więc musisz go zamknąć za pomocą Menedżera zadań. Aby to zrobić, wykonaj następujące kroki:
- naciśnij Ctrl + Shift + Esc otworzyć Menadżer zadań.
- Po otwarciu Menedżera zadań przejdź do Procesy i wyszukaj proces Uplay. Jeśli go znajdziesz, kliknij go prawym przyciskiem myszy i wybierz Zakończ zadanie . Możesz także przejść do Detale i sprawdź, czy proces Uplay jest uruchomiony. Jeśli tak, kliknij go prawym przyciskiem myszy i wybierz Zakończ zadanie z menu.

Teraz musisz ponownie pobrać Uplay i zainstalować go. Aby to zrobić, wykonaj następujące kroki:
- Pobierz plik instalacyjny Uplay i uruchom go.
- Pamiętaj, aby nie uruchamiać Uplay po zakończeniu instalacji.
- Teraz uruchom Steam i uruchom grę.
Po uruchomieniu gry ze Steam Uplay rozpocznie się automatycznie i nie będziesz mieć z tym żadnych problemów. Pamiętaj, że może być konieczne uruchomienie gier ze Steam jako obejście, dopóki nie znajdziesz trwałego rozwiązania.
Rozwiązanie 5 — Usuń sterownik karty graficznej
Według użytkowników błąd punktu wejścia procedury może pojawić się z powodu problemów ze sterownikami karty graficznej Nvidia. Aby rozwiązać problem, użytkownicy sugerują usunięcie sterownika i sprawdzenie, czy to rozwiąże problem. Możesz to zrobić, wykonując następujące kroki:
- naciśnij Klawisz Windows + X aby otworzyć menu Win + X i wybrać Menadżer urządzeń z listy.

- W sekcji Karty graficzne zlokalizuj sterownik karty graficznej, kliknij go prawym przyciskiem myszy i wybierz Odinstaluj urządzenie.

- Teraz sprawdź Usuń oprogramowanie sterownika dla tego urządzenia i kliknij Odinstaluj.

- Po odinstalowaniu sterownika uruchom ponownie komputer.
Po ponownym uruchomieniu komputera system Windows zainstaluje domyślny sterownik. Po zainstalowaniu domyślnego sterownika sprawdź, czy problem nadal występuje. Jeśli nie, możesz zaktualizować sterownik, ale pamiętaj, aby nie instalować tej samej wersji, która spowodowała ten problem.
Istnieje również jeszcze jeden sposób na usunięcie sterownika. Pokazaliśmy, jak usunąć go z Menedżera urządzeń, ale ta metoda może czasami pozostawić resztki plików i wpisy rejestru, które mogą nadal powodować problem. Aby całkowicie usunąć sterownik karty graficznej, zalecamy użycie Display Driver Uninstaller. Jest to darmowe narzędzie zewnętrzne, które automatycznie usuwa sterownik karty graficznej i wszystkie powiązane z nią pliki. Jeśli chcesz mieć pewność, że sterownik karty graficznej został całkowicie usunięty, zalecamy skorzystanie z tego narzędzia.
Użytkownicy zgłaszali ten problem ze sterownikami Nvidia, ale nawet jeśli nie korzystasz z grafiki Nvidia, możesz spróbować ponownie zainstalować sterowniki i sprawdzić, czy to pomoże.
Rozwiązanie 6 — Wyłącz Windows Defender
Kilku użytkowników zgłosiło, że napotkali Błąd punktu wejścia procedury podczas próby uruchomienia niektórych gier. Wygląda na to, że ten problem może być spowodowany przez program Windows Defender, dlatego aby go naprawić, musimy wyłączyć program Windows Defender. Aby to zrobić, wystarczy wykonać następujące czynności:
- Jeśli masz zainstalowane narzędzie antywirusowe innej firmy, wyłącz je.
- Odłącz komputer od Internetu.
- Teraz musisz zacząć Edytor zasad grupy. Aby to zrobić, naciśnij Klawisz Windows + R. i wejdź gpedit.msc. Teraz naciśnij Wchodzić lub kliknij dobrze uruchomić.

- W lewym okienku przejdź do Konfiguracja komputera> Szablony administracyjne> Składniki systemu Windows> Windows Defender. W prawym okienku zlokalizuj i kliknij dwukrotnie Wyłącz program Windows Defender Antivirus.

- Wybierz Włączone i kliknij Zastosować i dobrze aby zapisać zmiany. Kilku użytkowników zaleca wybranie Niepełnosprawny zamiast tego, więc możesz spróbować również to zrobić.

Po wyłączeniu programu Windows Defender zainstaluj ponownie grę i sprawdź, czy problem nadal występuje. Musimy wspomnieć, że Edytor zasad grupy jest dostępny tylko w systemie Windows Pro lub Enterprise Edition. Jeśli twój system Windows nie ma edytora zasad grupy, możesz wyłączyć program Windows Defender, modyfikując rejestr. Aby to zrobić, wykonaj następujące kroki:
- naciśnij Klawisz Windows + R. i wejdź regedit. naciśnij Wchodzić lub kliknij dobrze aby otworzyć Edytor rejestru.

- W lewym okienku przejdź do HKEY_LOCAL_MACHINE \ SOFTWARE \ Policies \ Microsoft \ Windows Defender.

- W prawym okienku kliknij dwukrotnie ikonę DisableAntiSpyware klawisz. Jeśli ten klucz nie jest dostępny, musisz go utworzyć. Aby to zrobić, kliknij prawym przyciskiem myszy puste miejsce i wybierz Nowy> Wartość DWORD (32-bit). Wpisz DisableAntiSpyware jako nazwę nowego DWORD. Teraz kliknij dwukrotnie DisableAntiSpyware DWORD, aby otworzyć jego właściwości.

- Ustaw Dane wartości na 1 i kliknij dobrze aby zapisać zmiany.

Należy pamiętać, że edycja rejestru może być potencjalnie niebezpieczna, dlatego należy zachować szczególną ostrożność. Jeśli chcesz ponownie włączyć program Windows Defender, po prostu zmień dane wartości DisableAntiSpyware DWORD na 0 lub usuń go.
Rozwiązanie 7 — Całkowicie usuń odtwarzacz VLC z komputera
Błąd punktu wejścia procedury zwykle wpływa na Uplay, ale może również pojawić się w innych aplikacjach. Użytkownicy zgłosili ten błąd w Tunngle i wygląda na to, że został on spowodowany przez VLC Media Player. Aby rozwiązać problem, musisz odinstalować VLC Media Player i usunąć wszystkie wpisy rejestru z nim związane.
Aby całkowicie usunąć VLC z komputera, możesz użyć oprogramowania do odinstalowywania, takiego jak Revo Uninstaller. Narzędzia te mogą usunąć dowolną aplikację wraz ze wszystkimi powiązanymi z nią plikami i wpisami rejestru.
Użytkownicy zgłaszali, że usunięcie odtwarzacza VLC naprawiło dla nich problem, więc spróbuj. Jeśli nadal chcesz używać VLC jako odtwarzacza multimediów, pobierz i zainstaluj najnowszą wersję i sprawdź, czy problem nadal występuje.
Rozwiązanie 8 — Zastąp pliki konfiguracji i .dll
Użytkownicy zgłaszali Błąd punktu wejścia procedury podczas próby uruchomienia Assassin’s Creed 4. Według użytkowników przyczyną problemu jest uszkodzona konfiguracja i pliki .dll. Aby rozwiązać problem, musisz wymienić uszkodzone pliki na nowe. Lista plików, które należy wymienić, obejmuje orbit_api, steam_api, steam_api.dll, uplay_r1.dll, i uplay_r1_loader.dll.
Pamiętaj, że pobieranie tych plików ze stron internetowych osób trzecich może stanowić zagrożenie dla bezpieczeństwa, dlatego zawsze lepiej jest skopiować je od innego użytkownika, który ma działającą kopię gry. Po skopiowaniu tych plików do katalogu gry problem powinien zostać rozwiązany, a wszystko zacznie działać bez problemów.
Jeśli problem nadal występuje, użytkownicy sugerują całkowite wyłączenie programu Windows Defender i sprawdzenie, czy to rozwiąże problem. Aby uzyskać więcej informacji na temat wyłączania programu Windows Defender, sprawdź Rozwiązanie 6 po szczegółowe instrukcje.
Rozwiązanie 9 — Wyłącz swój program antywirusowy
Oprogramowanie antywirusowe jest dość ważne, ale może czasem powodować błąd punktu wejścia procedury podczas próby grania w niektóre gry. Aby rozwiązać problem, zaleca się tymczasowe wyłączenie programu antywirusowego i sprawdzenie, czy to rozwiąże problem.
Jest to tylko proste obejście, ale jeśli to działa, pamiętaj, aby użyć go w przyszłości, jeśli ten błąd pojawi się ponownie. Należy pamiętać, że prawie każde oprogramowanie antywirusowe innej firmy może powodować pojawienie się tego problemu, więc wypróbuj to rozwiązanie.
Rozwiązanie 10 — Zainstaluj najnowsze aktualizacje
Jeśli często pojawia się komunikat o błędzie Punkt wejścia procedury, możesz go rozwiązać, aktualizując system Windows. Domyślnie system Windows 10 automatycznie instaluje niezbędne aktualizacje w tle, ale czasami możesz przegapić ważną aktualizację.
Zawsze możesz jednak ręcznie sprawdzić dostępność aktualizacji, wykonując następujące czynności:
- Otworzyć Aplikacja ustawień. Możesz to zrobić szybko, naciskając Klawisz Windows + I.
- Po otwarciu aplikacji Ustawienia przejdź do Aktualizacja bezpieczeństwo Sekcja.

- Teraz kliknij Sprawdź aktualizacje przycisk. System Windows sprawdzi teraz aktualizacje i automatycznie pobierze je w tle. Jeśli jakieś aktualizacje są dostępne, system Windows zainstaluje je zaraz po ponownym uruchomieniu komputera.

Aktualizowanie systemu Windows jest jednym z najlepszych sposobów, aby błędy takie jak ten się nie pojawiały, dlatego aktualizuj system Windows tak często, jak to możliwe.
Rozwiązanie 11 — Skopiuj plik steam_api.dll
Użytkownicy zgłaszali Komunikat o błędzie punktu wejścia procedury podczas próby uruchomienia serwera Gmod na komputerze. Najwyraźniej problem występuje, ponieważ brakuje pliku steam_api.dll. Aby rozwiązać problem, wystarczy skopiować brakujący plik do katalogu serwera Gmod. Jest to dość proste i możesz to zrobić, wykonując następujące kroki:
- Idź do gmodserver katalog na komputerze.
- Teraz przejdź do kosz teczka.
- Po otwarciu katalogu bin wyszukaj steam_api.dll plik. Skopiuj ten plik.
- Teraz wróć do gmodserver katalog i wklej steam_api.dll plik w tym katalogu.
Po skopiowaniu pliku steam_api.dll problem powinien zniknąć i będziesz mógł uruchomić serwer Gmod bez żadnych problemów.
Rozwiązanie 12 — Skopiuj plik libxml2.dll
Według użytkowników ten komunikat o błędzie może pojawić się podczas korzystania z aplikacji APPandora. Problem występuje, ponieważ brakuje określonego pliku .dll, ale problem można rozwiązać, po prostu kopiując ten plik. Aby to zrobić, wykonaj następujące kroki:
- W 64-bitowym systemie Windows przejdź do C: \ Program Files (x86) \ Common Files \ Apple \ Apple Application Support informator. Jeśli używasz 32-bitowej wersji systemu Windows, przejdź do C: \ Program Files \ Common Files \ Apple \ Apple Application Support katalog zamiast.
- Po otwarciu katalogu Apple Application Support zlokalizuj libxml2.dll plik i skopiuj go. Komunikat o błędzie punktu wejścia procedury zwykle informuje, którego pliku brakuje, więc musisz go znaleźć w katalogu Apple Application Support i skopiować go.
- Teraz przejdź do C: \ Windows \ SysWOW64 katalog i wklej ten plik. Jeśli używasz 32-bitowej wersji systemu Windows, musisz przejść do C: \ Windows \ System32 i wklej tam swój plik.
Po skopiowaniu brakujących plików aplikacja APPandora zacznie ponownie działać bez żadnych problemów.
Rozwiązanie 13 — Zainstaluj ponownie / zaktualizuj przeglądarkę
Google Chrome to świetna przeglądarka, ale może również wystąpić błąd punktu wejścia procedury. Kilku użytkowników zgłosiło ten komunikat o błędzie w Chrome, a aby go naprawić, wystarczy ponownie zainstalować Chrome na komputerze. Pamiętaj, że aby rozwiązać ten problem, musisz zainstalować najnowszą wersję Chrome.
Oprócz Chrome ten problem dotyczy również Firefoksa, więc jeśli używasz Firefox jako domyślnej przeglądarki, zainstaluj go ponownie i zaktualizuj do najnowszej wersji, aby rozwiązać ten problem.
Rozwiązanie 14 — Zmień nazwę pliku dxgi.dll
Według użytkowników ten błąd może pojawić się podczas próby użycia modów w niektórych grach. Przyczyną tego problemu jest plik dxgi.dll. Aby rozwiązać problem, musisz znaleźć i zmienić nazwę tego pliku. Aby to zrobić, wykonaj następujące kroki:
- Przejdź do katalogu instalacyjnego gry i poszukaj dxgi.dll plik. Jeśli ten plik .dll nie jest dostępny, przejdź do DO:WindowsSystem32 informator. Znajdź dxgi.dll i skopiuj go do katalogu instalacyjnego gry.
- W katalogu instalacyjnym gry kliknij prawym przyciskiem myszy dxgi.dll i wybierz Przemianować z menu. Zmień nazwę pliku z dxgi.dll na d3d11.dll .
Po zmianie nazwy pliku spróbuj ponownie uruchomić grę i sprawdź, czy problem nadal występuje.
Rozwiązanie 15 — Zmień zmienne systemowe
Według użytkowników podczas uruchamiania może pojawić się komunikat o błędzie punktu wejścia procedury Przeglądarka DWG lub DWG TrueView oprogramowanie. Jeśli używasz tych narzędzi, możesz rozwiązać problem, zmieniając zmienne systemowe. Aby to zrobić, wykonaj następujące kroki:
- naciśnij Klawisz Windows + S. i wejdź zaawansowane . Wybierać Wyświetl zaawansowane ustawienia systemu z menu.

- Pojawi się okno Właściwości systemu. Kliknij Zmienne środowiska przycisk.

- Otworzy się okno Zmienne środowiskowe. W sekcji Zmienne systemowe wybierz Ścieżka i kliknij Edytować przycisk.

- Pojawi się lista zmiennych ścieżek. Jeśli C: \ Program Files \ Common Files \ Autodesk Shared nie jest dostępny na liście, musisz go dodać. Aby to zrobić, wystarczy kliknąć puste miejsce na liście i wejść C: \ Program Files \ Common Files \ Autodesk Shared . Teraz kliknij dobrze aby zapisać zmiany. Jeśli ta ścieżka jest dostępna, sprawdź, czy jest poprawna.

Po wykonaniu tej czynności wystarczy zapisać zmiany, a problem powinien zostać rozwiązany. Należy pamiętać, że ten problem może również wpływać na inne aplikacje. Jeśli masz ten błąd w innych aplikacjach, zdecydowanie zalecamy sprawdzenie ich zmiennych ścieżki i ich edycję w razie potrzeby.
Rozwiązanie 16 — Zainstaluj ponownie Jabbera i usuń Pliki MeetingService
Kilku użytkowników zgłosiło ten komunikat o błędzie podczas korzystania z Jabbera. Aby rozwiązać problem, musisz odinstalować Jabbera i usunąć niektóre pliki .dll i .xml. Aby to zrobić, wykonaj następujące kroki:
- Odinstaluj Jabbera.
- Teraz przejdź do katalogu instalacyjnego Jabbera. Domyślnie tak powinno być C: \ Program Files (x86) \ Cisco Systems \ Cisco Jabber \ services \ MeetingService .
- Znajdź i usuń MeetingService.dll i MeetingService.xml akta.
- Po usunięciu tych plików zainstaluj ponownie Jabbera.
Jest to proste rozwiązanie, a użytkownicy zgłosili, że ponowna instalacja Jabbera i usunięcie plików MeetingService rozwiązało problem, więc koniecznie wypróbuj go. Kilku użytkowników zgłosiło, że usunięcie całości Cisco Jabber Katalog naprawił dla nich problem, więc spróbuj również.
Rozwiązanie 17 — Sprawdź integralność plików gry
Komunikat o błędzie punktu wejścia procedury zwykle pojawia się podczas próby uruchomienia niektórych gier przy użyciu Uplay. Według użytkowników problem może wystąpić, jeśli pliki gry są uszkodzone. Aby rozwiązać problem, musisz sprawdzić integralność pamięci podręcznej gry. Aby to zrobić w Uplay, wykonaj następujące kroki:
- otwarty Uplay i kliknij Gry.
- Wybierz grę, która wyświetla ten komunikat o błędzie. Teraz kliknij Sprawdź pliki przycisk.
- Rozpocznie się proces weryfikacji. Ten proces może chwilę potrwać, więc musisz być cierpliwy.
Jeśli masz ten problem z grami Steam, możesz zweryfikować pamięć podręczną gry, wykonując następujące czynności:
- otwarty Parowy i przejdź do swojej biblioteki gier. Znajdź grę, w której występuje ten błąd, kliknij ją prawym przyciskiem myszy i wybierz Nieruchomości z menu.

- Po otwarciu okna Właściwości przejdź do Pliki lokalne kartę i kliknij Sprawdź integralność pamięci podręcznej gry przycisk.

- Rozpocznie się proces weryfikacji. Weryfikacja może chwilę potrwać, więc bądź cierpliwy.
Po zakończeniu weryfikacji sprawdź, czy problem nadal występuje. Niewielu użytkowników twierdzi, że weryfikacja ich gier rozwiązała dla nich problem, więc koniecznie spróbuj.
Rozwiązanie 18 — Zainstaluj ponownie program Adobe Photoshop
Według użytkowników problem może pojawić się po zainstalowaniu programu Adobe Photoshop. Przyczyną problemu jest uszkodzony plik .dll. Aby rozwiązać ten problem, musisz ponownie zainstalować program Photoshop. Aby to zrobić, musisz wykonać następujące kroki:
- Odinstaluj Adobe Photoshop z komputera.
- Pobierz narzędzie Adobe Creative Cloud Cleaner.
- Po pobraniu narzędzia uruchom je. Narzędzie usunie wszystkie pliki związane z Adobe Photoshop z twojego komputera.
- Po zakończeniu procesu pobierz ponownie i zainstaluj Adobe Photoshop.
Po ponownej instalacji programu Photoshop problem powinien zostać rozwiązany i będzie można go używać bez żadnych problemów.
Rozwiązanie 19 — Wykonaj przywracanie systemu
Jeśli ostatnio pojawił się komunikat o błędzie Punkt wejścia procedury, możesz rozwiązać problem, wykonując Przywracanie systemu. Jest to przydatna funkcja, która przywróci komputer do poprzedniego stanu i rozwiąże wszelkie ostatnie problemy. Pamiętaj, że ta funkcja może usunąć wszystkie ostatnio zapisane pliki, więc możesz chcieć wykonać ich kopię zapasową. Aby wykonać Przywracanie systemu, wykonaj następujące czynności:
- naciśnij Klawisz Windows + S. i wejdź przywracanie systemu. Wybierać Utworzyć punkt przywracania z menu.

- Pojawi się okno Właściwości systemu. Kliknij Przywracanie systemu przycisk.

- Kiedy otworzy się okno Przywracania systemu, kliknij Kolejny.

- Pojawi się lista dostępnych punktów przywracania. Jeśli to możliwe, sprawdź Pokaż dodatkowe punkty przywracania opcja. Teraz wybierz żądany punkt przywracania i kliknij Kolejny.

- Postępuj zgodnie z instrukcjami wyświetlanymi na ekranie, aby zakończyć proces przywracania.
Po przywróceniu komputera sprawdź, czy problem nadal występuje.
Rozwiązanie 20 — Skopiuj brakujące pliki .dll do katalogu Syncios
Ten komunikat o błędzie może pojawić się podczas korzystania z oprogramowania Syncios na komputerze. Brakujące pliki .dll powodują pojawienie się tego błędu, a aby go naprawić, musisz skopiować je do katalogu Syncios. Aby to zrobić, wykonaj następujące kroki:
- Przejdź do C: \ Program Files \ Common Files \ Apple \ Apple Application Support informator. Jeśli używasz 32-bitowej wersji systemu Windows, musisz przejść do C: \ Program Files (x86) katalog zamiast.
- Po otwarciu Wsparcie aplikacji Apple folder, wybierz libxml2.dll , WTF.dll , libxml3.dll , i WebKit.dll akta. Teraz naciśnij Ctrl + C aby skopiować te pliki.
- Nawigować do C: \ Program Files \ Syncios \ informator. Jeśli używasz 32-bitowej wersji systemu Windows, musisz przejść do C: \ Program Files (x86) \ Syncios katalog zamiast.
- Po otwarciu Syncios katalogu, naciśnij Ctrl + V. wkleić pliki.
Po wykonaniu tej czynności problem powinien zostać rozwiązany, a aplikacja Syncios będzie mogła działać bez żadnych problemów.
Komunikat o błędzie punktu wejścia procedury może uniemożliwić uruchomienie ulubionych aplikacji lub gier. Ten błąd jest zwykle spowodowany brakującymi plikami .dll, ale powinieneś być w stanie go rozwiązać za pomocą jednego z naszych rozwiązań.
- naciśnij Klawisz Windows + R. i wejdź regedit. naciśnij Wchodzić lub kliknij dobrze aby otworzyć Edytor rejestru.