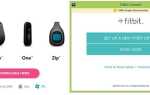SteamVR to system rzeczywistości wirtualnej Valve, z którym większość użytkowników Steam dobrze się bawi. Jednak niektórzy użytkownicy stwierdzili na forach, że SteamVR ulega awarii podczas uruchamiania, gdy uruchamiają gry z komunikatami o błędach w stylu „SteamVR przestał działać”Lub„Nie znaleziono Steam.”
Oto kilka potencjalnych rozwiązań, jeśli SteamVR Home nie działa dla Ciebie.
Napraw problemy domowe SteamVR
- Sprawdź pamięć podręczną narzędzia SteamVR
- Uruchom oprogramowanie Steam jako administrator
- Zoptymalizuj system Windows dla SteamVR
- Odinstaluj oprogramowanie powodujące konflikt
- Zaktualizuj sterownik karty graficznej
- Ponownie zainstaluj oprogramowanie SteamVR
1. Sprawdź pamięć podręczną narzędzia SteamVR
SteamVR nie będzie działać z uszkodzonymi lub brakującymi plikami. Weryfikacja integralności pamięci podręcznej Narzędzia SteamVR zastępuje uszkodzone lub brakujące pliki. Możesz sprawdzić pamięć podręczną narzędzia w następujący sposób.
- Kliknij Biblioteka w oprogramowaniu klienckim Steam, aby otworzyć menu rozwijane.
- Następnie wybierz Przybory w menu rozwijanym, aby otworzyć bibliotekę narzędzi.
- Kliknij prawym przyciskiem myszy SteamVR i wybierz Nieruchomości w menu kontekstowym.
- Wybierz kartę Pliki lokalne w oknie, które zostanie otwarte.
- wciśnij Sprawdź integralność pamięci podręcznej narzędzi przycisk.
2. Uruchom oprogramowanie Steam jako administrator
Uruchomienie oprogramowania klienta Steam jako administrator może uruchomić SteamVR. Aby to zrobić, kliknij prawym przyciskiem myszy plik Steam.exe w jego folderze. Wybierz Uruchom jako administrator opcja w menu kontekstowym.
— ZWIĄZANE: Jak naprawić błędy „Niekompletna instalacja” Steam
3. Zoptymalizuj system Windows dla SteamVR
Istnieje kilka sposobów optymalizacji systemu Windows, aby gry SteamVR działały płynniej. Jeśli Twój laptop lub komputer stacjonarny ma procesor graficzny Nvidia, możesz skonfigurować tryb zarządzania energią w celu uzyskania maksymalnej wydajności za pomocą opcji Panelu sterowania Nvidia. W ten sposób możesz zoptymalizować Windows dla SteamVR za pomocą ustawień 3D Panelu Kontroli NVIDIA.
- Kliknij pulpit systemu Windows prawym przyciskiem myszy i wybierz Panel sterowania Nvidia.
- Kliknij Ustawienia 3D aby rozwinąć tę kategorię kart.
- Następnie wybierz kartę Zarządzaj ustawieniami 3D pokazaną na zdjęciu bezpośrednio poniżej.
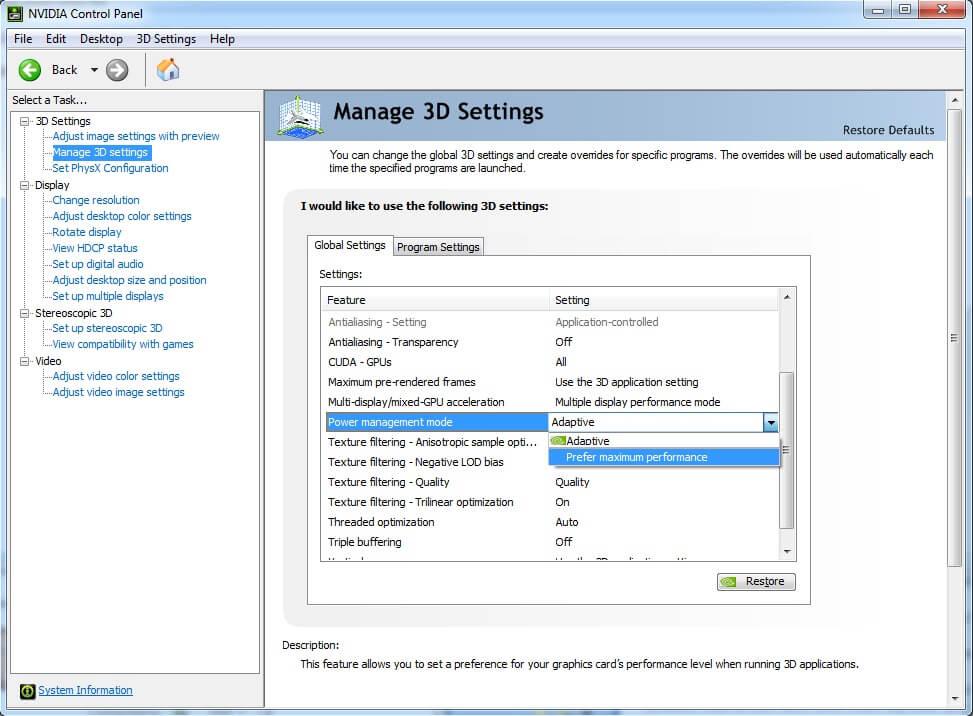
- Wybierz Preferuj maksymalną wydajność z menu rozwijanego Tryb zarządzania energią.
- wciśnij Zastosować przycisk.
4. Odinstaluj oprogramowanie powodujące konflikt
Istnieje kilka programów, w których Valve potwierdziło konflikty ze SteamVR. Asus AI Suite, JDSLabs ODAC USB Audio, TP-LINK Wireless N PCI Express Adapter 300Mbps i wyświetlacze Apple Cinema to tylko niektóre z programów, które są w konflikcie ze SteamVR. Jeśli masz zainstalowane takie oprogramowanie, odinstaluj je, a następnie uruchom ponownie system Windows. Niektórzy użytkownicy Steam stwierdzili również, że odinstalowanie GeForce Experience i programu antywirusowego Avast pomaga ożywić SteamVR.
— ZWIĄZANE: Poprawka: Nie można uruchomić gier Steam w systemie Windows 10
5. Zaktualizuj sterownik karty graficznej
„SteamVR przestał działać”Komunikaty o błędach mogą często wynikać z problemów ze zgodnością sterowników. Na przykład SteamVR przestał działać dla niektórych użytkowników po aktualizacji Windows 10 Creators Update. W związku z tym aktualizacja sterownika karty graficznej może naprawić SteamVR. Możesz zaktualizować sterownik karty graficznej w następujący sposób.
- Najpierw musisz zanotować szczegóły platformy i karty graficznej. Naciśnij klawisz Windows + klawisz skrótu R i wpisz „dxdiag” w polu tekstowym Uruchom, aby otworzyć okno pokazane bezpośrednio poniżej.
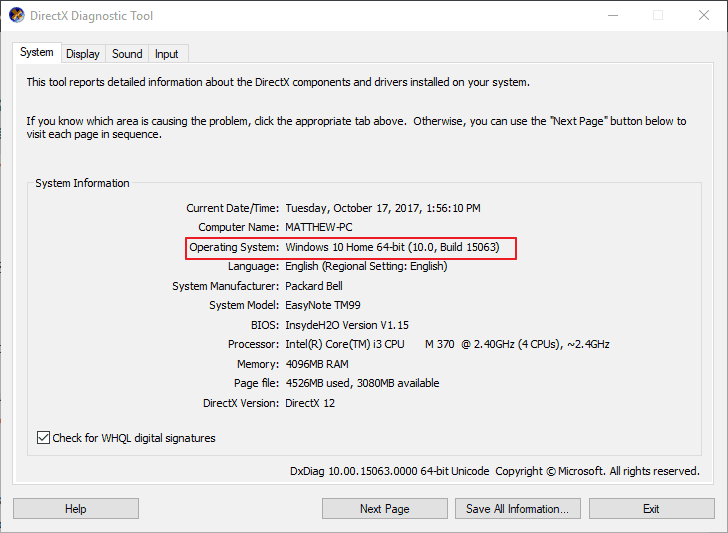
- Zanotuj system operacyjny wymieniony na karcie Ogólne.
- Kliknij kartę Wyświetlacz i zanotuj wymienioną tam kartę graficzną.
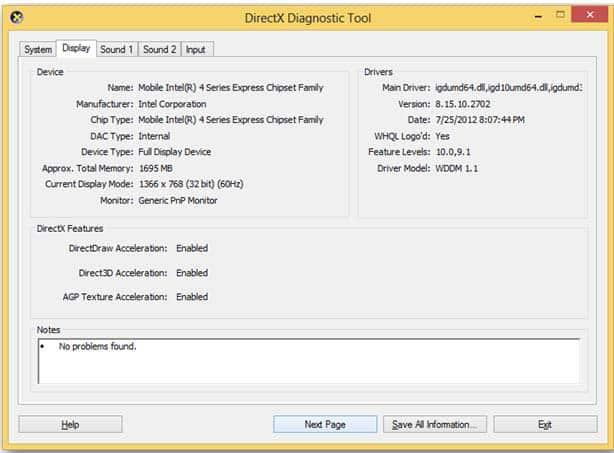
- Następnie otwórz stronę producenta karty graficznej w przeglądarce.
- Otwórz sekcję pobierania sterowników w witrynie producenta.
- Zarówno witryny Nvidia, jak i AMD mają rozwijane menu, w których można znaleźć sterowniki do karty graficznej. Wybierz model karty graficznej i system operacyjny z menu rozwijanych.
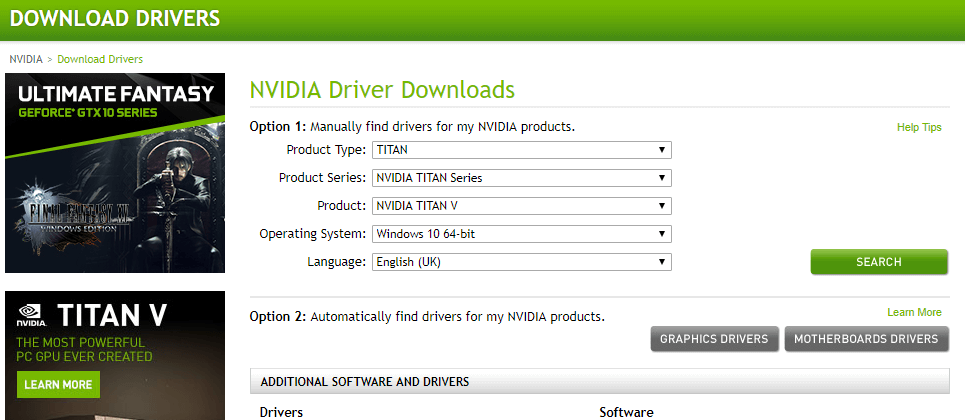
- Następnie kliknij Pobieranie przycisk najnowszego kompatybilnego sterownika karty graficznej.
- Odinstaluj bieżący sterownik karty graficznej, wpisując „appwiz.cpl” w polu Uruchom, wybierając sterownik karty graficznej do usunięcia i naciskając Odinstaluj przycisk.
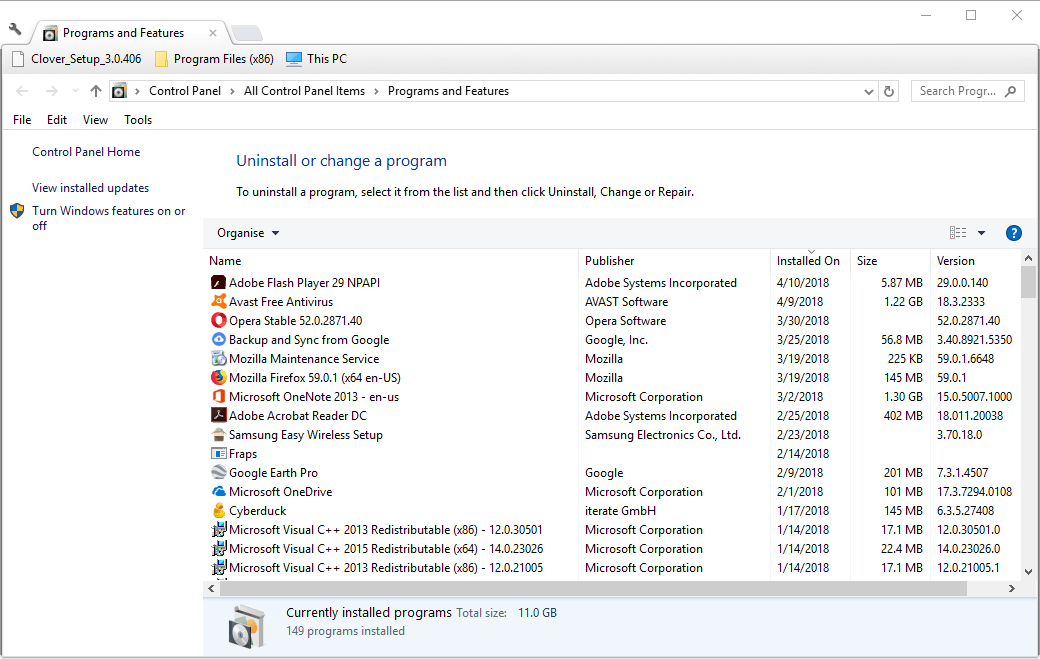
- Następnie otwórz folder, w którym zapisałeś nowy sterownik.
- Otwórz plik instalacyjny sterownika karty graficznej jako administrator, aby uruchomić instalatora. Następnie możesz przejść do instalatora, aby dodać go do systemu Windows.
- Uruchom ponownie system Windows po zaktualizowaniu sterownika.
6. Zainstaluj ponownie oprogramowanie SteamVR
Niektórzy użytkownicy Steam naprawili SteamVR, instalując go ponownie. Możesz to zrobić, otwierając listę rozwijaną Biblioteka w oprogramowaniu klienta Steam.
- Kliknij Przybory w menu rozwijanym.
- Następnie możesz kliknąć prawym przyciskiem myszy SteamVR na Przybory menu rozwijane, aby otworzyć menu kontekstowe.
- Wybierz Nieruchomości opcja w menu kontekstowym.
- Wybierz kartę Pliki lokalne, która obejmuje Usuń zawartość lokalnego narzędzia opcja.
- wciśnij Usuń zawartość lokalnego narzędzia przycisk, aby odinstalować SteamVR.
- Przed ponowną instalacją SteamVR odłącz skrzynkę kontrolną Vive.
- Następnie ponownie podłącz zestaw słuchawkowy, aby ponownie zainstalować sterowniki.
- Następnie kliknij dwukrotnie SteamVR na liście w Przybory biblioteka, aby go ponownie zainstalować.
Oto niektóre z poprawek, które mogą uruchomić SteamVR dla Ciebie. Sprawdź ten post, jeśli pojawia się błąd Vive 208. Jeśli masz inne rozdzielczości dla SteamVR, które nie działają, możesz je udostępnić poniżej.

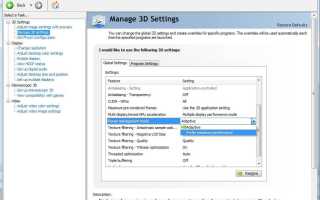
![Asus Backtracker nie obsługuje twojego systemu Windows 10 [WYJAŚNIONE]](https://pogotowie-komputerowe.org.pl/wp-content/cache/thumb/97/719993a8c6f0697_150x95.png)
![Czy mój komputer z systemem Windows 10 może dołączyć do domeny? [WYJAŚNIONO]](https://pogotowie-komputerowe.org.pl/wp-content/cache/thumb/8a/aece4117a33648a_150x95.png)