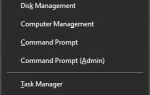AdobeGCClient.exe (Adobe Genuine Copy Validation Client Application) to proces sprawdzający, czy nie ma pirackiego oprogramowania Adobe i sabotuje pliki programów Adobe. Błąd systemowy AdobeGCClient.exe to taki, który napotkali niektórzy użytkownicy oprogramowania Adobe tuż po uruchomieniu systemu Windows lub podczas uruchamiania programów Adobe. Gdy wystąpi błąd systemu, okno komunikatu o błędzie AdobeGCClient.exe stwierdza: „Nie można uruchomić programu, ponieważ na komputerze brakuje pliku adobe_caps.dll. Spróbuj ponownie zainstalować program, aby rozwiązać ten problem.”Lub to samo okno komunikatu o błędzie może również informować o braku pliku MSVCP140.dll.
Komunikat o błędzie AdobeGCClient.exe podkreśla, że ten problem dotyczy brakującego pliku DLL. Może to być spowodowane aktualizacjami oprogramowania Adobe, które zależą od pliku DLL zawartego w komunikacie o błędzie. Jeśli coś jest nie tak z wymaganą biblioteką DLL dla aktualizacji, pojawi się okno komunikatu o błędzie AdobeGCClient.exe. Oto kilka potencjalnych poprawek błędu systemowego AdobeGCClient.
Napraw błąd systemowy AdobeGCClient.exe
- Skanuj w poszukiwaniu złośliwego oprogramowania
- Uruchom skanowanie System File Checker
- Edytuj tytuł pliku Adobegcclient.exe
- Zainstaluj pakiet redystrybucyjny Microsoft C ++
- Zaktualizuj oprogramowanie Adobe
- Ponownie zainstaluj oprogramowanie Adobe
1. Skanuj w poszukiwaniu złośliwego oprogramowania
Najpierw uruchom skanowanie antywirusowe na wypadek, gdyby miało to coś wspólnego ze złośliwym oprogramowaniem. Złośliwe oprogramowanie mogło uszkodzić, a nawet usunąć bibliotekę DLL podaną w komunikacie o błędzie. Możesz skanować w poszukiwaniu złośliwego oprogramowania za pomocą oprogramowania Malwarebytes. wciśnij Pobieranie na tej stronie głównej, aby dodać to oprogramowanie do systemu Windows, a następnie kliknij przycisk Skanowanie w Malwarebytes, aby zainicjować skanowanie. Następnie możesz wybrać wykrycie wykrytego złośliwego oprogramowania.
- Przeczytaj także: Jak naprawić błąd Adobe 16 w systemie Windows 10
2. Uruchom skanowanie System File Checker
Kontroler plików systemowych często może rozwiązać problemy z brakującymi bibliotekami DLL. Narzędzie naprawia i przywraca uszkodzone pliki systemowe DLL. Dlatego warto wykorzystać SFC do wszelkiego rodzaju błędów DLL. W ten sposób możesz wykorzystać SFC w Windows 10.
- Naciśnij przycisk paska zadań Cortana, aby otworzyć pole wyszukiwania tej aplikacji.
- Wpisz „cmd” w polu wyszukiwania, a następnie kliknij prawym przyciskiem myszy Wiersz polecenia i wybierz Administrator.
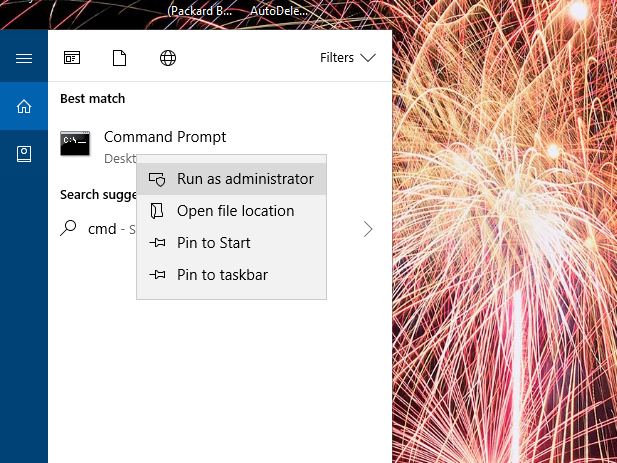
- Przed zainicjowaniem skanowania SFC wpisz „DISM.exe / Online / Cleanup-image / Restorehealth” w wierszu polecenia; i naciśnij klawisz Return.
- Wpisz „sfc / scannow” w oknie monitu i naciśnij klawisz Enter.
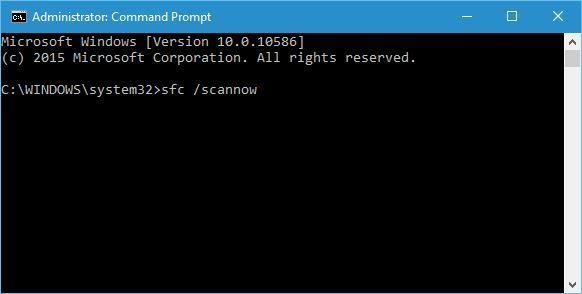
- Skanowanie może potrwać do pół godziny, a po zakończeniu narzędzie SFC może stwierdzić:Ochrona zasobów systemu Windows znalazła uszkodzone pliki i pomyślnie je naprawiła.”Uruchom ponownie system Windows, jeśli SFC naprawi niektóre pliki.
3. Edytuj tytuł pliku Adobegcclient.exe
- Niektórzy użytkownicy oprogramowania Adobe odkryli, że zmiana nazwy pliku Adobecclient.exe rozwiązuje problem. Aby zmienić nazwę tego pliku, naciśnij klawisz Windows + skrót klawiaturowy R, aby otworzyć Uruchom.
- Wpisz tę ścieżkę w polu tekstowym Run: „C: \ Program Files (x86) \ Common Files \ Adobe \ AdobeGCClient”.
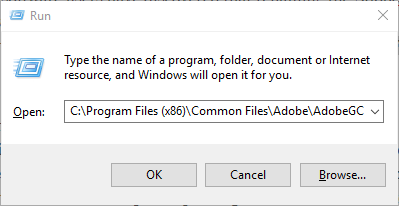
- Następnie naciśnij dobrze przycisk, aby otworzyć ten folder w Eksploratorze plików.
- Teraz kliknij prawym przyciskiem myszy plik Adobegcclient i wybierz opcję Zmień nazwę w menu kontekstowym.
- Wpisz „AdobeGCClient.old” jako nowy tytuł pliku i naciśnij klawisz Return.
- Otworzy się okno dialogowe z prośbą o dalsze potwierdzenie zmiany rozszerzenia pliku. wciśnij tak przycisk, aby potwierdzić.
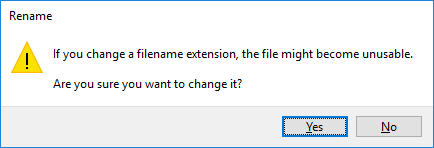
4. Zainstaluj pakiet redystrybucyjny Microsoft C ++
MSVCP140.dll to plik pakietu Microsoft C ++ Redistributable 2015. W związku z tym instalowanie lub ponowne instalowanie programu Microsoft C ++ Redistributable 2015 to kolejna rozdzielczość, która może naprawić problem AdobeGCClient.exe, gdy stwierdza brak MSVCP140.dll. Możesz zainstalować Microsoft C ++ Redistributable 2015 w następujący sposób.
- Najpierw otwórz tę stronę w przeglądarce.
- Następnie kliknij Pobieranie przycisk, aby otworzyć kartę strony bezpośrednio poniżej.
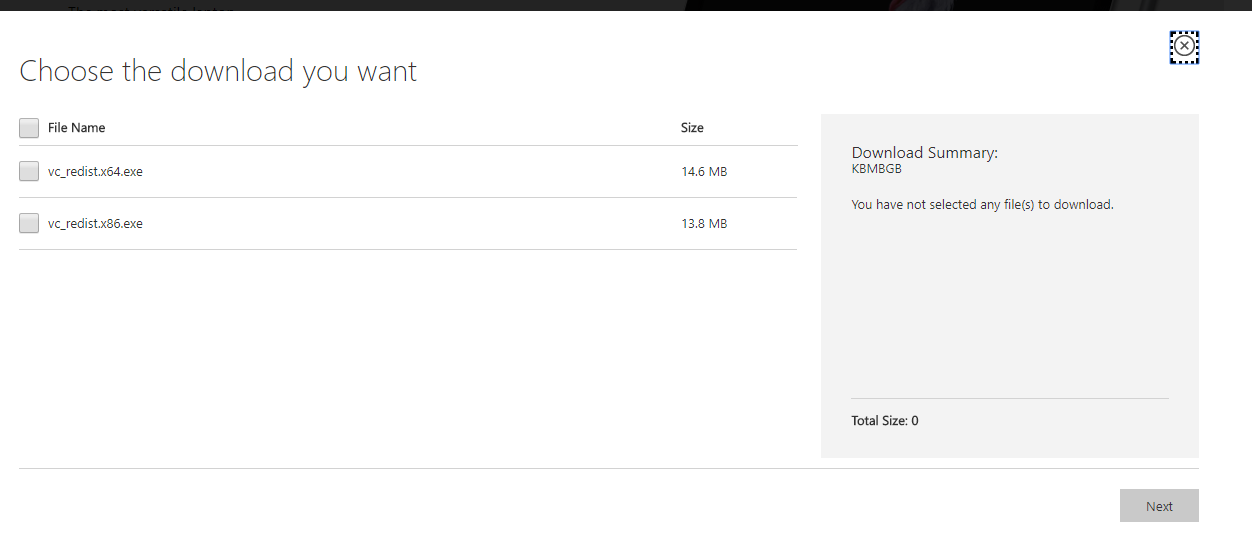
- Wybierz vc_redist.x64.exe (64-bit) dla 64-bitowego systemu Windows lub vc_redist.x86.exe (32-bit) dla 32-bitowego systemu Windows. Zainstaluj zarówno 32-bitowy, jak i 64-bitowy pakiet redystrybucyjny C ++, ale możesz pobrać tylko jeden na raz.
- wciśnij Kolejny przycisk, aby zapisać instalator Microsoft C ++ Redistributable 2015 w systemie Windows.
- Uruchom instalator Microsoft C ++ Redistributable 2015, aby dodać pakiet do systemu Windows.
- Jeśli C ++ Redistributable 2015 jest już zainstalowany, możesz również wybrać opcję naprawy za pomocą Panelu sterowania. Naciśnij klawisz Win + klawisz skrótu R, wpisz „appwiz.cpl” i kliknij dobrze aby otworzyć okno pokazane bezpośrednio poniżej.
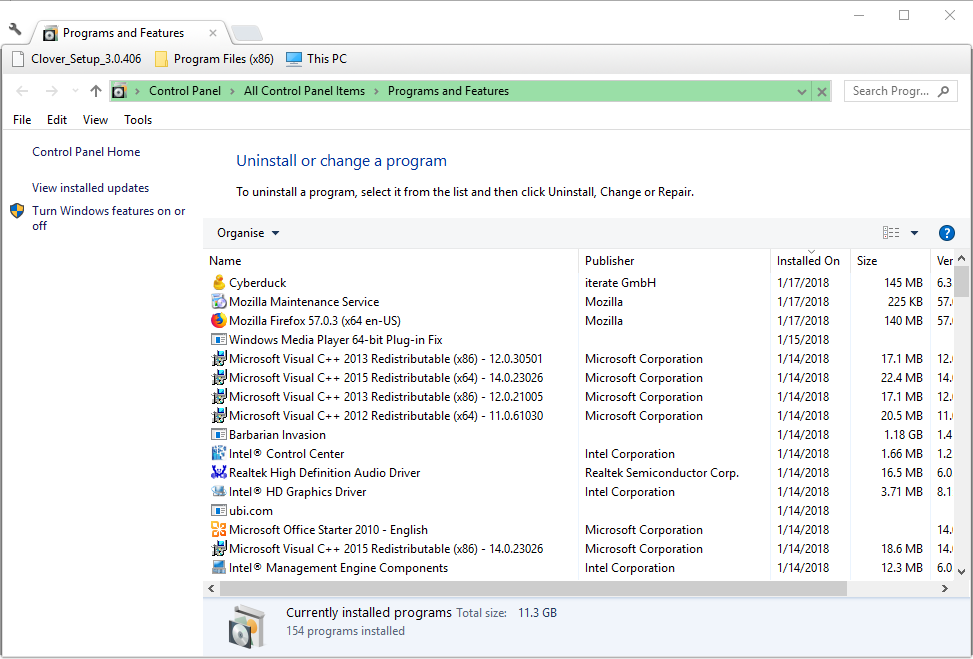
- Wybierz C ++ Redistributable 2015 i naciśnij Zmiana przycisk, aby otworzyć okno bezpośrednio poniżej.
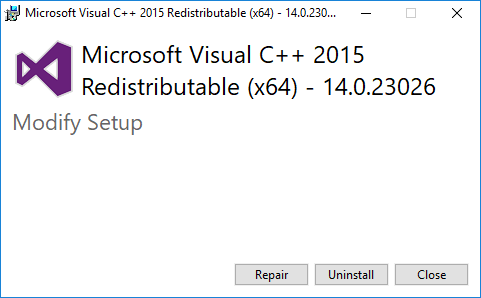
- wciśnij Naprawic przycisk w oknie Microsoft Visual C ++ Redistributable 2015.
5. Zaktualizuj oprogramowanie Adobe
Aktualizacje Adobe mogą rozwiązać wiele problemów związanych z oprogramowaniem Adobe. Dlatego warto sprawdzić dostępność aktualizacji oprogramowania Adobe. Na przykład jeśli błąd Adobegcclient.exe występuje podczas uruchamiania programu Adobe Acrobat, możesz sprawdzić dostępność aktualizacji, klikając opcję Pomoc i Sprawdź aktualizacje w oprogramowaniu. Możesz także pobrać aktualizacje Adobe dla różnych aplikacji z tej witryny.
- Przeczytaj także: Adobe naprawi krytyczne błędy w wersjach Windows Acrobat i Reader
6. Ponownie zainstaluj oprogramowanie Adobe
Okno dialogowe Adobegcclient.exe sugeruje, że „Spróbuj ponownie zainstalować program, aby rozwiązać ten problem.”Jeśli więc problem występuje w przypadku konkretnej aplikacji Adobe, przeinstalowanie oprogramowania może być potencjalną poprawką. Możesz odinstalować oprogramowanie dokładniej za pomocą dezinstalatora innej firmy, który usuwa resztki wpisów rejestru.
Oto jak odinstalować oprogramowanie Adobe za pomocą Advanced Uninstaller Pro:
- Otwórz oficjalną stronę główną i kliknij Pobierz teraz przycisk.
- Uruchom instalator Advanced Uninstaller PRO, aby dodać oprogramowanie do systemu Windows.
- Otwórz okno Advanced Uninstaller PRO pokazane bezpośrednio poniżej.
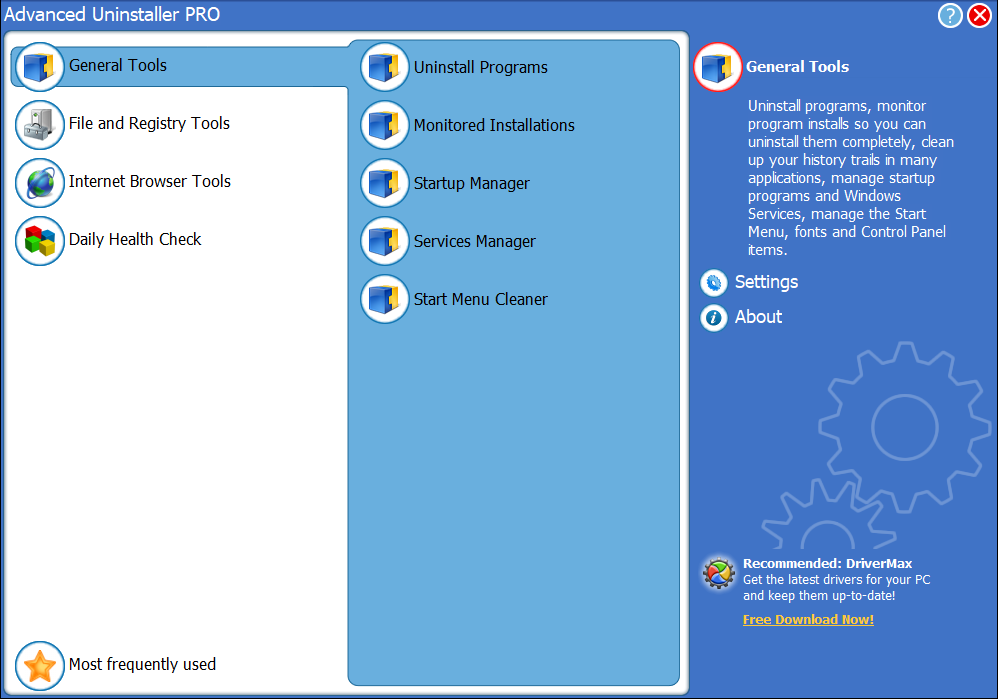
- Kliknij Odinstaluj programy aby otworzyć dezinstalator w migawce bezpośrednio poniżej.
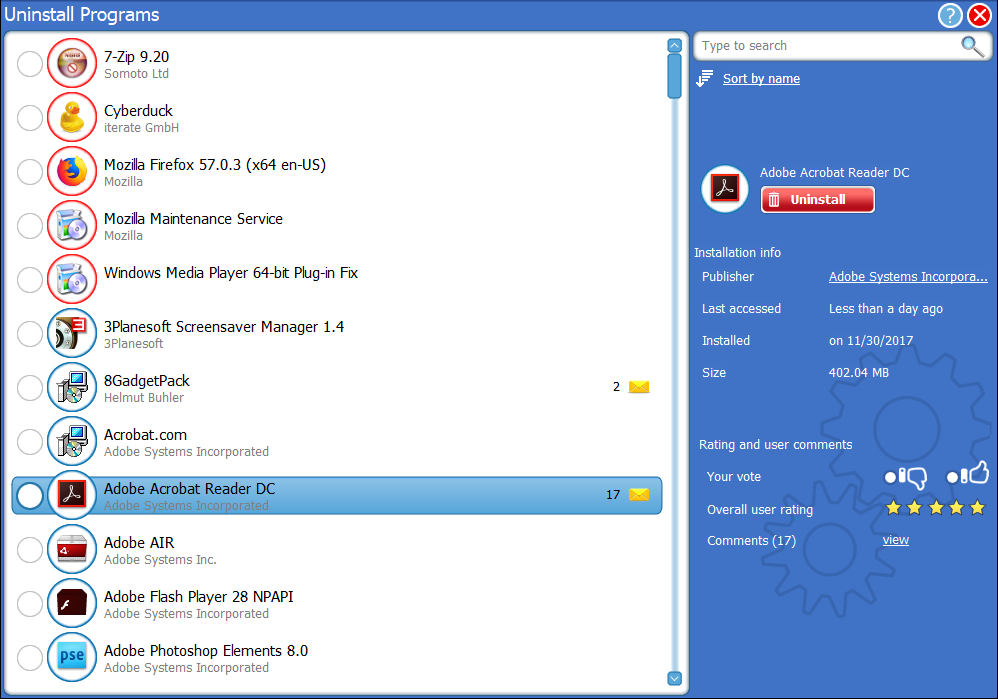
- Wybierz oprogramowanie Adobe do usunięcia i naciśnij Odinstaluj przycisk.
- Wybierz Użyj resztkowego skanera opcja w oknie dialogowym poniżej.
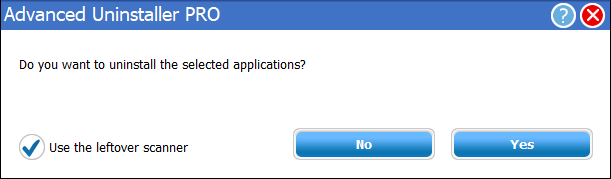
- wciśnij tak przycisk, aby usunąć oprogramowanie.
- Deinstalator wyszuka i wyświetli resztkowe wpisy rejestru, jak pokazano poniżej. wciśnij Kolejny przycisk, aby usunąć wybrane wpisy.
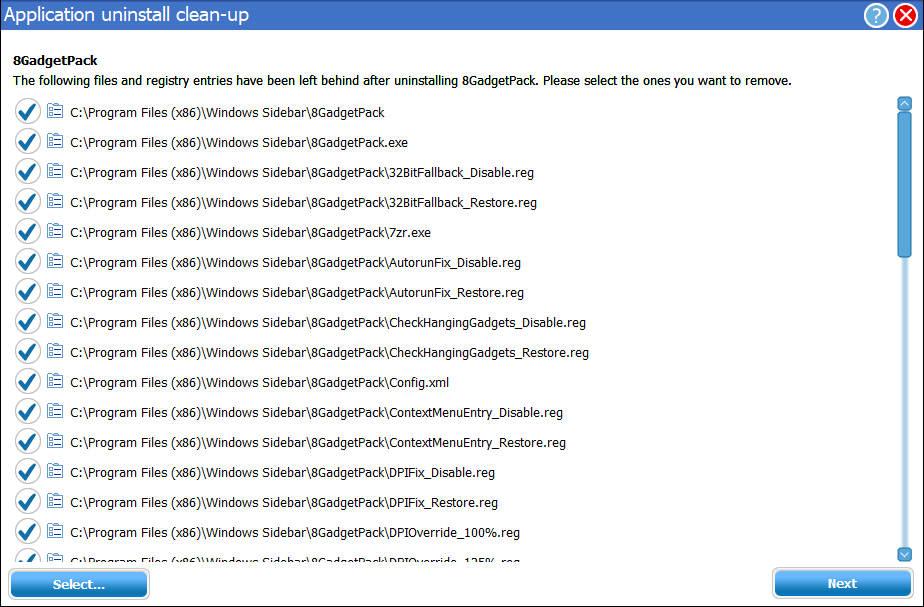
- wciśnij Gotowy przycisk, aby zakończyć i zamknąć Advanced Uninstaller PRO.
- Następnie zainstaluj ponownie oprogramowanie Adobe.
Powyższe rozdzielczości prawdopodobnie naprawią błąd systemowy Adobegcclient.exe. Możesz także wypróbować niektóre z brakujących poprawek DLL sugerowanych w tym artykule. Ponadto przydatne mogą być narzędzia zawarte w tym przewodniku po oprogramowaniu w celu rozwiązania problemu.

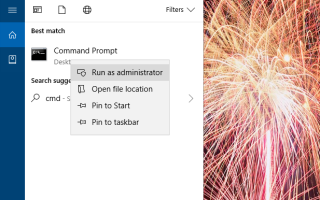
![Zielony ekran YouTube w systemie Windows 10 [KOMPLETNY PRZEWODNIK]](https://pogotowie-komputerowe.org.pl/wp-content/cache/thumb/3b/386659d730f853b_150x95.png)