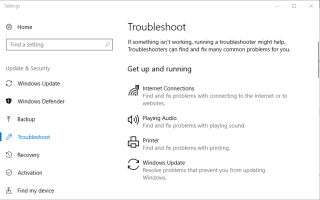„Nie udało się zainicjować smartaudio”Komunikat o błędzie pojawia się podczas uruchamiania systemu Windows i dotyczy oprogramowania Conexant High Definition Audio. Conexant High Definition Audio to program, który jest fabrycznie zainstalowany z niektórymi laptopami i komputerami stacjonarnymi Lenovo. Niektórzy użytkownicy tracą dźwięk, gdy pojawia się ten komunikat o błędzie. W ten sposób możesz naprawić „nie udało się zainicjować smartaudioBłąd ”w systemie Windows 10.
Nie udało się zainicjować SmartAudio [FIX]
- Otwórz narzędzie do rozwiązywania problemów z odtwarzaniem dźwięku
- Wyłącz wszystkie inne sterowniki urządzeń audio
- Usuń Conexant SmartAudio HD ze uruchamiania systemu Windows
- Wyłącz rozszerzenia audio dla urządzenia audio Conexant
- Zaktualizuj sterownik Conexant
- Ponowna instalacja oprogramowania Conexant Audio
1. Otwórz narzędzie do rozwiązywania problemów z odtwarzaniem dźwięku
Windows 10 zawiera narzędzie do rozwiązywania problemów z odtwarzaniem dźwięku, które może rozwiązać wiele problemów z dźwiękiem. W związku z tym może to naprawić „nie udało się zainicjować smartaudio» Komunikat o błędzie. W ten sposób możesz skorzystać z narzędzia do rozwiązywania problemów z odtwarzaniem dźwięku.
- Naciśnij przycisk paska zadań Cortana, aby otworzyć tę aplikację.
- Wpisz „rozwiązywanie problemów” w polu wyszukiwania i wybierz opcję Rozwiązywanie problemów, aby otworzyć okno pokazane bezpośrednio poniżej.
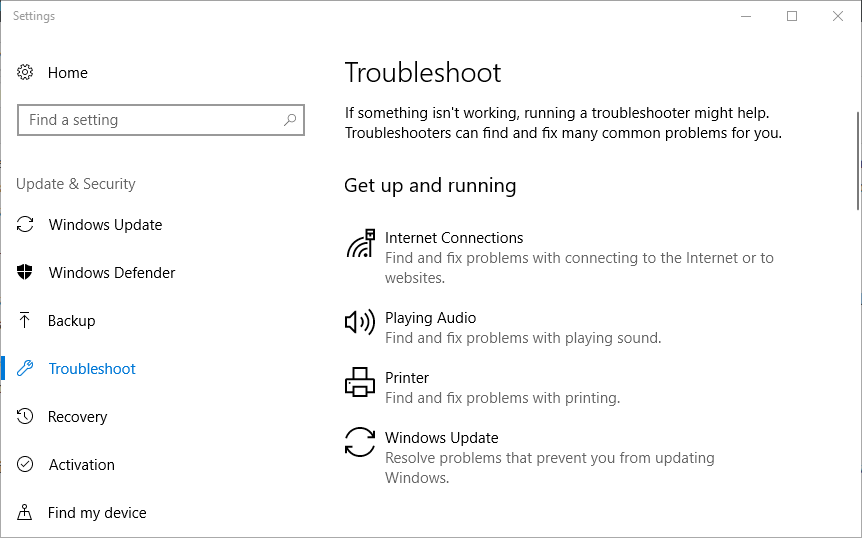
- Kliknij Odtwarzanie audio i naciśnij Uruchom narzędzie do rozwiązywania problemów przycisk, aby otworzyć narzędzie do rozwiązywania problemów w migawce bezpośrednio poniżej.
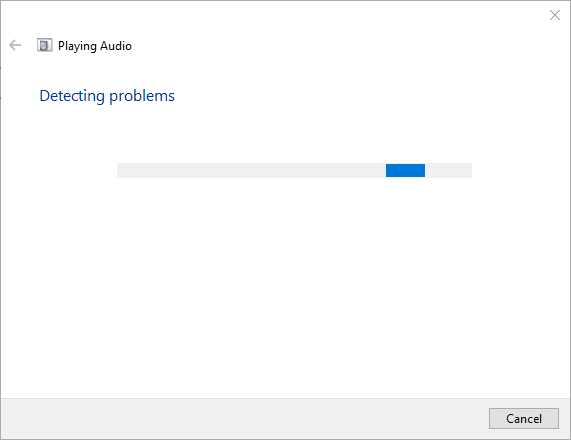
- Następnie przejrzyj sugerowane poprawki narzędzia do rozwiązywania problemów.
— POWIĄZANE: Jak rozwiązać problemy z dźwiękiem w systemie Windows 10
2. Wyłącz wszystkie inne sterowniki urządzeń audio
- Niektórzy użytkownicy potwierdzili, że wyłączenie sterowników innych urządzeń audio rozwiązuje problem. Aby to zrobić, naciśnij klawisz Windows + klawisz skrótu X.
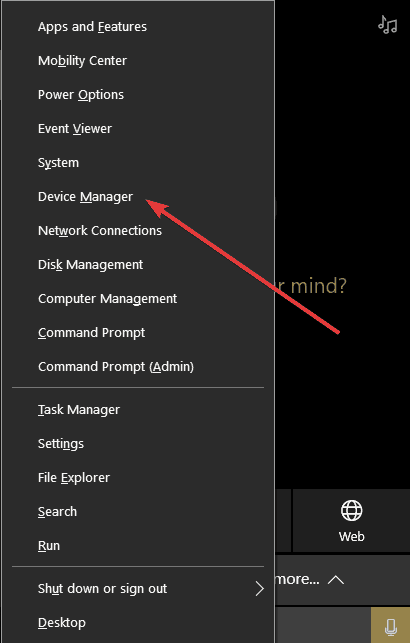
- Kliknij Menedżer urządzeń, aby otworzyć okno Menedżera urządzeń.
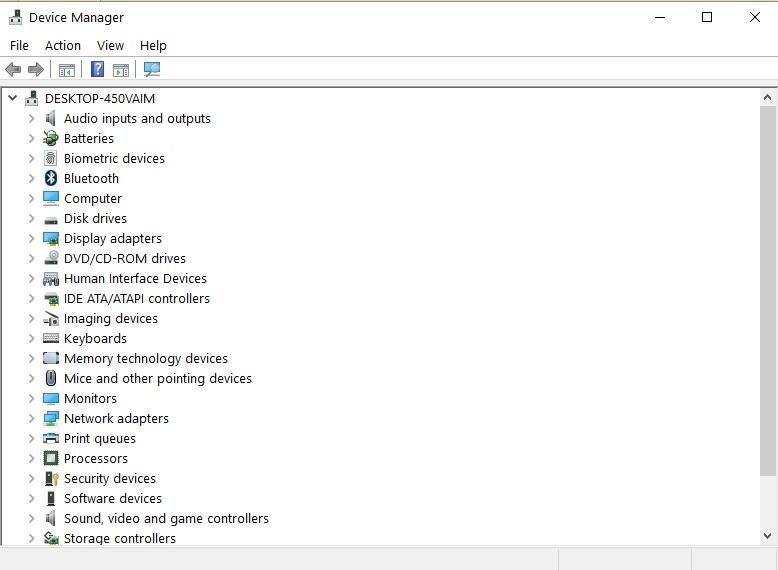
- Kliknij dwukrotnie Kontrolery dźwięku, wideo i gier, aby rozwinąć listę urządzeń audio.
- Następnie kliknij prawym przyciskiem myszy wszystkie wymienione tam urządzenia audio, z wyjątkiem Conexant SmartAudio HD i wybierz ich Wyłącz urządzenie opcje
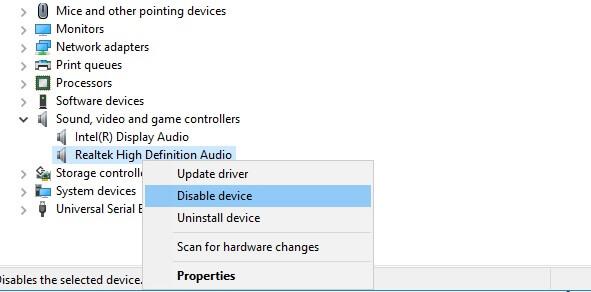
- Uruchom ponownie platformę Windows.
3. Usuń Conexant SmartAudio HD ze uruchamiania systemu Windows
- Jeśli Conexant SmartAudio HD nie jest domyślnym sterownikiem audio i menedżerem, usuń go z uruchamiania systemu Windows. Możesz to zrobić, klikając pasek zadań prawym przyciskiem myszy i wybierając Menadżer zadań.
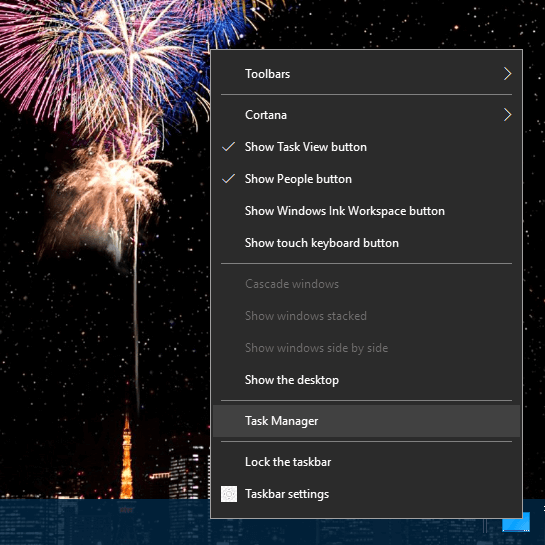
- Wybierz zakładkę Uruchomienie pokazaną na zdjęciu bezpośrednio poniżej.
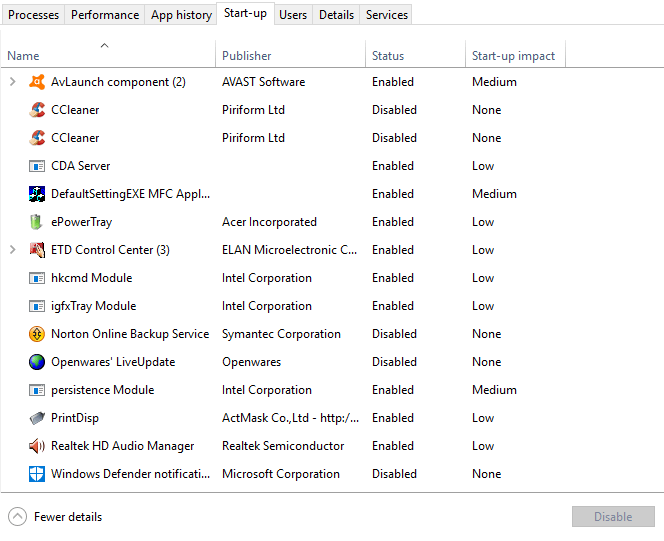
- Teraz wybierz Conexant SmartAudio HD z listy na karcie Uruchamianie i naciśnij jego Wyłączyć przycisk.
- Następnie uruchom ponownie system Windows.
— ZWIĄZANE: Poprawka: problemy z dźwiękiem przeglądarki Edge w YouTube w systemie Windows 10
4. Wyłącz rozszerzenia audio dla urządzenia audio Conexant
- Odznaczenie ustawień ulepszania urządzenia audio Conexant to kolejna potencjalna rozdzielczość. Aby to zrobić, kliknij prawym przyciskiem myszy ikonę zasobnika systemu głośników i wybierz Odtwarzanie nagranego dźwięku urządzenia.
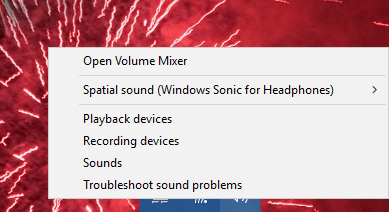
- Następnie kliknij prawym przyciskiem myszy urządzenie audio Conexant znajdujące się na karcie Odtwarzanie i wybierz Nieruchomości.
- Wybierz kartę Ulepszenia pokazaną na zdjęciu bezpośrednio poniżej.
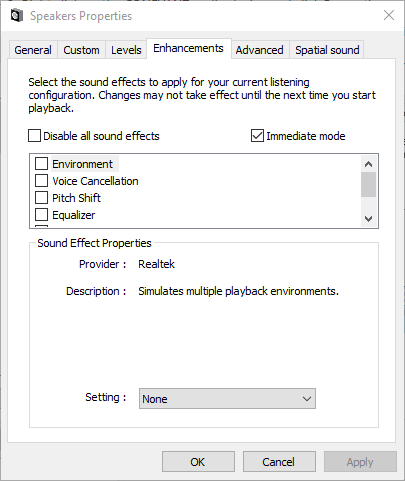
- Wybierz Wyłączyć wszystkie rozszerzenia (lub Wyłącz wszystkie efekty dźwiękowe) opcja.
- wciśnij Zastosować przycisk.
5. Zaktualizuj sterownik Conexant
Niektórzy użytkownicy stwierdzili na forach, że aktualizacja sterownika Conexant SmartAudio HD naprawiła „nie udało się zainicjować smartaudio”Błąd dla nich. Ponieważ Conexant nie udostępnia sterowników w swojej witrynie, prawdopodobnie lepiej jest zaktualizować sterowniki za pomocą oprogramowania do aktualizacji sterowników. Możesz dodać darmowy Driver Booster na platformy Windows od XP, klikając Darmowe pobieranie na tej stronie internetowej.
Driver Booster automatycznie skanuje w poszukiwaniu i wyświetla listę nieaktualnych sterowników po uruchomieniu. Następnie możesz nacisnąć Zaktualizuj wszystko przycisk, aby zaktualizować sterowniki. Alternatywnie naciśnij Aktualizacja przycisk sterownika dźwięku Conexant.
6. Ponowna instalacja oprogramowania Conexant Audio
- Wreszcie, ponowna instalacja oprogramowania Conexant SmartAudio HD ze świeżą kopią może również rozwiązać problem. Aby to zrobić, naciśnij klawisz Windows + klawisz skrótu R.
- Wpisz „appwiz.cpl” w Uruchom i kliknij dobrze aby otworzyć okno pokazane bezpośrednio poniżej.
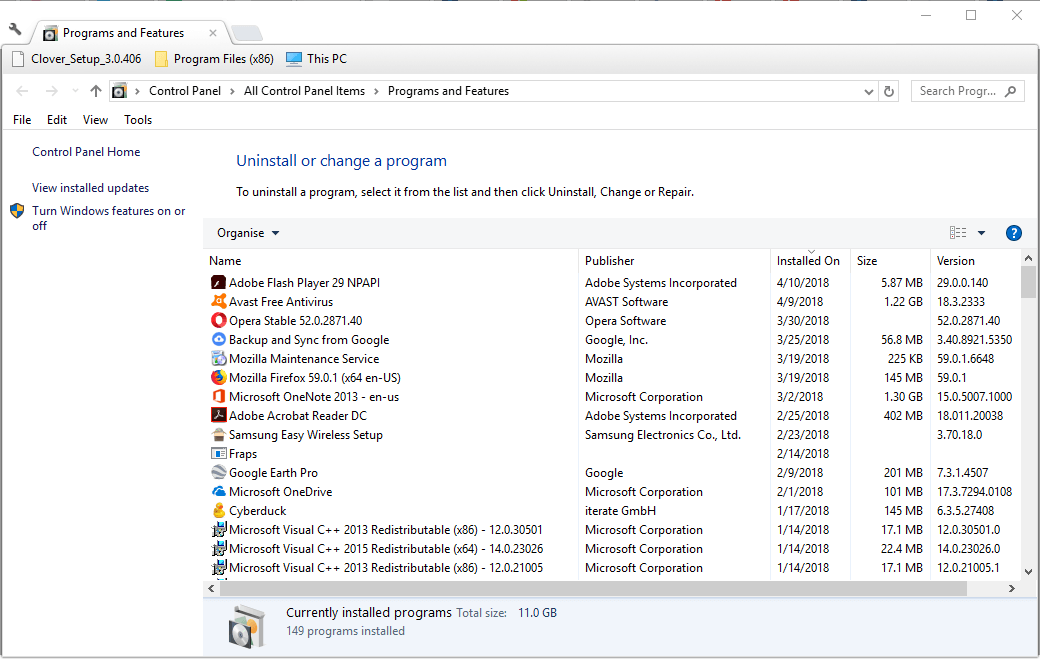
- Wybierz oprogramowanie Conexant SmartAudio HD i naciśnij Odinstaluj przycisk.
- Kliknij tak przycisk, aby potwierdzić.
- Uruchom ponownie system Windows po usunięciu oprogramowania.
- Na tej stronie możesz pobrać najnowsze oprogramowanie audio Conexant dla systemu Windows 10. Możesz też otworzyć tę stronę, aby pobrać oprogramowanie dla wcześniejszych platform Windows.
- Następnie otwórz instalator oprogramowania Conexant Audio, aby ponownie zainstalować oprogramowanie.
Te rezolucje prawdopodobnie rozwiążą „nie udało się zainicjować smartaudio» Komunikat o błędzie. Oprócz tych rozdzielczości przywrócenie systemu Windows do punktu przywracania za pomocą narzędzia Przywracanie systemu lub ponowne uruchomienie usługi audio może również rozwiązać problem.