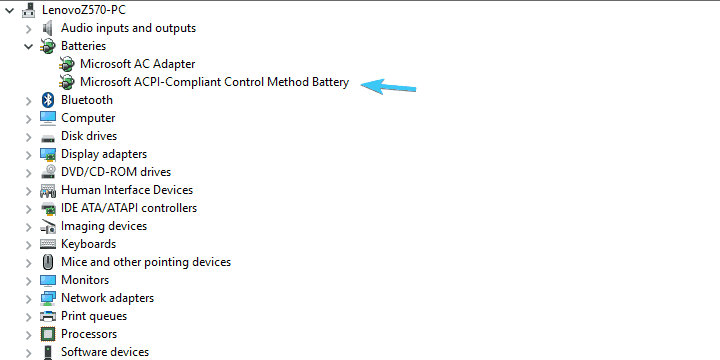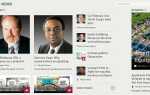Laptopy mają dużą wydajność pod względem mobilności i dlatego bateria jest jedną z podstawowych części każdego laptopa. Teraz, oprócz oczywistych ograniczeń dotyczących trwałości baterii litowo-jonowej, istnieje mnóstwo problemów związanych z użytkowaniem baterii. Jednym z tych problemów jest zatrzymanie procesu ładowania, w którym komputer ładuje się, a następnie po prostu zatrzymuje ładowanie bez wyraźnego powodu.
Aby rozwiązać ten problem, przeprowadziliśmy dogłębne badania, aby zapewnić najbardziej realne rozwiązania tego szczególnego, ale wciąż powtarzającego się problemu, który trapi wielu użytkowników. Jeśli Twój laptop ładuje się, a następnie nagle przestaje się ładować, mimo że bateria jest daleka od 100%, sprawdź poniższe rozwiązania.
Bateria laptopa ładuje się przez kilka sekund, a następnie zatrzymuje się? Napraw to w 4 krokach
- Sprawdź gniazdo, adapter i akumulator
- Odinstaluj sterownik
- Rozładuj akumulator
- Zaktualizuj BIOS
Rozwiązanie 1: Sprawdź gniazdo, adapter i akumulator
Za każdym razem, gdy napotykasz taki problem, zawsze zalecamy sprawdzenie sprzętu, zanim przejdziemy do rozwiązywania problemów związanych z oprogramowaniem. Mianowicie, najczęstszymi przyczynami niespójnego ładowania są:
- Podnośnik jest uszkodzony lub całkowicie uszkodzony. Większość czasu na stawie.

- Adapter jest „spalony”.
- Jeśli bateria nie zostanie włożona prawidłowo lub umiera, nie będzie się ładować.
- Port płyty głównej przeznaczony do ładowania jest uszkodzony.

- Kabel adaptera jest rozdarty.
- Używasz ładowarki, która nie jest obsługiwana.
Upewnij się więc, że wszystko dokładnie sprawdziłeś. Aby uzyskać lepszy wgląd w stan naładowania baterii, możesz pobrać narzędzie innej firmy o nazwie BatteryInfo View i dokonać dokładnych odczytów stanu. Z naszego doświadczenia wynika, że jeśli bateria laptopa jest starsza niż 2 lata, istnieje prawdopodobieństwo, że wymiera na tobie i powinieneś ją wymienić. Limit gwarancji wynosi około 300 cykli ładowania lub 18 miesięcy użytkowania.
- Przeczytaj także: 15 najlepszych programów do testowania baterii laptopa do użycia
Z drugiej strony, jeśli niedawno kupiłeś laptopa i / lub możesz potwierdzić, że wszystko jest tak, jak powinno, w odniesieniu do gniazda, adaptera, płyty głównej lub baterii, możemy przejść do dodatkowych kroków.
Rozwiązanie 2: Zainstaluj ponownie sterownik
Wygląda na to, że rzadko występuje problem, który w jakiś sposób nie obejmuje sterowników. W takim przypadku sterownik baterii zgodny z Microsoft ACPI to metoda sterowania, która mogła powodować zatrzymanie ładowania. To urządzenie służy do kontrolowania zużycia baterii i zapewniania odczytów zachowania baterii w czasie rzeczywistym w powłoce systemu Windows. Istnieją jednak dwa powody, dla których może nie działać zgodnie z oczekiwaniami:
- To koliduje z kontrolerami związanymi z baterią OEM. Wiele z nich nie obsługuje systemu Windows 10.
- Sama działa nieprawidłowo.
Oba scenariusze oznaczają to samo: musisz się go pozbyć. Nie jest to jednak takie proste. Aby rozwiązać ten problem, musisz przestrzegać całej sekwencji. Oto jak to zrobić:
- Odłącz ładowarkę i zamknąć Twój komputer.
- Wyjmij baterię i podłącz ponownie ładowarkę.
- Zasilanie włączone twój komputer.
- Kliknij prawym przyciskiem myszy Początek przycisk i otwórz Menadżer urządzeń.
- Rozwiń ”Baterie» Sekcja.
- Kliknij prawym przyciskiem myszy Metoda kontroli zgodna z Microsoft ACPI Bateria urządzenie i Odinstaluj to.

- Zamknąć PC ponownie i odłączyć ładowarkę.
- Włóż baterię i podłącz ponownie ładowarkę.
- Zasilanie włączone komputer ponownie i system powinien ponownie zainstalować Metoda kontroli zgodna z Microsoft ACPI Bateria urządzenie.
Ponadto możesz usunąć oprogramowanie związane z baterią dostarczone przez OEM. Na przykład Samsung ma narzędzie o nazwie Battery Life Extender, które ograniczy procent ładowania do 80% w celu przedłużenia żywotności baterii.
Może to skłonić Cię do myślenia, że coś jest nie tak. Inni mogą podawać błędne odczyty (mówiąc, że bateria nie ładuje się, chociaż tak jest), dlatego warto spróbować usunąć wszystko i polegać na zasobach systemowych, a nie na narzędziach innych firm.
Rozwiązanie 3: Rozładuj akumulator
Standardowa bateria litowo-jonowa jest z góry ustalona, aby mogła wytrzymać do 300 pełnych cykli ładowania. Oznacza to, że do całkowitego zużycia potrzeba 300 pełnych doładowań. Teraz użytkownicy rzadko zamierzają całkowicie rozładować baterię i naładować ją ponownie w 100% lub regularnie, nawet jeśli jest to prawdopodobnie najlepszy sposób na przedłużenie żywotności baterii.
Ponadto stałe połówki cykli mogą powodować zamieszanie w oprogramowaniu pomocniczym i uniemożliwić ładowanie akumulatora. Innymi słowy, rozładowywanie ma wiele ról i może pomóc w rozwiązaniu problemu.
- Przeczytaj także: Jak naprawić błąd „Niski poziom naładowania akumulatora systemu” w systemie Windows 10
Postępuj zgodnie z instrukcjami poniżej, aby całkowicie rozładować baterię i, mam nadzieję, rozwiązać problem:
- Naładuj baterię tyle, ile możesz i odłączyć ładowarkę prądu stałego.
- Używać komputera aż do całkowitego rozładowania baterii.
- Gdy laptop się wyłączy, nie wyjmij baterię.
- Naciśnij i przytrzymaj przycisk zasilania przez około 60 sekund.
- Włóż baterię ponownie i podłącz ładowarkę prądu stałego.
- Nie włączaj laptopa, dopóki bateria nie zostanie całkowicie naładowana.
Jeśli problem nadal występuje, a sekwencja ładowania nadal się zatrzymuje, przed skorzystaniem z profesjonalnej pomocy możesz zrobić jeszcze jedną rzecz.
Rozwiązanie 4: Zaktualizuj system BIOS
Wreszcie istnieje znany problem z niektórymi laptopami Toshiba, które miały podobne objawy. Użytkownikom udało się to rozwiązać, aktualizując BIOS. Mianowicie wydaje się, że nieaktualna wersja systemu BIOS może powodować nieprawidłowe działanie akumulatora i odczyty systemu. I to najwyraźniej obejmuje zatrzymanie w sekwencji ładowania. Aby rozwiązać ten problem, musisz zaktualizować oprogramowanie wewnętrzne płyty głównej i zacząć od tego momentu.
Jeśli nie masz pewności, jak to zrobić, zapoznaj się z tym artykułem, aby uzyskać wyraźny i opisowy wgląd w aktualizację / flashowanie systemu BIOS.
Z pewnością mamy nadzieję, że była to pomocna lektura. Jeśli masz jakieś pytania lub sugestie dotyczące problemu ładowania baterii, które rozwiązaliśmy dzisiaj, opublikuj je w sekcji komentarzy poniżej.