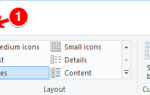Użytkownicy laptopów zbyt dobrze znają stres związany z gromadzeniem się ciepła w swoich urządzeniach, co może powodować problemy nie tylko dla nich samych, ale również dla każdego laptopa.
Zasadniczo, gdy temperatura w obudowie laptopa wzrośnie do zbyt dużych ilości, wzrasta również ryzyko uszkodzenia ważnych wewnętrznych elementów maszyny.
Jedną z najczęstszych przyczyn przegrzania jest gromadzenie się kurzu w laptopie lub nieodpowiednie chłodzenie, które zwykle objawia się dźwiękiem ciągłych wentylatorów, co może wskazywać, że laptop nagrzewa się i nie działa tak, jak powinien.
Niektóre oznaki przegrzania lub problemy z przegrzaniem i takie same przyczyny to zatrzymanie gier podczas gry, Windows nie reaguje podczas korzystania z niej, fani stają się głośniej, ponieważ obracają się szybciej, aby usunąć ciepło, mysz i klawiatura nie reagują, a możesz czarny ekran podczas uruchamiania laptopa lub wyświetlane komunikaty o błędach.
W skrajnych przypadkach mogą wystąpić częste fatalne wyjątki lub komunikaty o błędach o błędzie ogólnej ochrony, w zależności od używanego systemu operacyjnego Windows, i są one nieprzewidywalne.
Gdy laptop się przegrzewa podczas ładowania, może nie być to kwestia prawidłowego usuwania kurzu, chociaż nie należy tego wykluczać. Czasami można było dodać dodatkowy dysk twardy, który powoduje, że zasilacz pracuje ciężej i generuje dodatkowe ciepło, które promieniuje z dysku i dodaje ciepło do tego, co jest już w obudowie. Z czasem fani zwalniają i zużywają się.
W tym artykule omówiono przyczyny i rozwiązania problemu przegrzania laptopa podczas ładowania.
POPRAWKA: Laptop się przegrzewa podczas ładowania
- Wstępne kontrole
- Kup chłodzenie laptopa / podkładkę chłodzącą
- Uruchom narzędzie do rozwiązywania problemów z zasilaniem
- Zmień plan zasilania swojego laptopa
- Zaktualizuj system BIOS laptopa
- Sprawdź, czy BIOS jest ustawiony na Hybrydowy
- Zidentyfikuj uszkodzone procesy za pomocą Menedżera zadań
- Sprawdź swoją kartę graficzną
1. Kontrole wstępne
Przed wypróbowaniem innych rozwiązań przedstawionych poniżej spróbuj sprawdzić, czy otwory wentylacyjne są czyste i czyste. Czasami podzespoły elektryczne w laptopie wytwarzają ciepło podczas pracy, co może łatwo uszkodzić te same elementy.
Laptopy mają otwory u dołu i po bokach, aby odprowadzać ciepło, umożliwiając przepływ powietrza przez obudowę. Jeśli są one zablokowane, wentylator nie może właściwie schłodzić komponentów, dlatego obracają się znacznie szybciej. Aby usunąć kurz, najpierw wyłącz laptop, wyjmij baterię, odłącz listwę zasilającą, a następnie użyj puszki sprężonego powietrza, aby wydmuchać kurz z obszaru wewnątrz otworów wentylacyjnych. Gdy komputer jest włączony, umieść go na twardej, poziomej powierzchni, tak aby obszary wentylacyjne nie były zasłonięte. Używanie komputera przenośnego na powierzchni materiału może blokować przepływ powietrza i powodować przegrzanie.
Jeśli na komputerze jest uruchomionych wiele programów, komputer pracuje ciężej i wytwarza więcej ciepła. Zmniejsz ilość ciepła, zwiększając wydajność komputera.
- Zapobiegaj uruchamianiu oprogramowania podczas uruchamiania komputera.
- Zamknij programy po zakończeniu ich używania.
- Wyloguj się z Internetu, gdy nie aktywnie przeglądasz Internet.
- Jeśli komputer się nagrzewa podczas grania, spróbuj grać w niższą rozdzielczość i zmniejszone ustawienia grafiki.
Sprawdź także ładowarkę, ponieważ czasami może mieć zwarcie i spowodować przegrzanie laptopa podczas ładowania.
- CZYTAJ TAKŻE: 5 najlepszych chłodzonych wodą obudów PC, aby wyeliminować problemy z przegrzewaniem
2. Zdobądź chłodzenie laptopa / podkładkę chłodzącą

Chłodzenie laptopa ma zapewniać dodatkowe chłodzenie w stosunku do tego, co już ma Twoje urządzenie. Ale musisz znaleźć odpowiednią chłodnicę, ponieważ może to rozwiązać problem — złe chłodnice pogarszają sytuację.
Przed zakupem chłodziarki do laptopa lub podkładki chłodzącej sprawdź i zrozum, w jaki sposób powietrze wpada i wychodzi z laptopa, ponieważ wiele laptopów, takich jak chłodne powietrze od spodu, nie ma sensu kupować chłodziarki, która znajduje się na dole laptopa, co oznacza, że przyspieszy przegrzanie.
Jeśli pod twoją maszyną znajdują się kratki wlotowe, zdobądź chłodnicę lub podkładkę chłodzącą, która wydmuchuje chłodne powietrze do góry i do maszyny. Inną opcją jest uzyskanie pasywnego urządzenia chłodzącego, które nie zużywa dużo energii, ale tylko pochłania ciepło.
3. Uruchom narzędzie do rozwiązywania problemów z zasilaniem
Odbywa się to w celu dostosowania ustawień zasilania komputera, ponieważ sprawdza takie rzeczy, jak ustawienia limitu czasu laptopa, które określają również, jak długo urządzenie czeka, zanim wyłączy ekran monitora lub przejdzie w tryb uśpienia. Dostosowanie ustawień zasilania pomaga oszczędzać energię i wydłuża żywotność baterii.
- Kliknij Start i wpisz Rozwiązywanie problemów w pasku wyszukiwania
- Wybierz Rozwiązywanie problemów
- Iść do Znajdź i napraw inne problemy
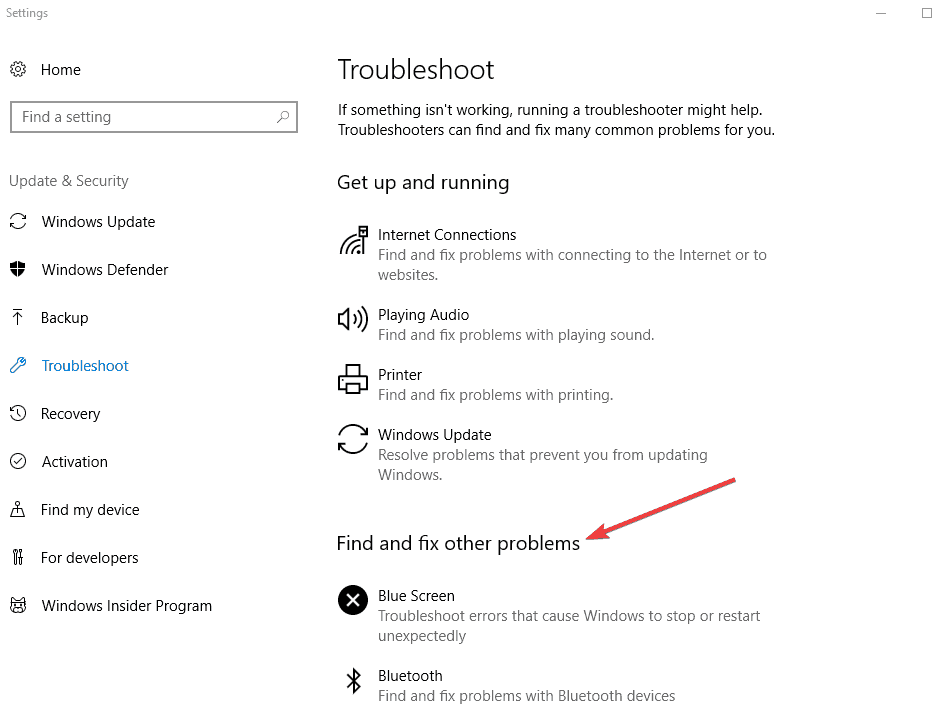
- Kliknij Moc
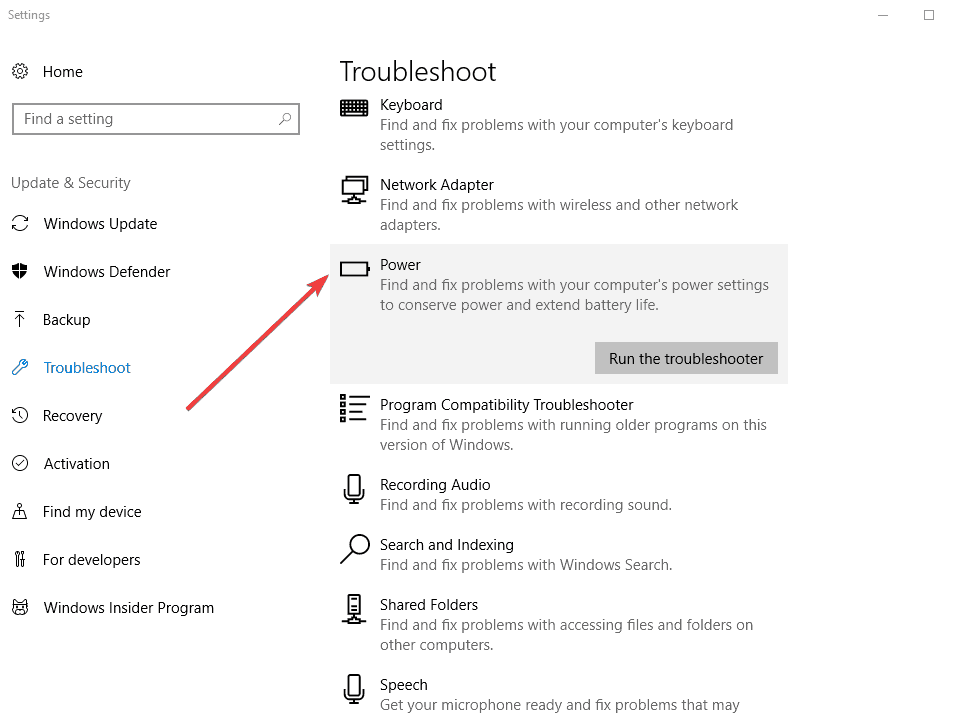
- Kliknij R.narzędzie do rozwiązywania problemów
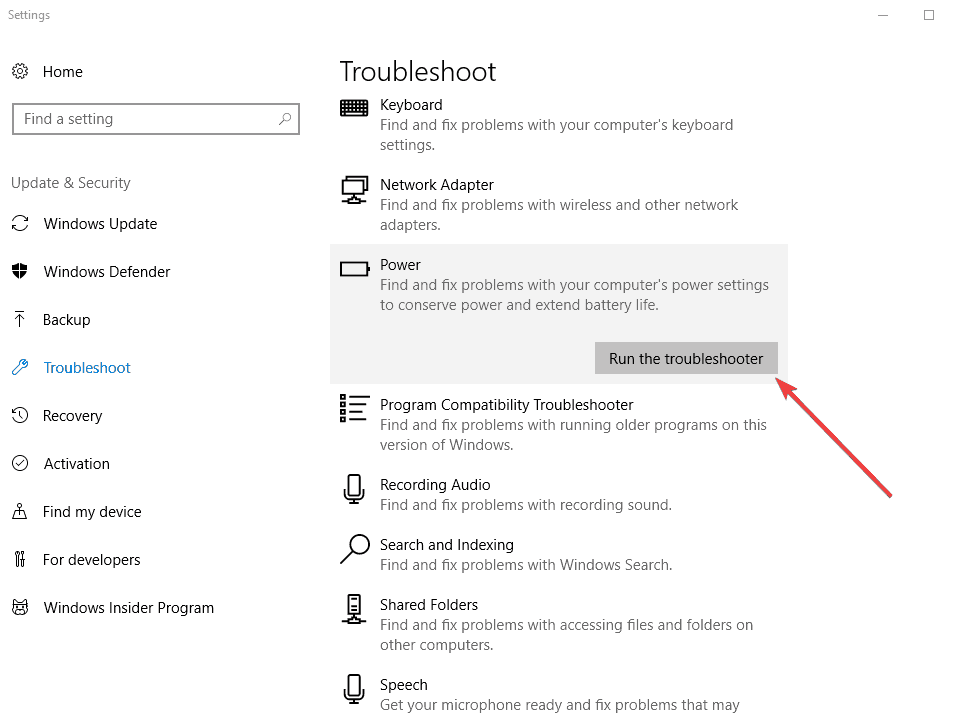
- Przeczytaj także: Jak rozwiązać problemy z zasilaniem w systemie Windows 10
4. Zmień plan zasilania laptopa
Plan zasilania to zbiór ustawień sprzętowych i systemowych, które pozwalają zarządzać sposobem wykorzystania i oszczędzania energii przez laptop, jednocześnie oszczędzając energię, maksymalizując wydajność systemu lub równoważąc oszczędność energii z wydajnością.
Domyślne plany to Zrównoważone i Oszczędzanie energii, które idealnie spełniają potrzeby większości ludzi, ale możesz zmienić ustawienia istniejących planów i stworzyć własne.
- Kliknij Start i wybierz panel sterowania
- Kliknij Moc opcja
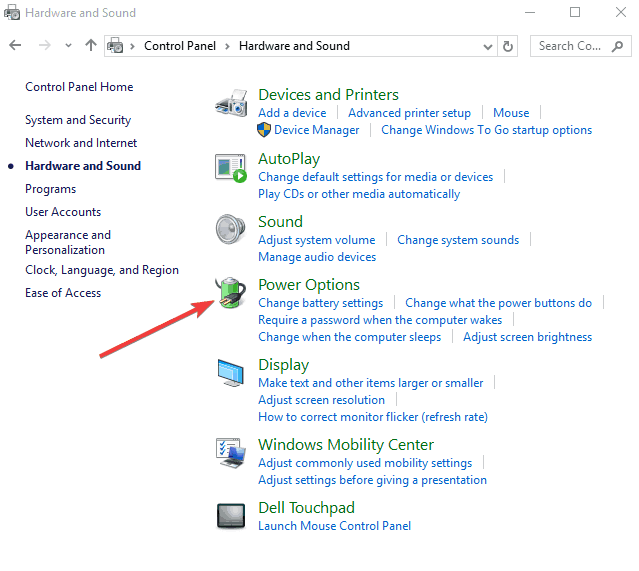
- Przejdź do lewego panelu i kliknij Utwórz plan zasilania
Jeśli często zostawiasz włączony laptop, gdy go opuszczasz, zmiana ustawienia zasilania w celu wyłączenia monitora, gdy nie jest używany, może pomóc utrzymać komputer w niższej temperaturze.
5. Zaktualizuj system BIOS laptopa
Jedną z głównych funkcji systemu BIOS jest monitorowanie temperatury i dostosowywanie warunków pracy. Chociaż dźwięk wentylatora pracującego cały czas może być denerwujący, może to być pierwsza wskazówka, że komputer działa tak wydajnie, jak to możliwe. Aby komputer działał tak fajnie i wydajnie, jak to możliwe, zaktualizuj system BIOS laptopa.
Po wydaniu laptopów może być dystrybuowany zaktualizowany BIOS w celu zarządzania wentylatorem, obciążeniami procesora i innymi komponentami urządzenia. Aby dowiedzieć się, czy jest najnowsza aktualizacja systemu BIOS, określ bieżącą wersję zainstalowaną na laptopie, a następnie sprawdź, czy jest nowsza wersja.
- Przeczytaj także: Poprawka: bateria laptopa nie ładuje się w systemie Windows 10
6. Sprawdź, czy BIOS jest ustawiony na Hybrydowy
Ta funkcja pozwala laptopowi pobierać energię z akumulatora, gdy urządzenie potrzebuje więcej energii niż może zapewnić prąd przemienny — może to być wada projektowa lub twój laptop ma po prostu tanie części. Ale ładowanie hybrydowe poważnie skróci żywotność baterii.
Możesz spróbować wyłączyć zachowanie baterii hybrydowej w systemie BIOS i sprawdzić, czy to pomoże — jeśli to pomoże, wymień swój prąd zmienny na prąd o większej pojemności.
7. Zidentyfikuj uszkodzone procesy za pomocą Menedżera zadań
Konsekwentne obciążenie procesora może doprowadzić do przegrzania laptopa podczas ładowania, ponieważ powoduje nagrzewanie się, zmuszając wentylatory do ciągłej pracy w celu utrzymania temperatur roboczych. Ciepło to może być spowodowane uszkodzonym oprogramowaniem lub złośliwym oprogramowaniem, które pochłaniają czas procesora od 1 do 100 procent procesora.
- Zamknij wszystkie otwarte programy i zapisz swoją pracę.
- naciśnij CTRL + ALT + DELETE, a następnie kliknij Uruchom menadżera zadań lub Menadżer zadań, w zależności od wersji systemu Windows, aby otworzyć Menedżera zadań Windows.
- Wybierz Procesy patka
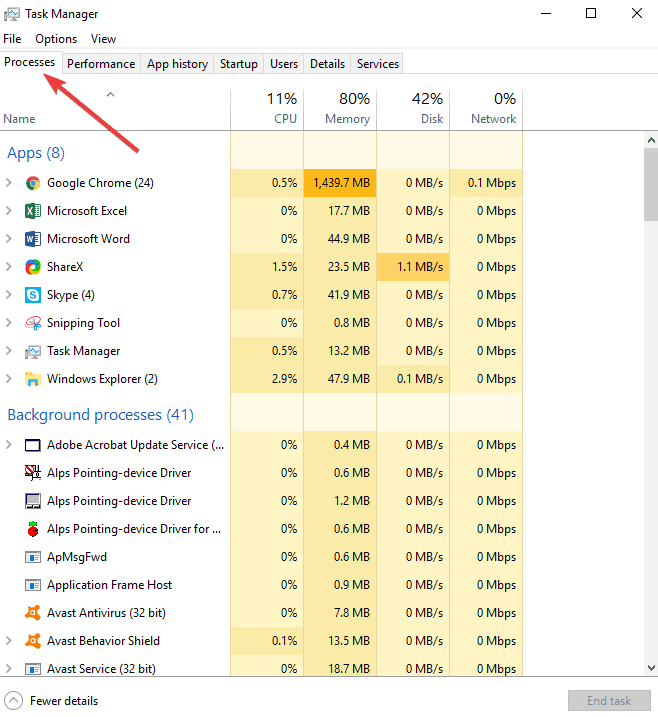
- Kliknij procesor nagłówek kolumny, aby posortować procesy według obciążenia procesora
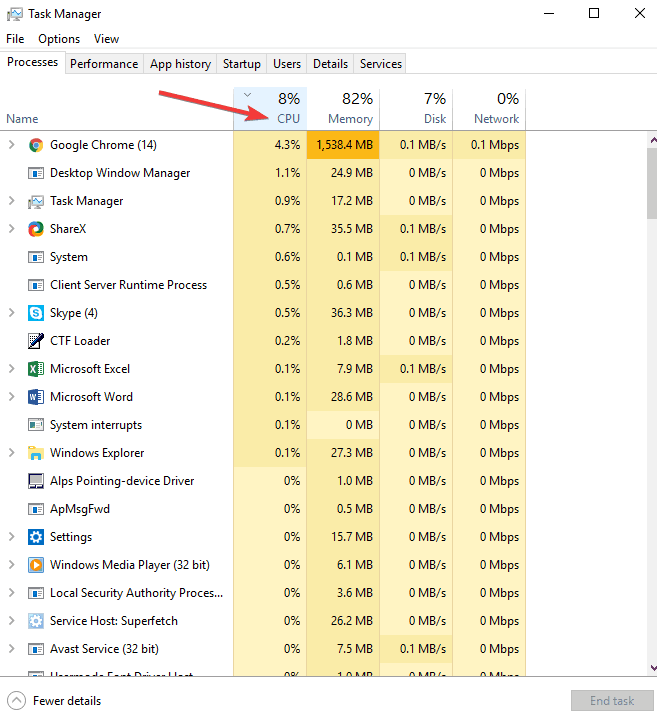
- Przejrzyj listę w poszukiwaniu podejrzanych procesów. Możesz także wybrać konkretny proces i przeszukać Internet, aby uzyskać więcej informacji na ten temat w innych raportach sugerujących sposoby rozwiązania problemu.
Jeśli żadne z tych rozwiązań sprzętowych nie pomaga, gdy laptop się przegrzewa podczas ładowania, możesz wypróbować niektóre poprawki oprogramowania, które dotyczą wydajności i użytkowania laptopa, ale oznaczałoby to rezygnację z wydajności laptopa zamiast zachowania samego sprzętu.
W takim przypadku możesz zmniejszyć jasność ekranu lub prędkość taktowania procesora, ponieważ podkręcanie jest w BIOS-ie, ale można nim również zarządzać za pomocą narzędzi programowych.
- Przeczytaj także: Surface Book przegrzewa się po zainstalowaniu systemu Windows 10 [Poprawka]
8. Sprawdź swoją kartę graficzną
Niektórzy użytkownicy zauważyli, że gdy laptop się przegrzewa podczas ładowania, problemem okazała się karta graficzna lub karta graficzna, która staje się zbyt gorąca (nie z powodu brudu, kurzu lub zablokowanych otworów wentylacyjnych). W niektórych przypadkach środowisko, w którym używasz urządzenia, może być bardzo gorące, więc jeśli używasz go w klimatyzowanym pomieszczeniu, może działać dobrze.
Jeśli Twój pokój nie jest klimatyzowany, możesz wyłączyć kartę graficzną lub GPU i zmusić laptopa do korzystania z własnej karty graficznej Intel. To może nie działać dla wszystkich, ale warto spróbować.
Możesz także odinstalować i ponownie zainstalować sterownik karty graficznej w Menedżerze urządzeń lub na stronie producenta (dla karty) i sprawdzić, czy to pomoże.
Kolejną sztuczką, o której wspominali użytkownicy, jest przejście do panelu sterowania karty graficznej, kliknięcie ikony Wyświetl aktywność GPU w panelu powiadomień i zobacz wszystkie programy korzystające z GPU. Odłącz go i podłącz ponownie, a następnie sprawdź, co pokazuje. Jeśli otrzymasz program o nazwie wabmig.exe, możesz go usunąć, a Twój laptop ostygnie jak najszybciej!
Wypróbowałeś którekolwiek z tych rozwiązań i zadziałały? A może masz inne sugestie, które działały dla Ciebie, których nie ma na liście? Daj nam znać, zostawiając komentarz w sekcji poniżej. W