Czy wystąpił błąd systemu Windows 10 0x80240034 na komputerze? Dzisiaj raport systemu Windows pokaże, jak pozbyć się tego problemu.
Kilku użytkowników systemu Windows 10, którzy mają problem z błędem 0x80240034, zgłosiło, że ich Windows Update utknął na poziomie 1% i nie działa całkowicie. Poza tym podczas przeglądania historii aktualizacji można zobaczyć błąd systemu Windows 10 0x80240034, który wskazuje, że aktualizacja się nie powiodła.
Niemniej jednak opracowaliśmy skuteczne rozwiązania, które można zastosować, aby raz na zawsze naprawić błąd Windows 10 0x80240034.
Jak naprawić błąd Windows Update 0x80240034? Pierwszą rzeczą, którą możesz zrobić, to sprawdzić, czy nie występują usterki Windows Update, uruchamiając narzędzie do rozwiązywania problemów z Windows Update. Jeśli to nie pomoże, możesz spróbować ponownie uruchomić składniki usługi Windows Update lub pobrać aktualizację ręcznie z katalogu Windows Update.
Jak mogę naprawić błąd 0x80240034 w systemie Windows 10?
- Użyj narzędzia do rozwiązywania problemów z Windows Update
- Uruchom SFC
- Uruchom DISM
- Pobierz aktualizację ręcznie
- Zresetuj składniki aktualizacji systemu Windows
- Uruchom pełne skanowanie systemu
1. Użyj narzędzia do rozwiązywania problemów z Windows Update
Narzędzie do rozwiązywania problemów z Windows Update to wbudowane narzędzie dostępne na wszystkich komputerach z systemem Windows 10, aby naprawić każdy błąd związany z Windows Update, a zwłaszcza błąd Windows 10 0x80240034.
Oto jak to zrobić:
- Przejdź do Start> Typ Ustawienia a następnie naciśnij Wchodzić klawisz.

- Udaj się do Aktualizacja Bezpieczeństwo> Rozwiązywanie problemów.
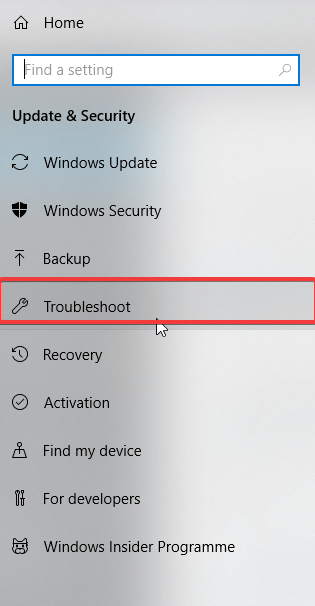
- Odnaleźć Aktualizacja systemu Windows, i kliknij Uruchom narzędzie do rozwiązywania problemów.

- Postępuj zgodnie z dalszymi instrukcjami wyświetlanymi na ekranie.
- Zrestartuj swój komputer.
2. Uruchom SFC
Błąd systemu Windows 10 0x80240034 może wystąpić, jeśli pliki systemowe są uszkodzone. Dlatego do rozwiązania problemu można użyć narzędzia Kontroler plików systemowych (SFC).
- CZYTAJ TAKŻE: Oto jak naprawić błąd aktualizacji systemu Windows 0x80070424
Oto jak uruchomić skanowanie SFC:
- naciśnij Windows + Q i wpisz cmd.
- W wynikach wyszukiwania kliknij prawym przyciskiem myszy Wiersz polecenia i wybierz Uruchom jako administrator.

- Pojawi się nowe okno cmd. Rodzaj sfc / scannow a następnie naciśnij Wchodzić klawisz.

- Poczekaj na zakończenie procesu skanowania i naprawy.
3. Uruchom DISM
Z drugiej strony narzędzie do obsługi i zarządzania obrazami wdrażania może służyć do naprawy uszkodzonych plików systemowych, których narzędzie SFC nie może rozwiązać.
Oto jak uruchomić DISM w Windows 10:
- naciśnij Klawisz Windows + X i biegnij Wiersz polecenia (administrator).
- Skopiuj i wklej następujące polecenie w wierszu polecenia:
odrzuć.exe / Online / Cleanup-image / Restorehealth

- Jeśli DISM nie może uzyskać plików online, spróbuj użyć instalacyjnego USB lub DVD. Włóż nośnik i wpisz następujące polecenie:
dism.exe / Online / Cleanup-Image / RestoreHealth / Source: C: / Repair / Source / Windows / LimitAccess
- Pamiętaj, aby zastąpić C: / Repair / Source / Windows ścieżką dysku DVD lub USB.
Uwaga: Upewnij się, że zastąpiłeś ścieżkę źródła naprawy własną.
4. Pobierz aktualizację ręcznie
Podstawową metodą, która może naprawić błąd 0x80240034, jest ręczne pobranie i zainstalowanie aktualizacji związanej z błędem. Jednak zanim przejdziesz dalej, musisz uzyskać kod aktualizacji niezręcznej aktualizacji.
Zasadniczo cały kod aktualizacji systemu Windows zaczyna się od KB, a następnie tablicy liczb. Po zidentyfikowaniu kodu aktualizacji możesz następnie pobrać i zainstalować aktualizację ręcznie.
Oto jak to zrobić:
- Przejdź do witryny Microsoft Update Catalog.

- W polu wyszukiwania wpisz kod aktualizacji w polu wyszukiwania, a następnie naciśnij klawisz Wchodzić klawisz.
- Na liście pasujących aktualizacji znajdź aktualizację korzystającą z tej samej architektury co system.
- Kliknij Pobieranie przycisk obok aktualizacji, aby ją pobrać.
- Po pobraniu aktualizacji uruchom plik instalacyjny i postępuj zgodnie z instrukcjami.
- Po zakończeniu aktualizacji uruchom ponownie komputer z systemem Windows.
5. Zresetuj składniki aktualizacji systemu Windows
Resetowanie składników aktualizacji systemu Windows to zaawansowane obejście, które może skutecznie naprawić problem z błędem systemu Windows 10 0x80240034.
- CZYTAJ TAKŻE: Pełna poprawka: Twój komputer uruchomi się ponownie kilka razy podczas aktualizacji
Oto jak to zrobić:
- otwarty Win + X menu i wybierz Wiersz polecenia (administrator) z listy. Możesz to zrobić, naciskając klawisz Windows + skrót X.

- Po otwarciu wiersza polecenia wpisz następujące polecenia:
- Net Stop Wuauserv
- net stop cryptSvc
- bity stop netto
- net stop msiserver
- rmdir% windir% SoftwareDistribution / S / Q
- net start wuauserv
- net start cryptSvc
- bity początkowe netto
- net start msiserver
- Uderz w Wchodzić następnie klawisz, a następnie sprawdź, czy problem został rozwiązany.
Ponadto możesz utworzyć skrypt resetowania, wykonując czynności opisane w naszym przewodniku skryptowym WUReset.
6. Uruchom pełne skanowanie systemu
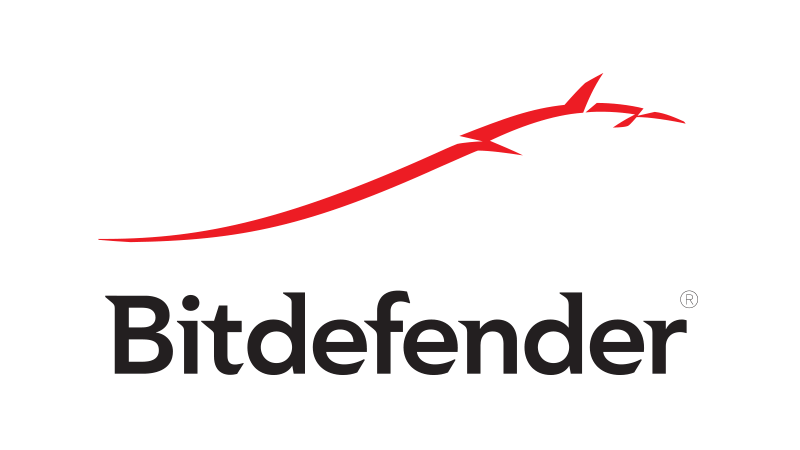
Czasami infekcja złośliwym oprogramowaniem może powodować błąd aktualizacji systemu Windows 0x80240034. Aby rozwiązać problem, zalecamy wykonanie pełnego skanowania systemu za pomocą programu antywirusowego. Jeśli nie masz niezawodnego programu antywirusowego, zdecydowanie zalecamy wypróbowanie Bitdefender. Ten program antywirusowy jest szybki, niezawodny i w żaden sposób nie zakłóca działania systemu.
Błąd Windows Update 0x80240034 może być problematyczny, ale mamy nadzieję, że udało Ci się go naprawić za pomocą jednego z naszych rozwiązań.

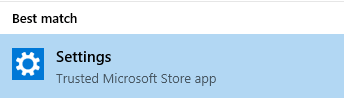
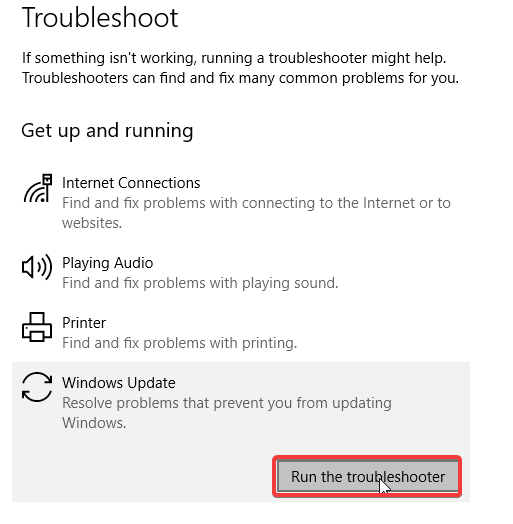
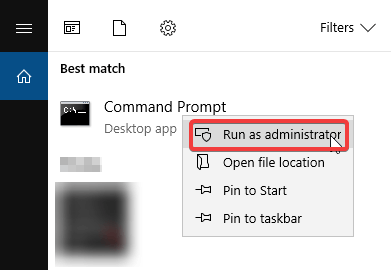
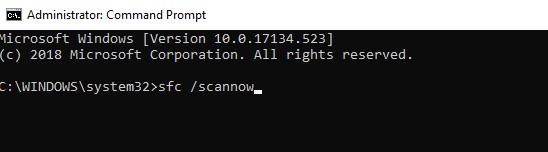
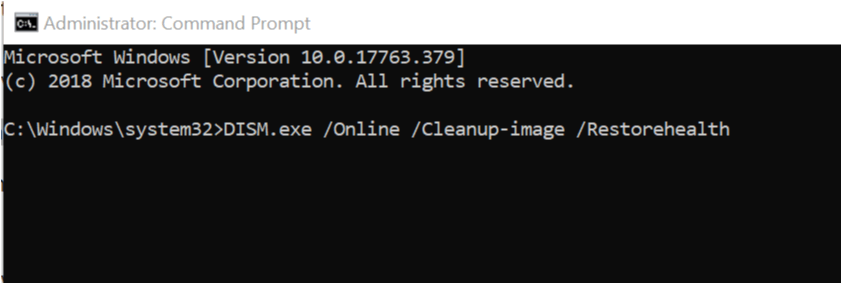
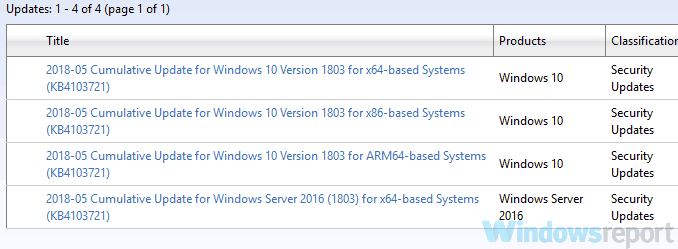
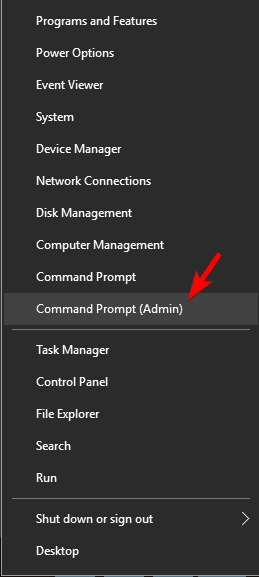
![Błąd Windows Update 0x80240034 [NAJLEPSZE ROZWIĄZANIA]](https://pogotowie-komputerowe.org.pl/wp-content/cache/thumb/9f/bb1fb50b62c149f_320x200.png)
![League of Legends FPS spada na Windows 10 [PRZEWODNIK DLA GRACZY]](https://pogotowie-komputerowe.org.pl/wp-content/cache/thumb/3f/31019348b54e83f_150x95.jpg)
![Microsoft Office nie otwiera się w systemie Windows 10 [NAJPROSTSZE ROZWIĄZANIA]](https://pogotowie-komputerowe.org.pl/wp-content/cache/thumb/5e/76e61d442fe345e_150x95.png)
