Prawdopodobnie używasz Skype’a na komputerze prawie codziennie lub co najmniej jednej innej aplikacji wymagającej mikrofonu. Wielu użytkowników narzeka, że ich mikrofon nie działa w systemie Windows 10, więc jeśli jesteś jednym z tych nieszczęśliwych użytkowników, możemy znaleźć dla Ciebie rozwiązanie.
Co zrobić, jeśli mikrofon przestaje działać w systemie Windows 10, 8.1, 7
Spis treści:
- Sprawdź, czy mikrofon nie jest wyłączony
- Sprawdź, czy mikrofon nie jest wyciszony
- Zwiększ czułość swojego mikrofonu
- Odinstaluj i ponownie zainstaluj domyślny sterownik
- Uruchom narzędzie do rozwiązywania problemów ze sprzętem
- Zmień domyślny format mikrofonu
- Uruchom skanowanie SFC
Poprawka: mikrofon nie nagrywa w systemie Windows 10, 8.1, 7
Rozwiązanie 1 — Sprawdź, czy mikrofon nie jest wyłączony
Czasami te problemy występują, jeśli mikrofon nie jest ustawiony jako domyślny lub jest wyłączony, a oto sposób, w jaki sposób możesz szybko włączyć mikrofon i ustawić go jako domyślny.
- Upewnij się, że mikrofon jest podłączony do komputera.
- Kliknij prawym przyciskiem myszy ikonę głośności w prawym dolnym rogu ekranu i wybierz Urządzenia rejestrujące.
- Kliknij puste miejsce w oknie, a następnie kliknij opcję Pokaż odłączone urządzenia i Pokaż wyłączone urządzenia.
- Aby sprawdzić, czy mikrofon jest włączony, wybierz Mikrofon i kliknij Właściwości, a zobaczysz, czy jest włączony. Jeśli nie jest włączony, włącz go.
- Następnie możesz sprawdzić, czy mikrofon jest ustawiony jako domyślne urządzenie wejściowe audio.
Rozwiązanie 2 — Sprawdź, czy mikrofon nie jest wyciszony
Kliknij prawym przyciskiem myszy ikonę Dźwięk w prawym dolnym rogu ekranu i wybierz z menu opcję Mikser głośności.
Po otwarciu Miksera głośności znajdź suwak Mikrofon i podnieś go do 100%. Upewnij się również, że nic nie jest wyciszone.
Zamknij Mikser głośności i kliknij ponownie ikonę Dźwięk, wybierz Urządzenia nagrywające i przetestuj mikrofon.
Jeśli wskaźnik poziomu głośności nie jest aktywny, może być konieczne zwiększenie czułości mikrofonu.
Rozwiązanie 3 — Zwiększ czułość mikrofonu
- Kliknij prawym przyciskiem myszy ikonę Dźwięk w prawym dolnym rogu ekranu i wybierz Nagrywanie.
- Kliknij dwukrotnie mikrofon.
- Okno właściwości mikrofonu powinno zostać otwarte, musisz przejść do karty Poziomy i przesunąć suwak mikrofonu do wartości 100%. Sprawdź także, czy mikrofon nie jest wyciszony, gdy tam jesteś.
- Powoli przesuń suwak Wzmocnienie mikrofonu w prawo i przetestuj mikrofon, delikatnie go dotykając.
- Kliknij OK i przetestuj mikrofon.
- Jeśli Twój mikrofon nadal nie działa, otwórz Właściwości mikrofonu i kliknij kartę Ulepszenia.
- Zaznacz Wyłącz efekt dźwiękowy.
- Naciśnij Zastosuj, a następnie OK i ponownie przetestuj mikrofon.
Rozwiązanie 4 — Odinstaluj i ponownie zainstaluj domyślny sterownik
- Otwórz Menedżera urządzeń. Możesz to zrobić, klikając Start i wpisując devmgmt.msc w polu wyszukiwania.
- W Menedżerze urządzeń znajdź Kontrolery dźwięku, wideo i gier i kliknij dwukrotnie pozycję karty dźwiękowej.
- Kliknij kartę Sterownik, a następnie kliknij Odinstaluj.
- Uruchom ponownie komputer, a system Windows powinien załadować się z domyślnymi sterownikami.
- Jeśli problem nadal występuje, pobierz najnowsze sterowniki karty dźwiękowej / płyty głównej.
Aktualizuj sterowniki automatycznie
Jeśli nie chcesz męczyć się z ręczną aktualizacją sterowników microhpone, istnieje narzędzie, które zrobi to za Ciebie.
Tweakbit Driver Updater (zatwierdzony przez Microsoft i Norton Antivirus) pomoże Ci automatycznie zaktualizować sterowniki i zapobiegnie uszkodzeniom komputera spowodowanym instalacją niewłaściwych wersji sterowników. Po kilku testach nasz zespół stwierdził, że jest to najlepiej zautomatyzowane rozwiązanie.
Oto krótki przewodnik, jak go używać:
- Ściągnij i zainstaluj TweakBit Driver Updater

- Po zainstalowaniu program automatycznie rozpocznie skanowanie komputera w poszukiwaniu nieaktualnych sterowników. Driver Updater sprawdzi zainstalowane wersje sterowników w bazie danych najnowszych wersji w chmurze i zaleci odpowiednie aktualizacje. Wszystko, co musisz zrobić, to czekać na zakończenie skanowania.

- Po zakończeniu skanowania otrzymasz raport o wszystkich problemowych sterownikach znalezionych na twoim komputerze. Przejrzyj listę i sprawdź, czy chcesz zaktualizować każdy sterownik osobno, czy wszystkie naraz. Aby zaktualizować jeden sterownik na raz, kliknij link „Aktualizuj sterownik” obok nazwy sterownika. Lub po prostu kliknij przycisk „Aktualizuj wszystko” u dołu, aby automatycznie zainstalować wszystkie zalecane aktualizacje.

Uwaga: Niektóre sterowniki muszą być instalowane w kilku krokach, więc będziesz musiał nacisnąć przycisk „Aktualizuj” kilka razy, aż wszystkie jego składniki zostaną zainstalowane.
Rozwiązanie 5 — Uruchom narzędzie do rozwiązywania problemów ze sprzętem
Jeśli nadal masz problemy z mikrofonem, wypróbuj narzędzie do rozwiązywania problemów sprzętowych wbudowane w system Windows 10. Oto jak go uruchomić:
- Przejdź do ustawień.
- Udaj się do Aktualizacje Bezpieczeństwo > Rozwiązywanie problemów.
- Wybierz Sprzęt komputerowy Urządzenia, i idź do Uruchom narzędzie do rozwiązywania problemów.

- Postępuj zgodnie z dalszymi instrukcjami wyświetlanymi na ekranie i pozwól, aby proces się zakończył.
- Zrestartuj swój komputer.
Rozwiązanie 6 — Zmień domyślny format mikrofonu
- Aby to zrobić, kliknij prawym przyciskiem myszy ikonę Dźwięk w prawym dolnym rogu ekranu.
- Następnie wybierz Nagrywanie.
- Kliknij dwukrotnie mikrofon, aby otworzyć Właściwości mikrofonu.
- W oknie Właściwości mikrofonu przejdź do Zaawansowane.
- W Domyślnym formacie wybierz dowolną z 16-bitowych opcji.
- Kliknij Zastosuj, a następnie OK.
Rozwiązanie 7 — Uruchom skanowanie SFC
I wreszcie, jeśli żadne z poprzednich rozwiązań nie rozwiązało problemu z mikrofonem, przeprowadźmy komputer (nie tak) szybki skan SFC. To narzędzie pozwoli Twojemu komputerowi na potencjalne problemy i zakłócenia i rozwiąże je, jeśli to możliwe.
Oto jak uruchomić skanowanie SFC:
- Przejdź do wyszukiwania, wpisz cmd i otwórz Wiersz polecenia jako administrator.
- Wpisz następujące polecenie i naciśnij klawisz Enter: sfc / scannow

- Poczekaj na zakończenie procesu.
- Zrestartuj swój komputer.
Jeśli Twój mikrofon nie działa w systemie Windows 10, mamy nadzieję, że co najmniej jedno z tych rozwiązań było dla Ciebie pomocne. Jak widać, większość problemów można rozwiązać, grając z ustawieniami nagrywania. Jeśli przyczyną problemu jest sterownik dźwięku, najlepszym rozwiązaniem jest użycie domyślnego sterownika systemu Windows lub poczekanie, aż producent wyda określony sterownik systemu Windows 10 dla urządzenia audio.
Jeśli masz jakiekolwiek inne problemy związane z systemem Windows 10, możesz sprawdzić rozwiązanie w sekcji Poprawka systemu Windows 10.
POWIĄZANE HISTORIE, KTÓRE MUSISZ SPRAWDZIĆ:
- Poprawka: Mikrofon resetuje się do poziomu głośności 0
- Poprawka: nie można rozmawiać z Cortaną w systemie Windows 10
- Pełna poprawka: dźwięk Skype nie działa w systemie Windows 10, 8.1, 7
- Jak rozwiązać problemy z nagrywaniem dźwięku w systemie Windows 10



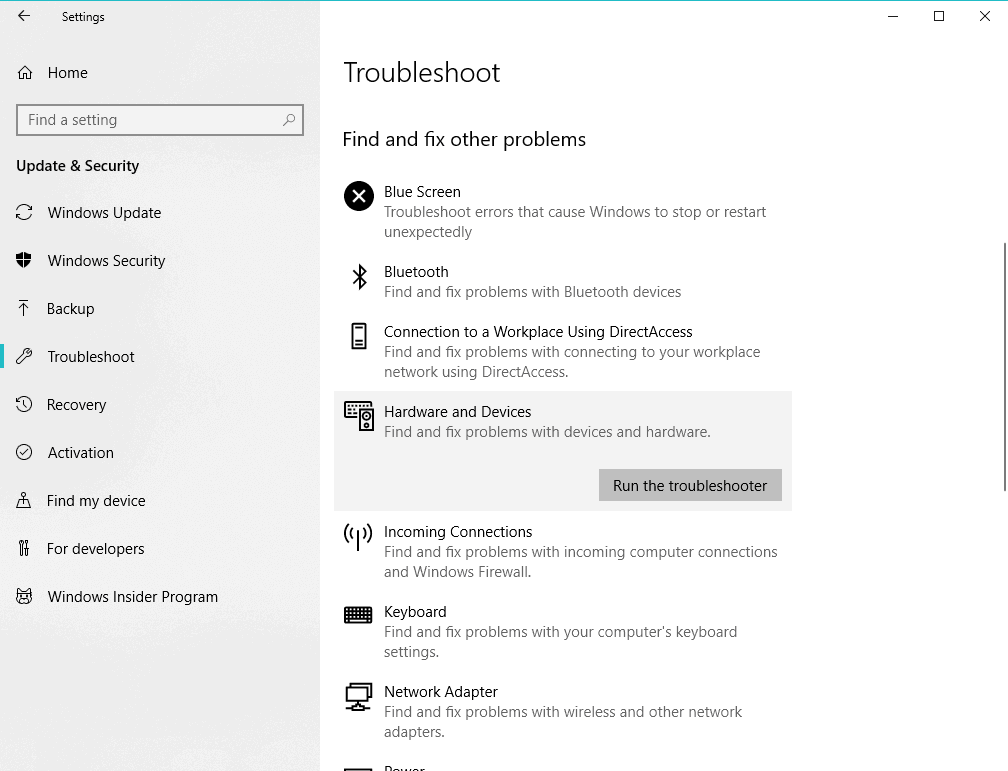
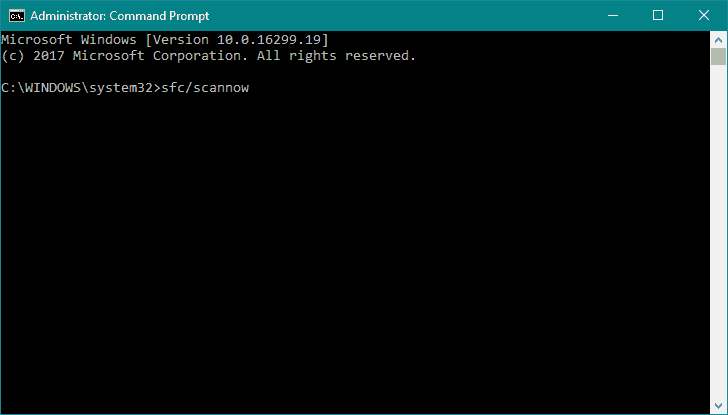

![Jak naprawić błąd 0x8037010 na WSL2 [QUICK FIX]](https://pogotowie-komputerowe.org.pl/wp-content/cache/thumb/f2/8147375a055a3f2_150x95.png)


