Jeśli doświadczyłeś MSI.netdevicemanager40 błąd krytyczny wyświetla monit o instalację oprogramowania drukarki HP, czytaj dalej. Jesteśmy z Tobą.
Oto, co zgłosił nam użytkownik systemu Windows:
Raport Witaj Windows,
Niedawno kupiłem nowy HP Officejet 6000, chciałem zainstalować oprogramowanie drukarki z dysku CD, ale zamiast tego dostałem ten komunikat o błędzie: Błąd krytyczny MSI.netdevicemanager40. Jakakolwiek pomoc, proszę.
Przyczyną tego krytycznego błędu jest zarówno system, jak i pakiet instalacyjny. Komputer z systemem Windows może mieć problemy z uszkodzonymi sterownikami systemu i / lub rejestrem systemu Windows. Ponadto oprogramowanie instalacyjne może być wadliwe.
Jednak zespół Windows Report zareagował na problem błędu krytycznego MSI.netdevicemanager40, prosząc o nierozstrzygnięte rozwiązania tego problemu.
Jak mogę naprawić błąd krytyczny MSI.netdevicemanager40?
- Uruchom skanowanie SFC
- Odinstaluj wszystkie / wszystkie sterowniki / oprogramowanie drukarek HP
- Użyj CCleaner
- Wyłącz oprogramowanie zabezpieczające
- Uruchom Windows Update
- Wyczyść pliki buforowania i zrestartuj usługę buforowania
Metoda 1: Uruchom skanowanie SFC
Uszkodzone lub brakujące pliki systemowe mogą uniemożliwić pomyślną instalację drukarki, co powoduje błąd krytyczny MSI.netdevicemanager40.
Dlatego możesz po prostu naprawić ten błąd za pomocą wbudowanego w system Windows narzędzia do sprawdzania plików systemowych. To narzędzie sprawdza, czy nie doszło do naruszenia integralności plików i naprawia uszkodzone pliki systemowe.
Oto jak uruchomić skanowanie SFC na komputerze z systemem Windows 10:
- Przejdź do Start> wpisz cmd> kliknij prawym przyciskiem myszy Wiersz polecenia> wybierz Uruchom jako administrator.

- Teraz wpisz polecenie sfc / scannow.

- Poczekaj na zakończenie procesu skanowania, a następnie uruchom ponownie komputer.
- Wszystkie uszkodzone pliki zostaną zastąpione przy ponownym uruchomieniu.
Ponadto możesz także użyć dedykowanego narzędzia, takiego jak Reimage Plus lub TweakBit Driver, aby zaktualizować pliki sterowników systemu.
Niemniej jednak, jeśli nadal nie możesz zainstalować pakietu instalacyjnego drukarki, możesz przejść do następnej metody.
Metoda 2: Odinstaluj / wszystkie sterowniki / oprogramowanie drukarek HP
Konflikty oprogramowania mogą wystąpić podczas próby zainstalowania nowej drukarki HP w obecności już zainstalowanych drukarek HP. Mówiąc prościej, aplikacje HP mają podobne komponenty. Dlatego podczas próby zainstalowania nowej drukarki HP składniki aplikacji wstępnie zainstalowanych drukarek HP zapobiegają „zastąpieniu” tych składników. Powoduje to błąd krytyczny MSI.netdevicemanager40.
Może być więc konieczne odinstalowanie całego istniejącego oprogramowania drukarek HP z komputera z systemem Windows.
Jednak zanim to zrobisz, zalecamy usunięcie wstępnie zainstalowanych drukarek HP z dostępnych drukarek na liście urządzeń. Oto jak to zrobić:
- Przejdź do Start> wpisz „Wyświetl urządzenia i drukarki” bez cudzysłowów i naciśnij „Enter”

- W sekcji Drukarki i faksy kliknij prawym przyciskiem myszy fabrycznie zainstalowaną drukarkę HP
- Wybierz opcję „usuń drukarkę” i postępuj zgodnie z instrukcjami.
Następnie możesz usunąć oprogramowanie istniejącej drukarki HP z „Programy i funkcje”, a następnie zainstalować nowe.
Oto jak to zrobić:
- Kliknij przycisk Start, a następnie kliknij Panel sterowania.

- Kliknij Programy i funkcje lub Odinstaluj program w kategorii Programy.
- Na liście zainstalowanych programów wyszukaj drukarkę HP.
- Kliknij przycisk Odinstaluj, który pojawia się na górze listy programów i postępuj zgodnie z instrukcjami, aby odinstalować oprogramowanie drukarki HP.
- Uruchom ponownie komputer.
- Teraz wyjmij instalacyjną płytę CD z nową drukarką i włóż ją do swojego systemu
- Postępuj zgodnie z instrukcjami, aby ukończyć nowy proces instalacji.
Ponadto możesz rozważyć pobranie pakietu redystrybucyjnego Microsoft Visual C ++ 2010; powoduje to zainstalowanie komponentów wykonawczych bibliotek Visual C ++ wymaganych do uruchomienia aplikacji takich jak drukarka HP.
Metoda 3: Użyj CCleaner
Nadęty rejestr systemu Windows, resztki oprogramowania, nieużywane rozszerzenia plików, brakujące biblioteki DLL oraz problemy z ActiveX i klasami mogą powodować problem z błędem krytycznym MSI.netdevicemanager40. Dlatego powinieneś użyć CCleaner, który jest wysoce zalecany, aby naprawić kilka problemów systemowych.
Oto jak pobrać, zainstalować i używać CCleaner:
- Pobieranie CCleaner darmowa wersja lub Pobierz wersję CCleaner Pro.
- Zainstaluj i postępuj zgodnie z instrukcjami, aby zakończyć instalację.
- Po instalacji uruchom CCleaner, a następnie kliknij opcję „Analizuj”.
- Po zakończeniu skanowania CCleaner kliknij „Uruchom Cleaner”. Postępuj zgodnie z instrukcjami, aby umożliwić CCleaner usuwanie plików tymczasowych.
Możesz także użyć innych zewnętrznych narzędzi do czyszczenia rejestru. Aby uzyskać więcej informacji na temat najlepszych programów do czyszczenia rejestru do zainstalowania, sprawdź naszą listę.
Tymczasem jeśli komunikat o błędzie krytycznym MSI.netdevicemanager40 nadal występuje, możesz przejść do następnej metody.
Metoda 4: Wyłącz oprogramowanie zabezpieczające
Niektóre programy antywirusowe mają problemy z „fałszywie dodatnimi”; oznacza to, że postrzegają nieszkodliwe kody jako wirusa, a następnie blokują ich uruchomienie. Może to być przyczyną błędu krytycznego MSI.netdevicemanager40 na komputerze z systemem Windows.
Dlatego musisz wyłączyć program antywirusowy, zainstalować oprogramowanie drukarki HP, a następnie włączyć program antywirusowy.
Oto jak tymczasowo wyłączyć program Windows Defender:
- Kliknij prawym przyciskiem myszy pasek zadań Windows 10 i wybierz Menedżer zadań.
- Wybierz kartę Uruchamianie Menedżera zadań pokazaną na poniższym zdjęciu.
- Teraz wybierz narzędzie antywirusowe i naciśnij przycisk Wyłącz.
- Oprogramowanie antywirusowe nie będzie już uruchamiane po ponownym uruchomieniu systemu Windows.
Metoda 5: Uruchom Windows Update
Jak już powiedzieliśmy wcześniej, Microsoft Windows reaguje na takie błędy krytyczne jak MSI.netdevicemanager40, wydając łatki, aby rozwiązać problemy. Ponadto ciągłe aktualizowanie systemu operacyjnego Windows zapewnia aktualność i aktualność komputera. Pomaga to również rozwiązać wszelkie inne problemy lub trudności, które możesz napotkać.
CZYTAJ TAKŻE: Poprawka: Nie można drukować za pomocą drukarki HP Envy po aktualizacji systemu Windows 10
Oto jak sprawdzić i zainstalować Windows Update:
- Idź do Start
- W polu wyszukiwania wpisz Aktualizacje systemu Windows
- Kliknij Ustawienia aktualizacji systemu Windows w wynikach wyszukiwania
- Kliknij Sprawdź aktualizacje

- Zainstaluj najnowsze aktualizacje systemu Windows
Po pomyślnej aktualizacji komputera z systemem Windows możesz przystąpić do instalacji pakietu instalacyjnego drukarki. Ale jeśli nadal występuje błąd krytyczny MSI.netdevicemanager40, możesz przejść do następnej metody.
Metoda 6: Wyczyść pliki buforowania i zrestartuj usługę buforowania
Niektórzy użytkownicy systemu Windows omijali błąd krytyczny błędu MSI.netdevicemanager40, usuwając pliki buforowania, a następnie ponownie uruchamiając usługę buforowania.
Oto jak to zrobić:
- Kliknij Start
- Przejdź do pola wyszukiwania i wpisz Usługi
- Kliknij Usługi w wynikach wyszukiwania
- W obszarze Usługi kliknij dwukrotnie ikonę Bufor wydruku

- Wybierz Stop, a następnie Ok
- Przejdź ponownie do pola wyszukiwania i wpisz% WINDIR% system32spoolprinters
- Wybierz folder plików. Aby uzyskać do niego dostęp, potrzebujesz uprawnień administratora.
- Usuń wszystkie foldery w folderze
- W obszarze Usługi kliknij ponownie dwukrotnie opcję Bufor wydruku
- Kliknij Start

- Przejdź do listy Typ uruchomienia
- Wybierz Automatyczna skrzynka
- Kliknij Zastosuj, a następnie OK
- Następnie zainstaluj oprogramowanie drukarki.
Podsumowując, jeśli rozwiązania nie rozwiązały problemu krytycznego błędu MSI.netdevicemanager40, skontaktuj się z producentem drukarki (HP), aby uzyskać więcej informacji na temat rozwiązywania problemów i pomocy technicznej w oparciu o ten błąd.
Czy któreś z tych rozwiązań działało dla Ciebie? Podziel się z nami swoimi doświadczeniami w sekcji komentarzy poniżej.
- Przejdź do Start> wpisz „Wyświetl urządzenia i drukarki” bez cudzysłowów i naciśnij „Enter”


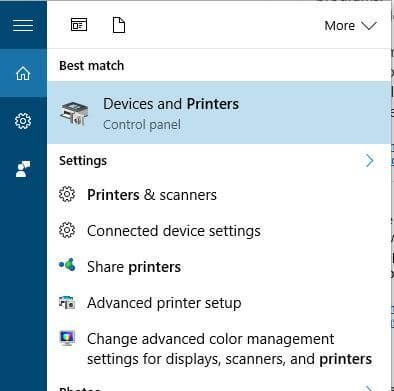
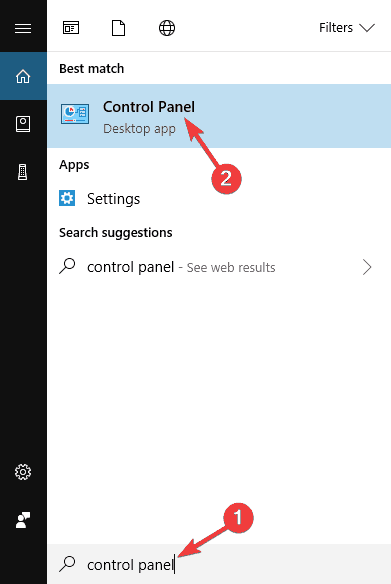
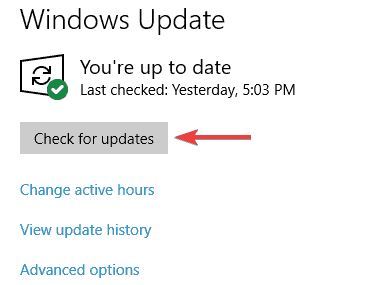
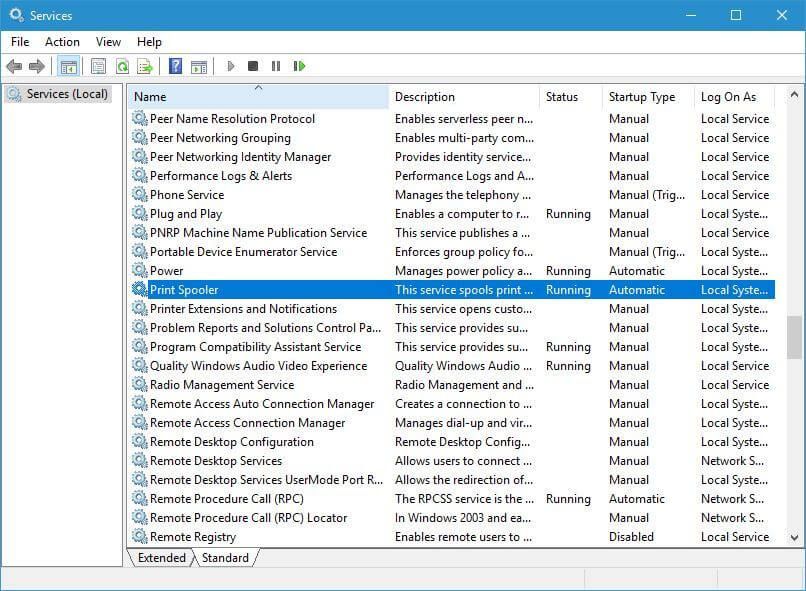
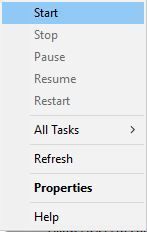
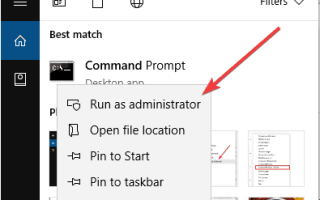
![Ta strona chce uruchomić Apple z wyskakującego okienka Apple Inc [FIX]](https://pogotowie-komputerowe.org.pl/wp-content/cache/thumb/0d/18a1bc8260e6d0d_150x95.png)
![Nie można edytować dokumentów Word 2016 [PROSTY PRZEWODNIK]](https://pogotowie-komputerowe.org.pl/wp-content/cache/thumb/0e/07d64de3804240e_150x95.png)
![Błąd VIDEO TDR TIMEOUT DETECTED na komputerze z systemem Windows [100% NAPRAWIONY]](https://pogotowie-komputerowe.org.pl/wp-content/cache/thumb/15/04f92a4e6136615_150x95.jpg)
![Co mogę zrobić, jeśli mój pasek zadań nie działa na komputerze z systemem Windows? [KOMPLETNY PRZEWODNIK]](https://pogotowie-komputerowe.org.pl/wp-content/cache/thumb/c1/8e4e64e8d88aac1_150x95.png)