Office 2016 został wydany kilka lat temu i wiele osób nadal z niego korzysta. Ale wersja Office niosła ze sobą pewne problemy, ponieważ wielu użytkowników skarżyło się na różne problemy po wydaniu pakietu oprogramowania.
Na szczęście większość problemów została rozwiązana, a korzystanie z aplikacji pakietu Office 2016 nie jest już frustrujące.
Niektórzy użytkownicy narzekali na forach Microsoft, że nie mogą edytować istniejącego dokumentu Word. Na szczęście ten problem nie jest spowodowany przez zespół programistów Microsoftu i nie jest to jakiś błąd w programie Word 2016, więc mamy obejście, które może ci pomóc.
Co zrobić, jeśli nie mogę edytować dokumentów Word 2016?
Spis treści:
- Wyłącz ochronę dokumentów
- Upewnij się, że pakiet Office 2016 został aktywowany
- Usuń klucze rejestru
- Wyłącz dodatki
- Zainstaluj ponownie pakiet Office
- Wyłącz przyspieszenie sprzętowe
- Zainstaluj aktualizacje systemu Windows
- Odinstaluj aktualizacje pakietu Office
1. Wyłącz ochronę dokumentów
Jeśli nie możesz edytować dokumentu programu Word, prawdopodobnie jest on chroniony hasłem. Jeśli nie chcesz wprowadzać hasła przy każdym dostępie do dokumentu, musisz wyłączyć ochronę dokumentu i usunąć hasło.
Aby to zrobić, wykonaj następujące kroki:
- Otwórz dokument Word 2016, z którym masz problemy
- Iść do Deweloper karta (jeśli nie masz karty Deweloper, przejdź do Plik> Opcje> Dostosuj wstążkę> i wybierz Deweloper)
- w Ochrona grupa, przejdź do Ochrona dokumentów
- Przejdź do dolnej części panelu i kliknij Zatrzymaj ochronę
- Wprowadź hasło do dokumentu i kliknij dobrze
Po wykonaniu tej czynności powinieneś być w stanie normalnie edytować dokument Word 2016, bez żadnych zakłóceń.
2. Upewnij się, że pakiet Office 2016 został aktywowany
Jest jeszcze jedna rzecz, która może uniemożliwić edytowanie dokumentu Word 2016, a jest to wygasła wersja próbna pakietu Office 2016.

Microsoft zaoferował pakiet Office 2016 w miesięcznym okresie próbnym, który przyciągnął wielu użytkowników, którzy nie mają Office 365, i pobrali pakiet, nie sądząc, że może wygasnąć.
I rzeczywiście z jakiegoś powodu nadal będziesz mógł korzystać z pakietu Office 2016, nawet po tym miesiącu bezpłatnego okresu próbnego, ale ostatecznie wygaśnie po pewnym czasie, pozostawiając aplikacje Office 2016 bezużyteczne.
Jeśli więc pobrałeś bezpłatną wersję próbną, upewnij się, że kupiłeś subskrypcję Office 365, w przeciwnym razie nie będziesz mógł korzystać z pakietu Office 2016.
Jeśli nie chcesz płacić za korzystanie z programu Word, zawsze możesz pobrać wersję „lite” oprogramowania ze sklepu Microsoft Store o nazwie Word Mobile.
Jeśli Kreator aktywacji pakietu Microsoft Office nie działa, wykonaj czynności opisane w tym prostym przewodniku, aby szybko rozwiązać problem.
3. Usuń klucze rejestru
Jeśli nadal nie możesz edytować dokumentów Word 2016, wypróbujemy jeden „hack” rejestru. Oto, co musisz zrobić:
- Przejdź do wyszukiwania, wpisz regedit i otwórz Edytor rejestru.
- Przejdź do następującej ścieżki:
- HKEY_CURRENT_USER \ Software \ Microsoft \ Office \ 16.0 \ Word
- Teraz wystarczy kliknąć przycisk Data i usunąć go
- Zrestartuj swój komputer.
Ta czynność spowoduje zresetowanie programu Word 2016 wraz z błędem uniemożliwiającym edytowanie dokumentów.
Nie masz dostępu do Edytora rejestru? Rzeczy nie są tak przerażające, jak się wydają. Sprawdź ten przewodnik i szybko rozwiąż problem.
4. Wyłącz dodatki
Mimo że dodatki są przydatne w aplikacjach pakietu Office, uszkodzony dodatek może powodować duże problemy. Tak więc zamierzamy wyłączyć ten kłopotliwy dodatek, aby sprawdzić, czy Word działa bez niego dobrze.
Ale ponieważ nie możemy z pewnością wiedzieć, który dodatek powoduje problemy, musimy je wszystkie wyłączyć jednocześnie. Oto jak to zrobić:
- Otwórz Word 2016.
- Iść do Plik> Opcje.
- Kliknij Dodatki, a następnie wyłącz wszystkie dodatki.
- Uruchom ponownie program i uruchom go bez włączonych żadnych dodatków.
Teraz zacznij instalować dodatki jeden po drugim, aby ustalić, który z nich powoduje problemy. Jeśli jednak nadal nie możesz edytować dokumentów po odinstalowaniu dodatków, zainstaluj je jeszcze raz i przejdź do innego rozwiązania.
5. Zainstaluj ponownie pakiet Office
Ponowna instalacja programów jest od lat jedną z najpopularniejszych metod rozwiązywania problemów. Również tutaj będziemy szukać pomocy.
Ponieważ jednak Word jest częścią pakietu Office, musisz ponownie zainstalować cały pakiet. Ponowna instalacja wszystkiego może być bolesna, ale na koniec może być tego warta.
Możesz odinstalować pakiet Office tak samo, jak każdy inny program. Najszybszym i najłatwiejszym sposobem jest przejście do Panel sterowania > Programy i funkcje. Teraz po prostu odinstaluj cały pakiet, zainstaluj go jeszcze raz i sprawdź, czy problem został rozwiązany.
Jeśli chcesz całkowicie usunąć pakiet Office z komputera z systemem Windows 10, wykonaj proste kroki w tym artykule.
Nie możesz otworzyć Panelu sterowania w systemie Windows 10? Przejrzyj ten przewodnik krok po kroku, aby znaleźć rozwiązanie.
6. Wyłącz przyspieszenie sprzętowe
Word 2016 korzysta z przyspieszenia sprzętowego w celu optymalizacji jego wydajności. Jednak to ustawienie może w niektórych przypadkach również osłabić program Word. Jeśli więc żadne z powyższych rozwiązań nie wykonało zadania, wyłączymy Przyspieszenie sprzętowe w programie Word 2016.
Oto jak to zrobić:
- Otwórz dowolną aplikację Office.
- Iść do Plik> Opcje> Zaawansowane.
- Znajdź Przyspieszenie sprzętowe i wyłącz to.

- Po wykonaniu tej czynności spróbuj ponownie uruchomić program Word 2016.
Jeśli nie możesz w ten sposób wyłączyć Przyspieszania sprzętowego, przejdziemy do Edytora rejestru:
- otwarty Edytor rejestru.
- W lewym okienku przejdź do HKEY_CURRENT_USER \ Software \ Microsoft \ Office \ 16.0 \ Common klawisz.
- Kliknij prawym przyciskiem myszy Wspólny klucz i wybierz Nowy> Klucz z menu.


- Wchodzić Grafika jako nazwa nowego klucza.
- Teraz kliknij prawym przyciskiem myszy Grafika klawisz i wybierz Nowy> Wartość DWORD (32-bit). Nazwij nową wartość DisableHardwareAcceleration.


- Podwójne kliknięcie DisableHardwareAcceleration wartość i ustaw jego Dane wartości na 1. Kliknij dobrze aby zapisać zmiany.
- Zamknij Edytor rejestru i sprawdź, czy problem został rozwiązany.
Uwaga: Radzimy grać z Rejestrem tylko wtedy, gdy wiesz, co robisz. Jeśli coś zepsujesz w Rejestrze, możesz mieć duże problemy. Jeśli więc nie jesteś tego pewien, poproś kogoś o pomoc.
Nie możesz edytować rejestru systemu Windows 10? Przeczytaj ten dedykowany artykuł, aby rozwiązać problem jak ekspert.
7. Zainstaluj aktualizacje systemu Windows
Microsoft często wydaje aktualizacje pakietu Office za pośrednictwem usługi Windows Update jako zwykłe aktualizacje dla systemu Windows. Być może masz do czynienia ze znanym problemem uznanym przez Microsoft. W takim przypadku Microsoft wyda poprawkę lub poprawkę za pośrednictwem Windows Update.
Aby sprawdzić dostępność aktualizacji, po prostu przejdź do Ustawienia > Aktualizacje Bezpieczeństwo, i sprawdź dostępność aktualizacji.
Masz problem z aktualizacją systemu Windows 10? Sprawdź ten przewodnik, który pomoże Ci je rozwiązać w mgnieniu oka.
8. Odinstaluj aktualizacje pakietu Office
W przeciwieństwie do poprzedniego obejścia, nowa aktualizacja może w rzeczywistości być przyczyną problemu. W takim przypadku najlepiej jest odinstalować kłopotliwą aktualizację. A oto jak to zrobić:
- Przejdź do aplikacji Ustawienia.
- Udaj się do Aktualizacje Bezpieczeństwo > Aktualizacja systemu Windows.
- Iść do Zaktualizuj historię > Odinstaluj aktualizacje.
- Teraz znajdź najnowszą aktualizację pakietu Office zainstalowaną na komputerze (możesz sortować aktualizacje według daty), kliknij ją prawym przyciskiem myszy i kliknij Odinstaluj.
- Zrestartuj swój komputer.
Czy wiesz, że system Windows 10 odinstalowuje problematyczne aktualizacje, aby uniknąć niektórych błędów uruchamiania? Sprawdź ten artykuł, aby dowiedzieć się więcej.
Jeśli masz problemy z otwarciem aplikacji Ustawienia, zapoznaj się z tym artykułem, aby rozwiązać problem.
O to chodzi. Mamy nadzieję, że przynajmniej jedno z tych rozwiązań pomogło Ci i że możesz teraz ponownie edytować dokumenty Word 2016. Jeśli masz jakieś uwagi, pytania lub sugestie, daj nam znać w komentarzach poniżej.

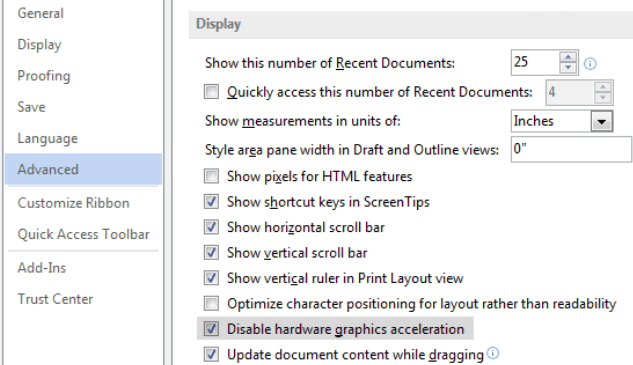

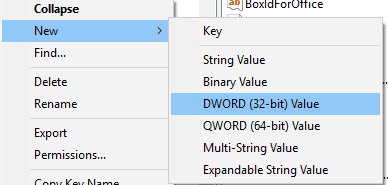
![Nie można edytować dokumentów Word 2016 [PROSTY PRZEWODNIK]](https://pogotowie-komputerowe.org.pl/wp-content/cache/thumb/0e/07d64de3804240e_320x200.png)
![Awaria aplikacji po instalacji aktualizacji Windows 10 Creators Update [Fix]](https://pogotowie-komputerowe.org.pl/wp-content/cache/thumb/dd/df49b673c46e0dd_150x95.png)

![Nie mogę pobrać sterowników Nvidia na Windows 10 [TECHNICIAN FIX]](https://pogotowie-komputerowe.org.pl/wp-content/cache/thumb/29/9d65f29829d3a29_150x95.png)
