Błędy niebieskiego ekranu śmierci są jednym z najpoważniejszych błędów w systemie Windows 10, a tego rodzaju błędy mogą powodować wiele problemów. Ponieważ te błędy mogą być dość problematyczne, dzisiaj pokażemy, jak naprawić błąd VIDEO_TDR_TIMEOUT_DETECTED.
Jak naprawić błąd BSoD VIDEO_TDR_TIMEOUT_DETECTED
Błąd VIDEO_TDR_TIMEOUT_DETECTED może być problematyczny i powodować awarie komputera. Mówiąc o tym błędzie, oto kilka podobnych problemów zgłaszanych przez użytkowników:
- 0x117 video_tdr_timeout_detected — Czasami ten błąd może mieć przypisany określony kod numeryczny. Powinieneś jednak być w stanie rozwiązać problem, korzystając z jednego z naszych rozwiązań.
- Nvlddmkm.sys video_tdr_timeout_detected — Ten problem może czasem być spowodowany przez sterowniki Nvidii. Aby rozwiązać problem, po prostu zaktualizuj je do najnowszej wersji i sprawdź, czy to rozwiązuje problem.
- Video_tdr_timeout_detected Windows 7 — Ten błąd może pojawić się w innych wersjach systemu Windows, a jeśli go napotkasz, wystarczy wprowadzić kilka zmian w rejestrze, aby go naprawić.
- Dxgkrnl.sys Microsoft Corporation Wykryto video_tdr_timeout_detected — Czasami określony błąd może powodować pojawienie się określonego sterownika. Aby rozwiązać problem, po prostu zaktualizuj sterowniki i sprawdź, czy to pomoże.
Rozwiązanie 1 — Pobierz najnowsze sterowniki

Sterowniki są ważną częścią systemu operacyjnego, ponieważ sterowniki są używane zarówno przez sprzęt, jak i system Windows 10. Jeśli Twoje sterowniki są nieaktualne lub zawierają pewne błędy, system Windows 10 nie będzie w stanie rozpoznać sprzętu związanego z tymi sterownikami i wystąpi błąd BSoD, taki jak VIDEO_TDR_TIMEOUT_DETECTED.
Aby upewnić się, że Twój system jest stabilny i bezpieczny przed błędami, zalecamy zaktualizowanie wszystkich sterowników. Aktualizacja sterowników jest dość prosta i możesz to zrobić, odwiedzając witrynę producenta sprzętu i pobierając najnowsze sterowniki dla swojego urządzenia.
Pamiętaj, że aby naprawić ten błąd, może być konieczna aktualizacja wszystkich sterowników komputera. Według użytkowników ten błąd został naprawiony po zainstalowaniu najnowszego mikroukładu i sterowników Intel Rapid Storage, dlatego należy najpierw zaktualizować te sterowniki.
Ręczna aktualizacja sterowników może być długim i żmudnym procesem, ale możesz pobrać wszystkie niezbędne sterowniki za pomocą tego oprogramowania do aktualizacji sterowników, które automatycznie pobiera sterowniki dla Ciebie.
Rozwiązanie 2 — Zmień sterowniki karty graficznej na starszą
Chociaż korzystanie z najnowszych sterowników jest ważne dla stabilności systemu, czasami najnowsze sterowniki mogą zawierać pewne błędy powodujące błędy BSoD i inne problemy z niestabilnością. Użytkownicy zgłosili, że najnowsze sterowniki Nvidia spowodowały pojawienie się błędu VIDEO_TDR_TIMEOUT_DETECTED, i według nich rozwiązaniem jest usunięcie problematycznego sterownika i zainstalowanie starszej wersji sterownika Nvidia.
Aby usunąć sterowniki Nvidia, zalecamy skorzystanie z narzędzia Display Driver Uninstaller i usunięcie wszystkich plików powiązanych ze sterownikami Nvidia. Po usunięciu sterownika odwiedź witrynę Nvidii i pobierz starszą wersję sterowników dla swojej karty graficznej.
Podczas instalacji sterownika wybierz opcję Instalacja niestandardowa i odznacz wszystkie opcje oprócz sterownika karty graficznej i Physx. Chociaż to rozwiązanie zostało zaprojektowane do współpracy z kartami graficznymi Nvidia, nadal możesz go wypróbować, nawet jeśli nie korzystasz z grafiki Nvidia.
Rozwiązanie 3 — Zmień wartość TdrDelay
System Windows ma w rejestrze specjalną wartość o nazwie TdrDelay, która służy do sprawdzania, ile czasu zajmuje odpowiedź karty graficznej. Jeśli karta graficzna nie zareaguje w ustalonym czasie, sterownik karty graficznej ulegnie awarii i uruchomi się ponownie. Według użytkowników można naprawić błąd BSoD VIDEO_TDR_TIMEOUT_DETECTED, zmieniając parametr TdrDelay, wykonując następujące kroki:
- naciśnij Klawisz Windows + R. na klawiaturze i wprowadź regedit. naciśnij Wchodzić lub kliknij dobrze.

- Po otwarciu Edytora rejestru przejdź do HKEY_LOCAL_MACHINE \ SYSTEM \ CurrentControlSet \ Control \ Graphics \ Drivers klawisz w lewym okienku.
- Sprawdź, czy masz DWDR TdrValue w prawym okienku. Jeśli taki wpis nie jest dostępny, musisz go utworzyć. Aby utworzyć nowy DWORD, kliknij prawym przyciskiem myszy puste miejsce w prawym panelu i wybierz Nowy> Wartość DWORD (32-bit). Wchodzić TdrDelay jako nazwa nowego DWORD.

- Kliknij dwukrotnie nowy TdrDelay DWORD i ustaw jego Dane wartości na 8, lub nawet 10.

- Kliknij dobrze i zamknij Edytor rejestru.
Rozwiązanie 4 — Nieznacznie podkręć kartę graficzną
Podkręcanie sprzętu może zwiększyć wydajność, ale może również spowodować, że komputer będzie generował więcej ciepła, a jeśli nie będziesz ostrożny, możesz nawet spalić i trwale uszkodzić sprzęt.
Niewielu użytkowników zgłosiło, że naprawili błąd niebieskiego ekranu śmierci VIDEO_TDR_TIMEOUT_DETECTED, zwiększając moc płyty nieco ponad 100%. Zwiększenie mocy twojej planszy jest zawsze ryzykowne, dlatego radzimy robić to stopniowo.
Ponownie podkręcanie jest potencjalnie niebezpieczne i może spowodować trwałe uszkodzenie komputera, dlatego zachowaj szczególną ostrożność, jeśli zdecydujesz się podkręcić kartę graficzną.
Rozwiązanie 5 — Podkręć RAM
Podkręcanie jest podobną procedurą do podkręcania, ale zamiast zwiększania wydajności sprzętu przez zmianę jego ustawień, nieznacznie zmniejszysz wydajność pamięci RAM. Niewielu użytkowników zgłosiło, że błąd BSoD został naprawiony po zmniejszeniu częstotliwości pamięci RAM DDR3 z 2400 MHz do 1600 MHz.
Podkręcanie pamięci RAM jest dość proste i zwykle można to zrobić bezpośrednio z systemu BIOS. Aby uzyskać szczegółowe instrukcje na temat podkręcania pamięci RAM i uzyskiwania dostępu do systemu BIOS, zalecamy sprawdzenie instrukcji płyty głównej. Należy pamiętać, że podkręcanie wiąże się również z pewnym ryzykiem, dlatego zaleca się ostrożność.
Rozwiązanie 6 — Sprawdź chłodzenie i oczyść komputer z kurzu
Przegrzanie jest częstą przyczyną błędów BSoD, dlatego ważne jest, aby sprawdzić, czy wentylatory działają poprawnie. Czasami Twoi fani mogą zostać zatkani przez kurz, dlatego zaleca się, aby wyczyścić komputer i wszystkich jego fanów pod ciśnieniem. Jeśli problem nadal występuje, może być konieczne zainstalowanie lepszego chłodzenia.
Rozwiązanie 7 — Sprawdź, czy nie ma wadliwego sprzętu
Błędy BSoD mogą być spowodowane przez twój sprzęt, dlatego zalecamy sprawdzenie, czy twój sprzęt działa poprawnie. Każdy ostatnio zainstalowany sprzęt może powodować tego rodzaju błędy, dlatego jeśli zainstalowałeś nowy sprzęt, zalecamy, aby go usunąć lub wymienić. Jeśli problem nie jest spowodowany przez nowy sprzęt, sprawdź, czy nie ma wadliwych komponentów. Użytkownicy zgłosili, że wymiana karty graficznej rozwiązała problem, dlatego warto najpierw sprawdzić kartę graficzną.
Rozwiązanie 8 — Zainstaluj najnowsze aktualizacje
Jeśli komputer zawiesza się z powodu błędu VIDEO_TDR_TIMEOUT_DETECTED, przyczyną może być brakująca aktualizacja. Czasami mogą wystąpić usterki w twoim systemie. Najlepszym sposobem radzenia sobie z nimi jest instalacja brakujących aktualizacji.
Domyślnie system Windows 10 automatycznie instaluje brakujące aktualizacje, ale czasami możesz przegapić aktualizację lub dwie. Zawsze możesz jednak ręcznie sprawdzić dostępność aktualizacji, wykonując następujące czynności:
- naciśnij Klawisz Windows + I aby otworzyć Aplikacja ustawień.
- Nawigować do Aktualizacje Bezpieczeństwo Sekcja.

- Kliknij Sprawdź aktualizacje przycisk.

Jeśli jakieś aktualizacje są dostępne, zostaną one automatycznie pobrane w tle. Po zainstalowaniu aktualizacji sprawdź, czy problem został rozwiązany.
Rozwiązanie 9 — Wykonaj przywracanie systemu
Jeśli ten błąd zaczął pojawiać się niedawno, być może przyczyną jest problematyczny sterownik lub aktualizacja. Aby naprawić ten błąd, zalecamy przywrócenie systemu. Jeśli nie znasz, Przywracanie systemu pozwala przywrócić system i rozwiązać różne problemy. Aby przywrócić system, wykonaj następujące czynności:
- naciśnij Klawisz Windows + S. i wejdź przywracanie systemu. Wybierać Utworzyć punkt przywracania opcja z menu.

- Pojawi się okno Właściwości systemu. Kliknij Przywracanie systemu przycisk.

- Po otwarciu okna Przywracania systemu kliknij Kolejny.

- Teraz zobaczysz listę punktów przywracania. Jeśli dostępne, sprawdź Pokaż więcej punktów przywracania pole wyboru. Wybierz żądany punkt przywracania i kliknij Kolejny.

- Postępuj zgodnie z instrukcjami wyświetlanymi na ekranie, aby zakończyć proces przywracania.
Po przywróceniu systemu sprawdź, czy problem nadal występuje. Uważaj jednak na aktualizacje sterowników i systemu. Jeśli problem pojawi się ponownie, możliwe, że przyczyną problemu jest konkretna aktualizacja, dlatego musisz zablokować system Windows 10 przed zainstalowaniem aktualizacji.
Błąd VIDEO_TDR_TIMEOUT_DETECTED jest zwykle spowodowany przez twoją kartę graficzną, ale mamy nadzieję, że udało Ci się naprawić ten błąd, korzystając z jednego z naszych rozwiązań.
- naciśnij Klawisz Windows + R. na klawiaturze i wprowadź regedit. naciśnij Wchodzić lub kliknij dobrze.

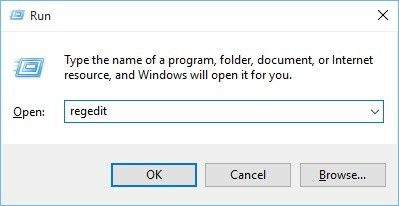
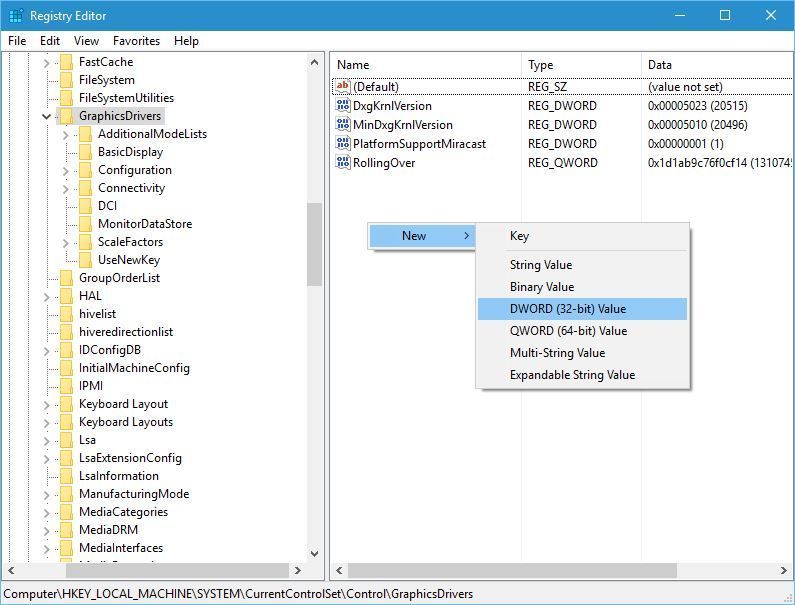
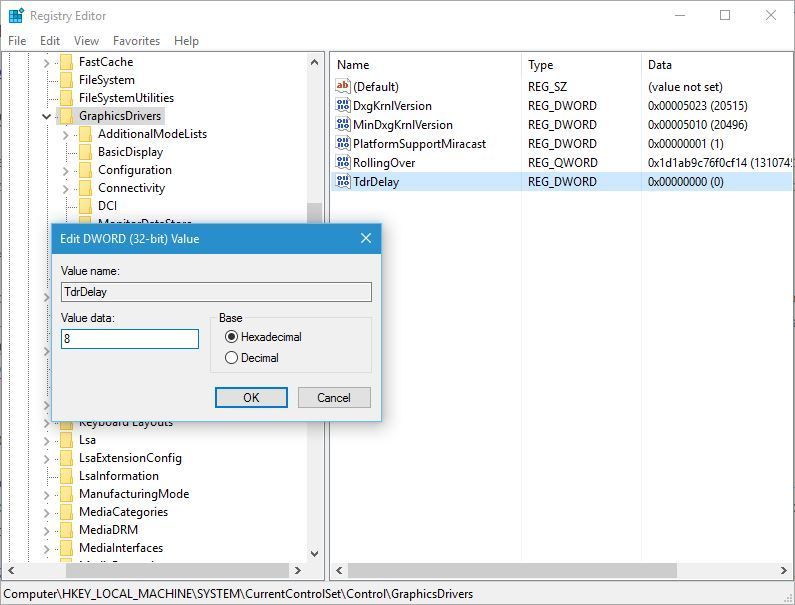
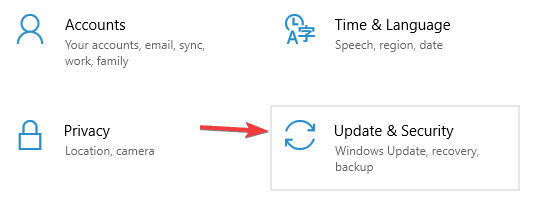
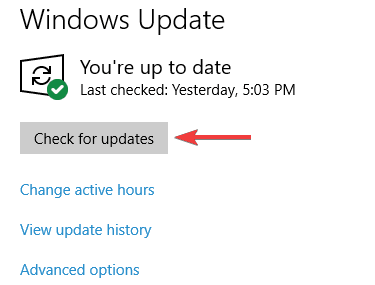
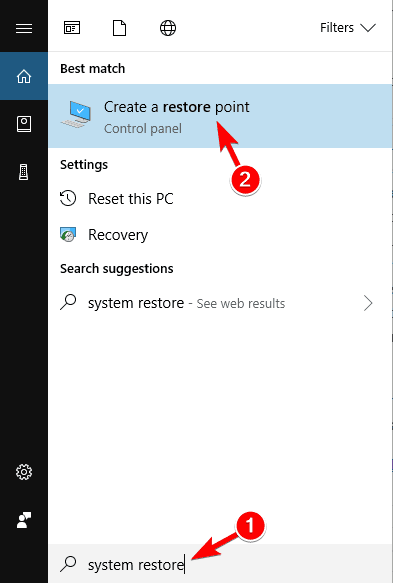
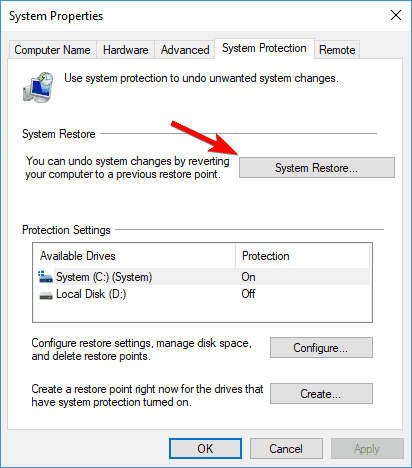
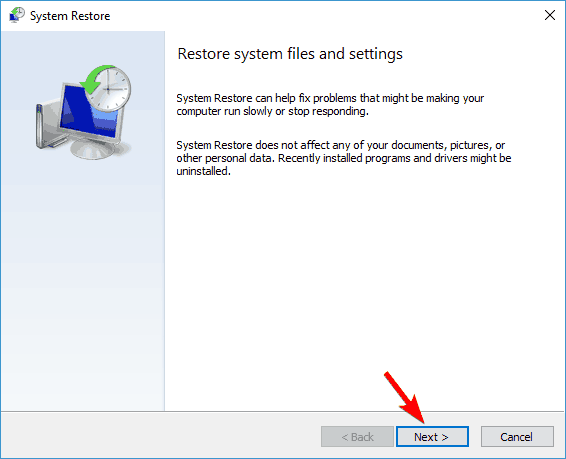
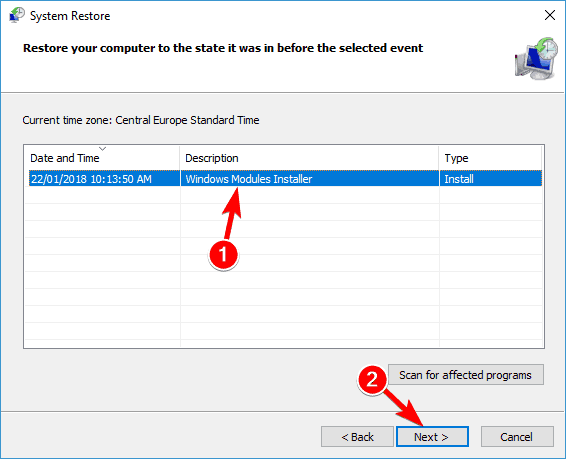
![Błąd VIDEO TDR TIMEOUT DETECTED na komputerze z systemem Windows [100% NAPRAWIONY]](https://pogotowie-komputerowe.org.pl/wp-content/cache/thumb/15/04f92a4e6136615_320x200.jpg)
![System Windows nie może znaleźć pliku explorer.exe [8 poprawek, które naprawdę działają]](https://pogotowie-komputerowe.org.pl/wp-content/cache/thumb/13/f6a35859064df13_150x95.png)
![Program Windows Media Player nie może znaleźć pliku [TECHNICIAN FIX]](https://pogotowie-komputerowe.org.pl/wp-content/cache/thumb/45/7e121d1e4a93b45_150x95.png)
![System Windows nie mógł utworzyć wymaganego folderu instalacyjnego [ROZWIĄZANE]](https://pogotowie-komputerowe.org.pl/wp-content/cache/thumb/27/ec2067798ed3627_150x95.png)
![Kod błędu Xbox 0x80a40019 [PRZEWODNIK KROK PO KROKU]](https://pogotowie-komputerowe.org.pl/wp-content/cache/thumb/d1/714783e9ef7d5d1_150x95.png)