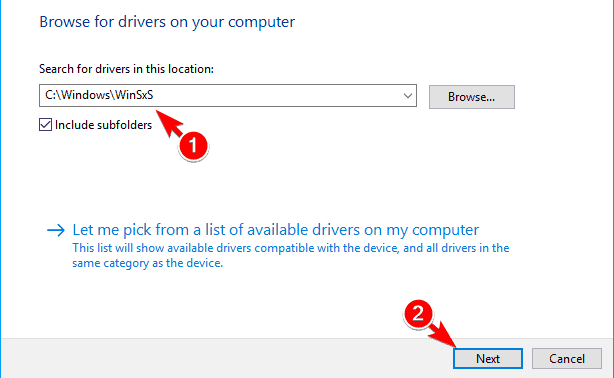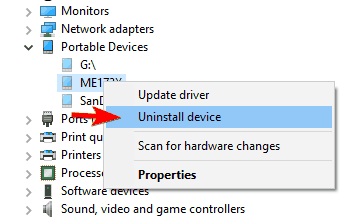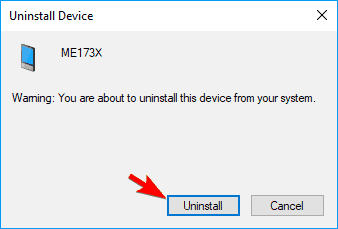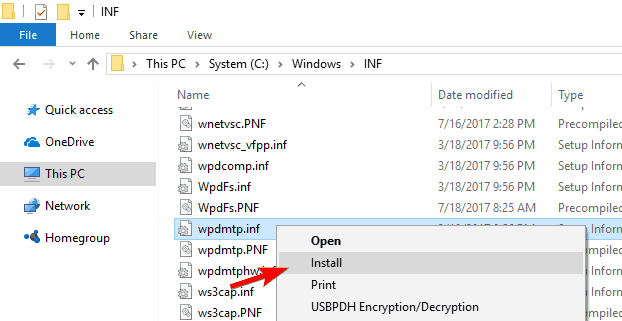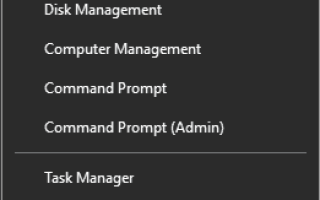Kindle Fire to popularny tablet firmy Amazon, a dzięki solidnemu sprzętowi i przystępnej cenie urządzenie szybko zyskało dużą popularność.
Mimo że Kindle Fire to świetne urządzenie, wielu użytkowników zgłosiło, że ich tablet nie został rozpoznany przez system Windows 10, więc dzisiaj pokażemy, jak to naprawić.
Kindle Fire nie jest rozpoznawany przez system Windows 10, jak to naprawić?
Poprawka — Kindle Fire nie jest rozpoznawany przez system Windows 10
Rozwiązanie 1 — Zainstaluj sterownik urządzenia MTP USB
Jeśli określone urządzenie nie zostanie wykryte w systemie Windows, najprawdopodobniej przyczyną problemu jest brakujący sterownik. Ten problem może wystąpić w przypadku smartfonów i tabletów i może również łatwo wpłynąć na Kindle Fire.
Aby rozwiązać problem, musisz ręcznie zainstalować brakujący sterownik. Jest to dość proste i możesz to zrobić, wykonując następujące kroki:
- naciśnij Klawisz Windows + X aby otworzyć menu Win + X. Wybierz Menadżer urządzeń z listy.
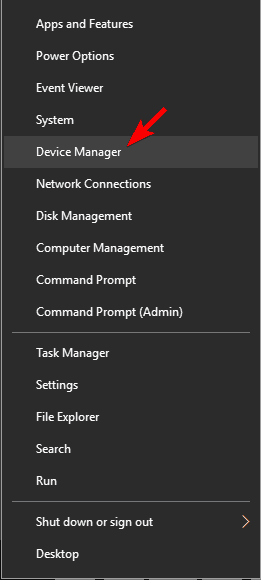
- Po otwarciu Menedżera urządzeń przejdź do Widok i zaznacz Pokaż ukryte urządzenia opcja.

- Poszukaj Kindle Fire w Menedżerze urządzeń. Jeśli sterowniki nie zostały poprawnie zainstalowane, powinieneś zobaczyć je jako urządzenie przenośne z żółtym wykrzyknikiem obok. Kliknij go prawym przyciskiem myszy i wybierz Uaktualnij sterownik opcja.

- Wybierz Przeglądaj mój komputer w poszukiwaniu oprogramowania sterownika.

- Wybierać Pozwól mi wybrać z listy dostępnych sterowników na moim komputerze.

- Wybierz Urządzenia przenośne i kliknij Kolejny.

- Odznacz Pokaż kompatybilny sprzęt opcję i wybierz Urządzenie USB MTP. Kliknij Kolejny aby zainstalować sterownik.

Po zainstalowaniu sterownika MTP komputer rozpozna Twój Kindle Fire i będziesz mógł bez problemu przesyłać pliki.
Pamiętaj, że w niektórych przypadkach może być konieczne wypróbowanie różnych sterowników w celu rozwiązania tego problemu.
Aktualizuj sterowniki jak profesjonalista w zaledwie kilku prostych krokach opisanych w tym artykule!
Aktualizuj sterowniki automatycznie
Instalując sterownik ręcznie, możesz uszkodzić system podczas pobierania niewłaściwej wersji. Aby zapobiec tego typu problemom, zalecamy wykonanie tego automatycznie przy użyciu Narzędzie Tweakbit Driver Updater.
To narzędzie jest zatwierdzone przez Microsoft i Norton Antivirus i pomoże ci nie uszkodzić komputera poprzez pobranie i instalację niewłaściwych wersji sterowników.
Po kilku testach nasz zespół stwierdził, że jest to najlepsze zautomatyzowane rozwiązanie. Poniżej znajdziesz krótki przewodnik jak to zrobić.
- Ściągnij i zainstaluj TweakBit Driver Updater
 Po zainstalowaniu program automatycznie rozpocznie skanowanie komputera w poszukiwaniu nieaktualnych sterowników. Driver Updater sprawdzi zainstalowane wersje sterowników w bazie danych najnowszych wersji w chmurze i zaleci odpowiednie aktualizacje. Wszystko, co musisz zrobić, to czekać na zakończenie skanowania.
Po zainstalowaniu program automatycznie rozpocznie skanowanie komputera w poszukiwaniu nieaktualnych sterowników. Driver Updater sprawdzi zainstalowane wersje sterowników w bazie danych najnowszych wersji w chmurze i zaleci odpowiednie aktualizacje. Wszystko, co musisz zrobić, to czekać na zakończenie skanowania.
- Po zakończeniu skanowania otrzymasz raport o wszystkich problemowych sterownikach znalezionych na twoim komputerze. Przejrzyj listę i sprawdź, czy chcesz zaktualizować każdy sterownik osobno, czy wszystkie naraz. Aby zaktualizować jeden sterownik na raz, kliknij link „Aktualizuj sterownik” obok nazwy sterownika. Lub po prostu kliknij przycisk „Aktualizuj wszystko” u dołu, aby automatycznie zainstalować wszystkie zalecane aktualizacje.
 Uwaga: Niektóre sterowniki muszą być instalowane w kilku krokach, więc będziesz musiał nacisnąć przycisk „Aktualizuj” kilka razy, aż wszystkie jego składniki zostaną zainstalowane.
Uwaga: Niektóre sterowniki muszą być instalowane w kilku krokach, więc będziesz musiał nacisnąć przycisk „Aktualizuj” kilka razy, aż wszystkie jego składniki zostaną zainstalowane.
Zrzeczenie się: niektóre funkcje tego narzędzia nie są darmowe.
Rozwiązanie 2 — Pobierz najnowszą wersję aplikacji Kindle
Jeśli Twój Kindle Fire nie jest rozpoznawany przez Windows 10, może to być spowodowane aplikacją Kindle. Twój tablet używa aplikacji Kindle do przesyłania plików, a jeśli ta aplikacja jest nieaktualna, możesz napotkać pewne problemy.
Kilku użytkowników zgłosiło, że zainstalowanie najnowszej wersji Kindle na komputery stacjonarne rozwiązało problem, więc spróbuj tego.
Nawet jeśli masz najnowszą wersję Kindle na komputerze, zainstaluj ją ponownie i sprawdź, czy to rozwiąże problem.
Rozwiązanie 3 — Ustaw urządzenie tak, aby łączyło się jak kamera
Według użytkowników możesz obejść ten problem, podłączając Kindle Fire jako kamerę. Aby to zrobić, po prostu podłącz urządzenie jako kamerę z menu rozwijanego po podłączeniu Kindle do komputera.
Jeśli nie możesz znaleźć tej opcji w menu rozwijanym, możesz ją wybrać, przechodząc do Ustawienia> Pamięć sekcja na tablecie.
Inni użytkownicy twierdzą, że możesz rozwiązać problem, podłączając Kindle Fire jako MTP lub urządzenie USB. Ta opcja jest również dostępna w sekcji Pamięć lub z menu rozwijanego, więc wypróbuj ją.
Pamiętaj, że może być konieczne kilkakrotne przełączanie między różnymi opcjami, zanim system Windows rozpozna twoje urządzenie.
Jest to stosunkowo częsty problem z urządzeniami z Androidem w systemie Windows, jednak nie jest to trwałe rozwiązanie, więc najprawdopodobniej będziesz musiał go powtórzyć, jeśli problem wystąpi ponownie.
Rozwiązanie 4 — Przenieś swoje pliki przez sieć Wi-Fi
Jeśli Twój komputer nie rozpoznaje Kindle Fire, możesz rozwiązać problem, przesyłając pliki przez Wi-Fi. Aby to zrobić, musisz użyć Amazon Cloud Drive i Menedżera plików.
Inne przydatne aplikacje, które mogą pomóc w rozwiązaniu tego problemu, to Wyślij do Kindle i Wi-Fi Explorer, więc możesz również spróbować.
Dzięki tym aplikacjom powinieneś mieć możliwość przesyłania plików do Kindle przez sieć Wi-Fi. Musimy wspomnieć, że jest to tylko obejście, ale może być przydatne, jeśli musisz pilnie przesłać kilka plików.
Pamiętaj, że połączenie Wi-Fi jest wolniejsze niż USB, więc przesyłanie większych plików może trochę potrwać.
Rozwiązanie 5 — Wypróbuj inny kabel
Jeśli twój Kindle nie jest rozpoznawany przez Windows, może to być spowodowane twoim kablem. Czasami kabel może przestać działać z powodu uszkodzenia lub z innego powodu, a jeśli tak, to należy go wymienić.
Po zmianie kabla sprawdź, czy system Windows rozpoznaje twój Kindle.
Według użytkowników musieli wypróbować kilka różnych kabli USB, zanim znaleźli ten, który działa dla nich. Niektórzy użytkownicy sugerują także użycie kabla innego niż Amazon, więc koniecznie spróbuj.
To rozwiązanie działa w większości przypadków, ale może zająć trochę prób i błędów, zanim znajdziesz kabel, który działa dla twojego urządzenia.
Szukasz najlepszych przedłużaczy USB-C? Oto nasze najlepsze typy.
Rozwiązanie 6 — Podłącz swój Kindle do komputera i uruchom go ponownie
Według użytkowników możesz rozwiązać ten problem, po prostu podłączając Kindle do komputera i uruchamiając go kilka razy. Aby to zrobić, wykonaj następujące kroki:
- Połącz Kindle z komputerem.
- Gdy Kindle jest podłączony, uruchom go ponownie.
- Jeśli wszystko jest w porządku, usłyszysz dźwięk połączenia. Jeśli nie, powtórz poprzednie kroki kilka razy, aż usłyszysz dźwięk połączenia.
- Po usłyszeniu dźwięku połączenia wprowadź swój kod PIN na Kindle. Może pojawić się komunikat o ładowarce o niskiej pojemności. Jeśli tak, po prostu zignoruj wiadomość.
- Teraz idź do Ten komputer i powinieneś znaleźć Fire drive obok My Pictures lub My Music.
Według użytkowników Kindle jest rozpoznawany przez komputer tylko wtedy, gdy ładuje się z małą pojemnością. Prawdopodobnie wystąpił błąd powodujący ten problem, ale należy go naprawić w jednej z przyszłych aktualizacji.
Rozwiązanie 7 — Wyłącz oba urządzenia i użyj Calibre do przesyłania plików
Według użytkowników możesz być w stanie obejść ten problem po prostu za pomocą Calibre do przesyłania plików. Aby to zrobić, wykonaj następujące czynności:
- Wyłącz komputer i Kindle i odłącz wszystkie kable.
- Ponownie włącz komputer.
- Teraz otwórz Calibre i podłącz Kindle do komputera.
- Włącz Kindle.
Po wykonaniu tej czynności komputer rozpozna Twoje urządzenie i będziesz mógł bez problemu przesyłać pliki.
Rozwiązanie 8 — Podłącz urządzenie do innego portu USB
Wielu użytkowników zgłosiło, że ich Kindle nie został rozpoznany po podłączeniu do portu USB 3.0. Standard USB 3.0 jest stosunkowo nowy, a niektóre starsze urządzenia mogą nie mieć niezbędnych możliwości do pracy z nim.
Jeśli używasz portu USB 3.0, spróbuj podłączyć Kindle do portu USB 2.0. Kilku użytkowników zgłosiło, że użycie portu USB 2.0 naprawiło dla nich problem, więc koniecznie wypróbuj go.
Z drugiej strony kilku użytkowników zgłosiło, że ich Kindle został rozpoznany tylko po podłączeniu do portu USB 3.0.
Musimy wspomnieć, że to rozwiązanie nie zawsze się udaje, więc może być konieczne powtórzenie go kilka razy, zanim urządzenie zostanie rozpoznane przez system Windows.
To nie jest trwałe rozwiązanie, więc musisz powtórzyć, jeśli problem pojawi się ponownie.
Rozwiązanie 9 — Zainstaluj ponownie sterowniki
Jeśli określone urządzenie USB nie zostanie wykryte przez system Windows, częstym problemem mogą być sterowniki. Aby rozwiązać ten i wiele innych problemów, musisz ponownie zainstalować sterowniki.
Jest to stosunkowo proste i możesz to zrobić, wykonując następujące kroki:
- otwarty Menadżer urządzeń i zlokalizuj swoje Kindle. Jeśli nie możesz go znaleźć, być może będziesz musiał włączyć Pokaż ukryte urządzenia opcja. Aby uzyskać więcej instrukcji, jak to zrobić, sprawdź Rozwiązanie 1.
- Po zlokalizowaniu urządzenia kliknij je prawym przyciskiem myszy i wybierz Uaktualnij sterownik.
- Wybierz Przeglądaj mój komputer w poszukiwaniu oprogramowania sterownika.
- Wchodzić C: / Windows / WinSxS w Wyszukaj sterowniki w tym polu lokalizacji i zaznacz Włączając podfoldery opcja. Kliknij Kolejny kontynuować.

- System Windows przeskanuje teraz folder i zainstaluje niezbędne sterowniki.
Po zainstalowaniu wymaganych sterowników problem z Kindle powinien zniknąć.
Nie możesz zainstalować sterowników? Rzeczy nie są tak przerażające, jak się wydają. Sprawdź ten przewodnik i szybko rozwiąż problem.
Rozwiązanie 10 — Zainstaluj ponownie sterownik Kindle
Czasami pewna usterka związana ze sterownikami może spowodować, że urządzenie nie zostanie rozpoznane przez system Windows 10. Możesz jednak łatwo rozwiązać ten problem, po prostu instalując ponownie sterowniki.
Aby to zrobić, wykonaj następujące proste kroki:
- Upewnij się, że twój Kindle jest podłączony do komputera.
- Teraz przejdź do Menadżer urządzeń.
- Znajdź Kindle na liście, kliknij go prawym przyciskiem myszy i wybierz Odinstaluj urządzenie.

- Pojawi się komunikat ostrzegawczy. Kliknij Odinstaluj aby usunąć sterownik.

- Po usunięciu sterownika odłącz kabel USB i podłącz go ponownie.
- Windows zainstaluje teraz niezbędne sterowniki.
Po ponownej instalacji sterownika Kindle wszelkie problemy z Kindle Fire powinny zostać naprawione.
Oprócz sterownika Kindle niektórzy użytkownicy sugerują ponowną instalację Urządzenie pamięci masowej USB. To urządzenie znajduje się w sekcji Kontrolery uniwersalnej magistrali szeregowej, ale zanim je znajdziesz, musisz ujawnić ukryte urządzenia.
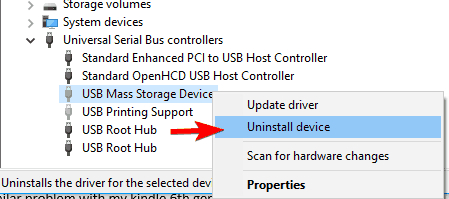
Po usunięciu sterownika należy odłączyć Kindle i ponownie uruchomić komputer i Kindle. Kiedy oba urządzenia uruchomią się ponownie, podłącz je, a twój Kindle zostanie rozpoznany.
Rozwiązanie 11 — Wyślij plik jako załącznik wiadomości e-mail
Jest to tylko obejście, ale może być przydatne, jeśli musisz pilnie przesłać kilka plików. Według użytkowników możesz przesłać niezbędne pliki do Kindle jako załącznik e-mail, aby obejść ten problem.
Jest to proste obejście, które może być pomocne, ale nie jest odpowiednie, jeśli chcesz przesyłać większe pliki.
Nie możesz wysyłać załączników e-mail w aplikacji Poczta systemu Windows? Bez obaw! Sprawdź ten przewodnik, aby rozwiązać problem!
Rozwiązanie 12 — Wprowadź kod PIN Kindle
Wielu użytkowników używa kodu PIN, aby chronić swoje urządzenia przed nieautoryzowanym dostępem. Czasami jednak twój PIN może spowodować, że Kindle nie zostanie rozpoznany przez komputer.
Aby uniknąć tego problemu, pamiętaj o wpisaniu kodu PIN po podłączeniu Kindle do komputera. Po wykonaniu tej czynności urządzenie zostanie rozpoznane i będziesz mógł bez problemu przesyłać pliki.
Rozwiązanie 13 — Spróbuj włączyć i wyłączyć komputer, gdy Kindle jest podłączony
Innym sposobem rozwiązania tego problemu jest po prostu podłączenie Kindle do komputera, a następnie wyłączenie komputera. Po wyłączeniu komputera poczekaj kilka sekund i włącz go ponownie.
Po włączeniu komputera Kindle powinien zostać rozpoznany. To nie jest najbardziej niezawodne rozwiązanie, więc może być konieczne powtórzenie go kilka razy, zanim system Windows wykryje Kindle.
Rozwiązanie 14 — Uruchom plik wpdmtp.inf
Według użytkowników możesz rozwiązać ten problem, instalując plik wpdmtp.inf plik. Aby to zrobić, musisz wykonać następujące proste kroki:
- Otwórz Eksploratora plików i przejdź do C: / WindowsINF informator.
- Znajdź wpdmtp.inf, kliknij go prawym przyciskiem myszy i wybierz zainstalować z menu.

Po instalacji powinieneś móc używać Kindle na swoim komputerze bez żadnych problemów.
Rozwiązanie 15 — Zaktualizuj oprogramowanie Kindle
Według użytkowników możesz rozwiązać ten problem, aktualizując oprogramowanie Kindle. Aktualizacja oprogramowania często rozwiązuje problemy ze zgodnością, a jeśli twój Kindle nie jest rozpoznawany przez system Windows 10, aktualizacja oprogramowania może to naprawić.
Musimy ostrzec, że aktualizacja oprogramowania układowego jest procedurą zaawansowaną, a jeśli nie zaktualizujesz oprogramowania układowego prawidłowo lub jeśli zainstalujesz niewłaściwą aktualizację, możesz spowodować nieodwracalne uszkodzenie Kindle.
Jeśli zdecydujesz się zaktualizować oprogramowanie, zachowaj szczególną ostrożność i pamiętaj, że aktualizujesz je na własne ryzyko.
Rozwiązanie 16 — Włącz ADB na Kindle
Według użytkowników możesz rozwiązać ten problem, włączając ADB w Kindle Fire. Aby rozwiązać ten problem, po prostu przejdź do Ustawienia> Urządzenie i włącz ADB opcja.
Z drugiej strony niektórzy użytkownicy twierdzą, że problemem jest ADB, więc jeśli go używasz, spróbuj go wyłączyć i sprawdź, czy to rozwiązuje problem. Po wykonaniu tej czynności komputer powinien bez problemu rozpoznać Kindle.
Rozwiązanie 17 — Użyj koncentratora USB
Według użytkowników można obejść ten problem po prostu za pomocą koncentratora USB. Koncentratory USB są przydatne, jeśli masz wiele urządzeń USB, ale za mało portów w komputerze.
Niewielu użytkowników twierdzi, że użycie koncentratora USB do podłączenia Kindle’a do komputera rozwiązuje problem, więc możesz spróbować to obejść.
Chcesz najlepszy koncentrator USB? Oczywiście, że tak! Oto nasze najlepsze typy.
Rozwiązanie 18 — Pozostaw Kindle podłączony do sieci na kilka minut
Kilku użytkowników zgłosiło, że naprawili problem, pozostawiając Kindle podłączony do komputera.
Według nich urządzenie nie zostało pierwotnie rozpoznane, ale po pozostawieniu go podłączonego przez kilka minut system Windows zdołał go rozpoznać.
To niezwykłe rozwiązanie, ale nadal możesz spróbować.
Rozwiązanie 19 — Sprawdź, czy twoje urządzenie znajduje się na liście ignorowanych w Calibre
Według użytkowników w niektórych przypadkach urządzenie może znajdować się na liście ignorowanych w Calibre, co może uniemożliwić rozpoznanie go przez system Windows.
Aby rozwiązać problem, musisz otworzyć Calibre i sprawdzić, czy twój Kindle jest na liście ignorowanych. Jeśli tak, usuń go, a problem powinien zostać rozwiązany.
Kindle Fire to świetne urządzenie, ale jak widać, pewne problemy mogą wystąpić w systemie Windows 10. Jeśli Twoje urządzenie nie jest rozpoznawane na komputerze z systemem Windows 10, wypróbuj jedno z rozwiązań z tego artykułu.

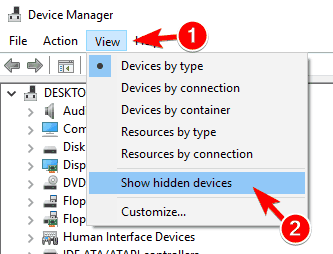
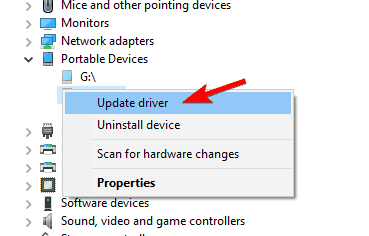
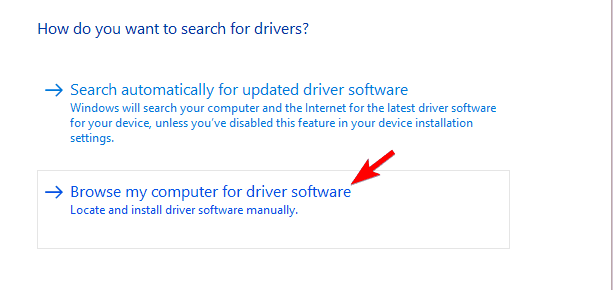
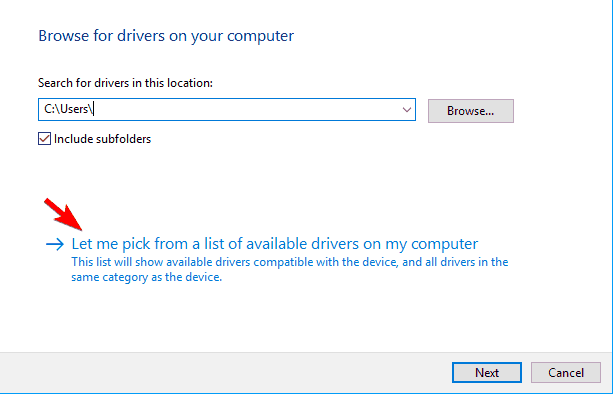
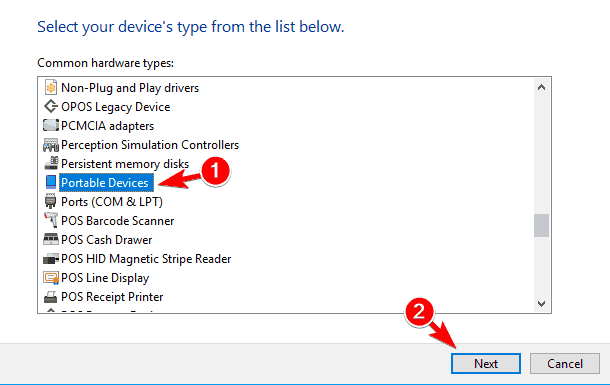
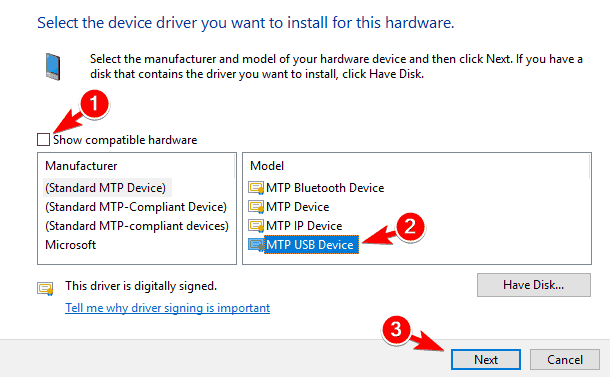
 Po zainstalowaniu program automatycznie rozpocznie skanowanie komputera w poszukiwaniu nieaktualnych sterowników. Driver Updater sprawdzi zainstalowane wersje sterowników w bazie danych najnowszych wersji w chmurze i zaleci odpowiednie aktualizacje. Wszystko, co musisz zrobić, to czekać na zakończenie skanowania.
Po zainstalowaniu program automatycznie rozpocznie skanowanie komputera w poszukiwaniu nieaktualnych sterowników. Driver Updater sprawdzi zainstalowane wersje sterowników w bazie danych najnowszych wersji w chmurze i zaleci odpowiednie aktualizacje. Wszystko, co musisz zrobić, to czekać na zakończenie skanowania.
 Uwaga: Niektóre sterowniki muszą być instalowane w kilku krokach, więc będziesz musiał nacisnąć przycisk „Aktualizuj” kilka razy, aż wszystkie jego składniki zostaną zainstalowane.
Uwaga: Niektóre sterowniki muszą być instalowane w kilku krokach, więc będziesz musiał nacisnąć przycisk „Aktualizuj” kilka razy, aż wszystkie jego składniki zostaną zainstalowane.