Razer Synapse to oprogramowanie do konfiguracji sprzętu, za pomocą którego użytkownicy mogą konfigurować urządzenia peryferyjne Razer, ale wielu użytkowników twierdzi, że Razer Synapse nie działa.
Zdaniem użytkowników wystąpili między innymi nieoczekiwane błędy w Razer Synapse, aw dzisiejszym artykule raz na zawsze zajmiemy się tymi problemami.
Co zrobić, gdy Razer Synapse nie działa?
6 rozwiązań, które naprawią Razer Synapse:
- Ponownie zainstaluj sterowniki Razer Synapse i Razer Device Drivers
- Nie instaluj Razer Surround z Synapse
- Zainstaluj najnowszą platformę Microsoft .NET Framework
- Wyłącz zaporę antywirusową / zaporę systemu Windows Defender
- Zamknij procesy Razer
- Sprawdź dostępność aktualizacji systemu Windows
1. Ponownie zainstaluj sterowniki urządzeń Razer Synapse i Razer
Jeśli Razer Synapse nie uruchomił się na komputerze, problem może być związany ze sterownikami urządzeń Razer. Dlatego ponowna instalacja sterowników Razer i oprogramowania Synapse może rozwiązać problem.
Pamiętaj, że należy dokładnie odinstalować Synapse za pomocą dezinstalatora innej firmy, takiego jak Revo Uninstaller aby upewnić się, że nie pozostały żadne resztkowe pliki. W ten sposób możesz ponownie zainstalować sterowniki Razer i Synapse w Windows 10:
- Kliknij prawym przyciskiem myszy przycisk Start i wybierz Menadżer urządzeń aby otworzyć okno w migawce bezpośrednio poniżej.

- Kliknij dwukrotnie Myszy i inne urządzenia wskazujące, Klawiatury i Urządzenia interfejsu człowieka kategorie w oknie Menedżera urządzeń.

- Kliknij prawym przyciskiem myszy wszystkie urządzenia Razer wymienione w tych kategoriach i wybierz Odinstaluj urządzenie opcje w menu kontekstowych.
- Wybierz Usuń oprogramowanie sterownika dla tego urządzenia opcja w oknie dialogowym, które wyskakuje dla każdego urządzenia Razer.
- wciśnij Odinstaluj przycisk, aby potwierdzić.

- Odłącz wszystkie podłączone urządzenia Razer na kilka minut.
- Następnie uruchom ponownie komputer lub laptop.
- Podłącz ponownie urządzenia Razer po ponownym uruchomieniu systemu Windows. System Windows automatycznie ponownie zainstaluje sterowniki urządzeń.
- Pobierz najnowsze oprogramowanie Razer Synapse z tej strony. Następnie zainstaluj ponownie Razer Synapse za pomocą kreatora instalacji.
Masz problemy ze słuchawkami Razer? Napraw problemy na dobre dzięki temu prostemu przewodnikowi!
2. Nie instaluj Razer Surround z Synapse
W przypadku, gdy Razer Synaps zawiesza się lub nie otwiera, problemem może być moduł Razer Surround. Dlatego usunięcie lub wyłączenie tego modułu może naprawić oprogramowanie. Jeśli ponownie zainstalujesz Synapse zgodnie z powyższym opisem, możesz anulować instalację Razer Surround po zalogowaniu się na swoje konto Razer po zainstalowaniu oprogramowania.
Po podłączeniu Synapse do Internetu pojawi się aktualizacja funkcji, którą należy anulować. Kliknij powiadomienie Razer Surround, które pojawi się po instalacji, i wybierz opcję anulowania instalacji. Następnie możesz zaktualizować Synapse i ponownie uruchomić system Windows.
Możesz też odinstalować Razer Surround, jeśli jest już zainstalowany. Aby to zrobić, wykonaj następujące kroki:
- Otwórz Uruchom, naciskając Klawisz Windows + R. Klawisz skrótu. Wchodzić appwiz.cpl w polu tekstowym Run i kliknij dobrze aby otworzyć okno pokazane bezpośrednio poniżej.

- Wybierz Razer Surround i kliknij Odinstaluj usunąć go z systemu Windows.
3. Zainstaluj najnowszą platformę Microsoft .NET Framework

NET Framework jest wymaganiem systemowym Razer Synapse, a jeśli NET Framework nie zostanie zainstalowany, Razer Synapse 3 może się nie otwierać. Jeśli starsza wersja .NET Framework jest już zainstalowana, może być konieczne zainstalowanie najnowszej .NET Framework dla Synapse 3.0.
Kliknij .NET Framework 4.7.2 na tej stronie, aby pobrać kreatora instalacji najnowszej wersji .NET Framework. Następnie możesz otworzyć instalator, aby dodać najnowszą platformę .NET Framework do systemu Windows.
Razer Synapse nie wykrywa myszy? Napraw ten i inne problemy z myszą dzięki temu przewodnikowi!
4. Wyłącz zaporę antywirusową / zaporę systemu Windows Defender
Oprogramowanie antywirusowe innych firm i Zapora systemu Windows Defender mogą również powodować zawieszanie się Razer Synapse i inne problemy. Wyłączenie programów antywirusowych innych firm i Zapory systemu Windows Defender może również naprawić Razer Synapse.
Możesz tymczasowo wyłączyć większość programów antywirusowych innych firm, wybierając opcje wyłączania w menu kontekstowych ikony na pasku zadań. Postępuj zgodnie z poniższymi wytycznymi, aby wyłączyć Zaporę systemu Windows Defender.
- Otwórz Uruchom, naciskając Klawisz Windows + R. skrót klawiszowy.
- Wchodzić firewall.cpl w Uruchom i naciśnij dobrze przycisk. Spowoduje to otwarcie apletu Windows Defender Firewall Control Panel pokazanego bezpośrednio poniżej.

- Kliknij Włącz lub wyłącz Zaporę systemu Windows Defender aby otworzyć opcje pokazane bezpośrednio poniżej.

- Następnie wybierz oba Wyłącz Zaporę systemu Windows Defender przyciski opcji i kliknij przycisk dobrze przycisk.
Masz problemy z Razer Blade w systemie Windows 10, 8? Napraw je w ciągu kilku minut dzięki temu przewodnikowi!
5. Zamknij procesy Razer
Niektórzy użytkownicy Synapse potwierdzili, że zamknięcie procesów Razer przed otwarciem Synapse 3.0 może pomóc, jeśli Razer Synapse nie działa. Aby to zrobić, wykonaj następujące kroki:
- Kliknij pasek zadań prawym przyciskiem myszy i wybierz Menadżer zadań.
- Następnie wybierz dowolne procesy Razer wymienione w ramach procesów w tle i kliknij Zakończ zadanie aby je zamknąć.

- Następnie zamknij Menedżera zadań; i uruchom Synapse jako administrator.
6. Sprawdź dostępność aktualizacji systemu Windows
Aktualizacje systemu Windows mogą również pomóc, jeśli Razer Synapse się nie otworzy. Aktualizacje są zwykle automatyczne, chyba że dostosowałeś ustawienia usługi Windows Update, ale wciąż możesz przegapić kilka. Możesz sprawdzić dostępność aktualizacji w systemie Windows 10 w następujący sposób:
- Otwórz aplikację Cortana, klikając Wpisz tutaj, aby wyszukać przycisk na pasku zadań systemu Windows 10.
- Wpisz słowo kluczowe aktualizacja w polu wyszukiwania Cortany.
- Następnie kliknij Sprawdź aktualizacje w Cortanie, aby otworzyć okno pokazane bezpośrednio poniżej.

- Tam możesz nacisnąć Sprawdź aktualizacje przycisk, aby sprawdzić, czy są dostępne aktualizacje.
- Uruchom ponownie system operacyjny po aktualizacji systemu Windows.
To niektóre z rozdzielczości, które prawdopodobnie naprawią Razer Synapse, gdy się nie otworzy. Jeśli masz jakieś inne poprawki dla Razer Synapse, możesz je udostępnić poniżej.



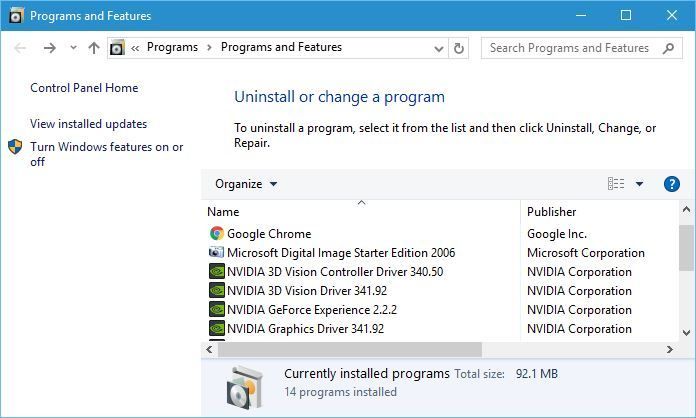

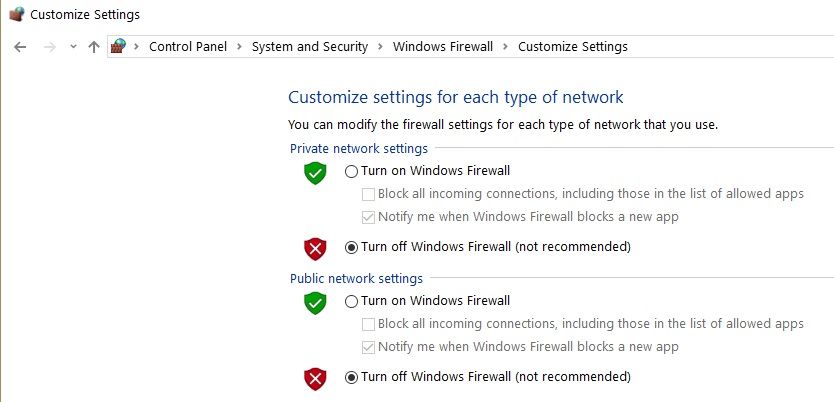


![Razer Synapse nie otworzy się na moim komputerze [EXPERT FIX]](https://pogotowie-komputerowe.org.pl/wp-content/cache/thumb/a7/ac95d55e7049da7_320x200.png)



