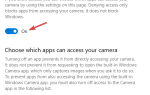Błąd 1713 pojawia się dla niektórych użytkowników, którzy próbują zainstalować pakiety MS Office, takie jak Office 365 lub Office 2016.
Nie zapomnij dodać białej listy do naszej witryny. Powiadomienie nie zniknie, dopóki tego nie zrobisz.
Nienawidzisz reklam, my to rozumiemy. My także. Niestety, jest to jedyny sposób, abyśmy nadal dostarczali znakomitą zawartość i wskazówki, jak rozwiązać największe problemy techniczne. Możesz wesprzeć nasz zespół 30 członków w kontynuowaniu ich pracy, umieszczając naszą listę na białej liście. Wyświetlamy tylko kilka reklam na stronie, nie utrudniając dostępu do treści.
Dodam twoją stronę do białej listy, nie obchodzi mnie to
Komunikat o błędzie stwierdza: nazwa_pakietu MSI nie może zainstalować jednego z wymaganych produktów. Skontaktuj się z grupą wsparcia technicznego.
Użytkownicy nie mogą zainstalować pakietu Microsoft Office, gdy wystąpi ten błąd.
Jak użytkownicy mogą naprawić błąd 1713 w systemie Windows 10?
1. Dokładnie odinstaluj poprzednie oprogramowanie Office
- Błąd 1713 często pojawia się z powodu istniejącej lub pozostałości poprzedniej instalacji pakietu Office, która wymaga usunięcia. Spróbuj odinstalować istniejący pakiet MS Office za pomocą Advanced Uninstaller PRO lub innego dezinstalatora innej firmy, klikając Wypróbuj za darmo na tej stronie.
- Dodaj Advanced Uninstaller PRO do Windows za pomocą instalatora.
- Otwórz okno Advanced Uninstaller PRO.
- Kliknij Ogólne narzędzia i Odinstaluj programy aby otworzyć okno pokazane bezpośrednio poniżej.
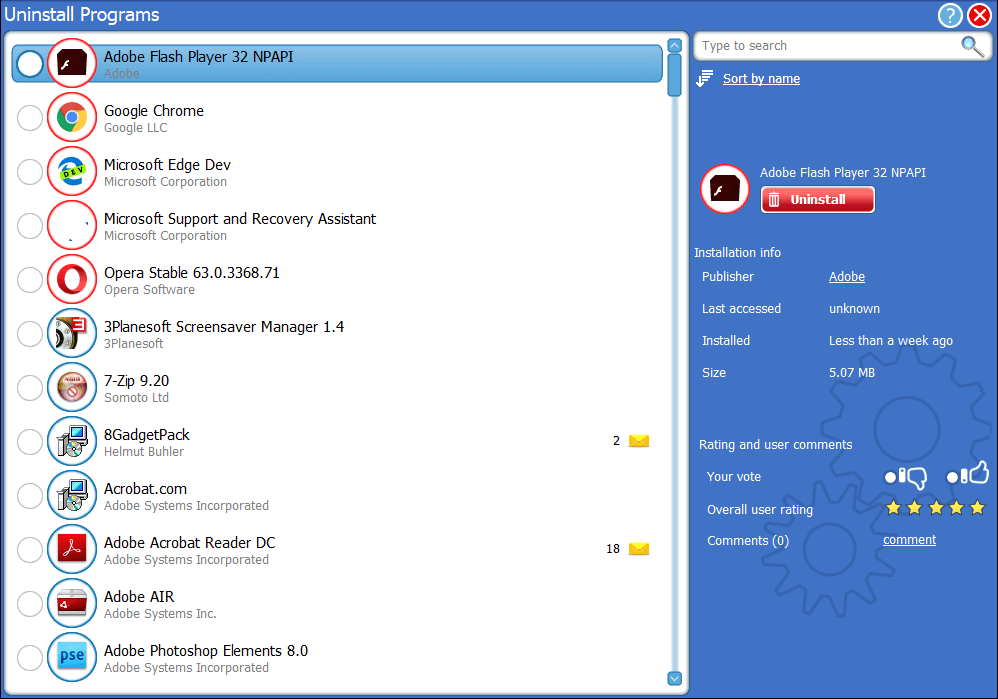
- Wybierz pakiet MS Office i kliknij Odinstaluj przycisk.
- Kliknij Użyj resztkowego skanera opcja, która pozwoli użytkownikom usunąć wszystkie pozostałe pliki i wpisy rejestru dla MS Office.

- Kliknij tak przycisk, aby potwierdzić.
- Następnie wybierz wszystkie pozostałe pliki i wpisy rejestru wymienione w oknie Zaawansowane czyszczenie dezinstalacji.
- wciśnij Gotowy przycisk.
Użytkownicy, którzy już odinstalowali pakiet MS Office, mogą spróbować zainstalować go ponownie, a następnie odinstalować za pomocą oprogramowania innej firmy.
Ewentualnie usuń wszystkie pozostałe foldery MS Office z Eksploratora plików, klikając je prawym przyciskiem myszy i wybierając Usunąć.
Użytkownicy mogą również skanować rejestr za pomocą CCleaner, aby usunąć resztki elementów rejestru Office.
2. Wyłącz zaporę systemu Windows 10
- Zapora systemu Windows Defender może blokować instalację pakietu MS Office, gdy wystąpi błąd 1713. Aby wyłączyć Zaporę systemu Windows Defender, kliknij przycisk Wpisz tutaj, aby wyszukać przycisk.
- Wpisz słowo kluczowe „zapora ogniowa” w polu wyszukiwania i kliknij Zapora systemu Windows Defender.

- Kliknij Włącz lub wyłącz Zaporę systemu Windows Defender aby otworzyć ustawienia zapory.

- Kliknij Wyłącz Zaporę systemu Windows Defender przyciski radiowe i wybierz dobrze opcja.
3. Wyłącz zapory antywirusowe innych firm
Ponadto użytkownicy mogą potrzebować wyłączyć zapory ogniowe oprogramowania antywirusowego innych firm. To, jak dokładnie mogą to zrobić użytkownicy, różni się w zależności od pakietu antywirusowego. Użytkownicy mogą jednak spodziewać się wyłączenia lub wyłączenia ustawień w menu kontekstowych paska narzędzi narzędzi antywirusowych. Kliknij prawym przyciskiem myszy ikonę na pasku zadań, aby wyświetlić narzędzie antywirusowe, aby wybrać opcję, która tymczasowo je wyłączy.

4. Usuń oprogramowanie ze startu systemu
- Niektóre programy innych firm mogą potencjalnie generować konflikty instalacji MS Office. Aby usunąć oprogramowanie innej firmy z uruchamiania systemu, otwórz Uruchom za pomocą klawisza Windows + skrótu R.
- Wpisz „msconfig” w Uruchom i kliknij dobrze aby otworzyć okno konfiguracji systemu.

- Kliknij Uruchamianie selektywne Przycisk radiowy.
- Odznacz opcję Załaduj elementy startowe pole wyboru.
- Wybierz Użyj oryginalnej konfiguracji rozruchu i Załaduj usługi systemowe pola wyboru.
- wciśnij Zastosować przycisk.
- Kliknij dobrze aby wyjść z konfiguracji systemu.
- Wybierz Uruchom ponownie opcja ponownego uruchomienia systemu Windows.
- Następnie spróbuj zainstalować oprogramowanie MS Office.
- Użytkownicy mogą przywrócić oprogramowanie startowe, wybierając opcję Załaduj elementy startowe opcja w oknie Konfiguracja systemu.
5. Uruchom skanowanie plików systemowych
- Błędy instalacji oprogramowania, takie jak błąd 1713, mogą wystąpić z powodu uszkodzenia plików systemowych. Aby uruchomić skanowanie plików systemowych, naciśnij klawisz Windows + skrót klawiaturowy X.
- Kliknij Wiersz polecenia (administrator) aby otworzyć podwyższone Monit.
- Wpisz „DISM.exe / Online / Cleanup-image / Restorehealth” w oknie Monit i naciśnij przycisk Return.
- Wpisz „sfc / scannow” i naciśnij klawisz Enter.

- Uruchom ponownie system Windows, jeśli skanowanie naprawia pliki systemowe.
Czytaj także: Kontroler plików systemowych
6. Uruchom skanowanie rejestru
- Błąd 1713 może być również spowodowany uszkodzonymi lub pozostawionymi kluczami rejestru z poprzednich wersji pakietu Office. Aby wyczyścić i naprawić rejestr, kliknij zielony Pobieranie przycisk na stronie CCleaner.
- Dodaj CCleaner do Windows za pomocą pobranego instalatora.
- Otwórz okno CCleaner i kliknij kartę Rejestr.

- Zaznacz wszystkie pola wyboru rejestru i naciśnij Wyszukaj problemy przycisk.
- Kliknij Napraw zaznaczone problemy przycisk.
- Następnie kliknij Napraw wszystkie wybrane problemy potwierdzać.

Niektóre z rozdzielczości, które mogą potencjalnie naprawić błąd 1713. Ponadto spróbuj zainstalować pakiet MS Office z plikiem setup.exe zamiast instalatora MSI.

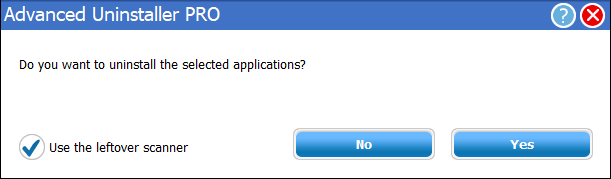
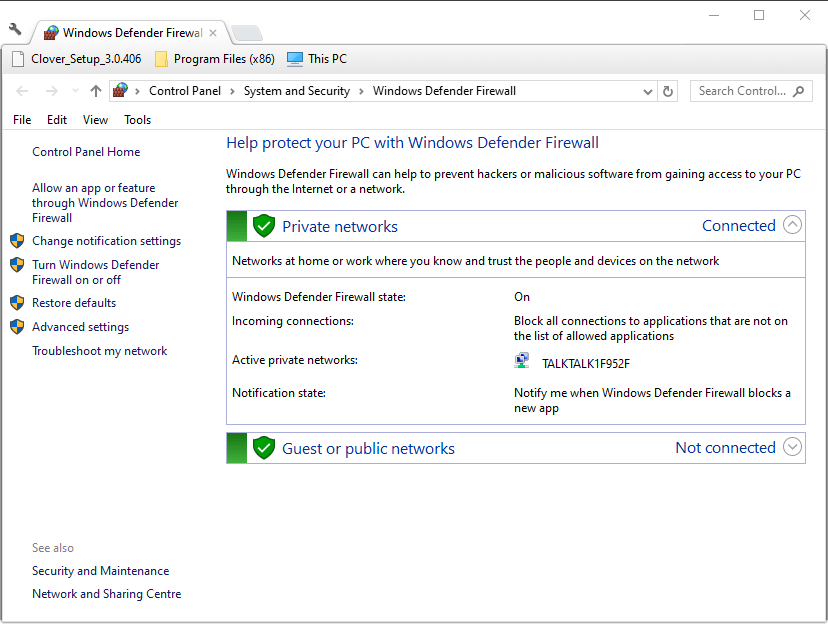
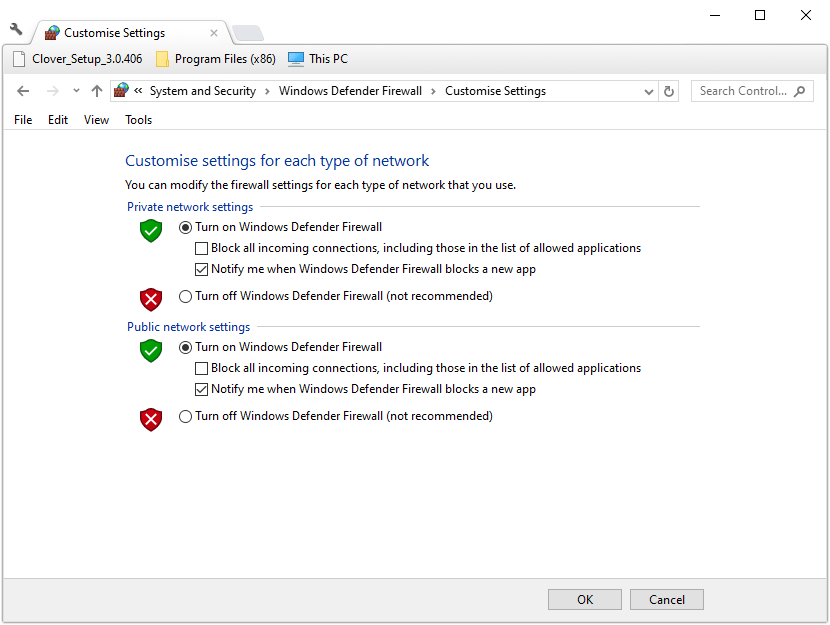
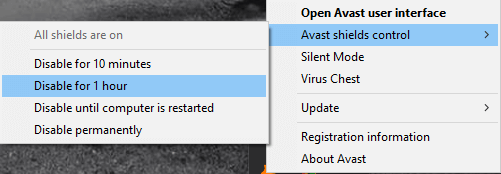
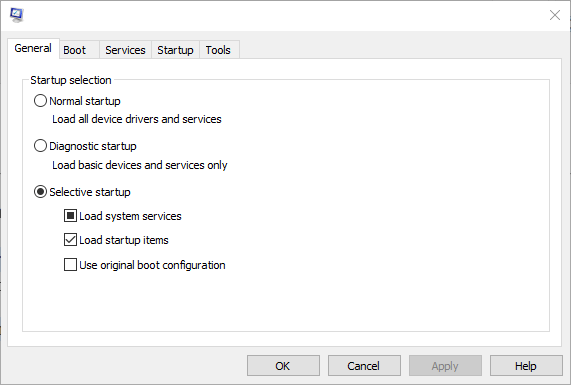
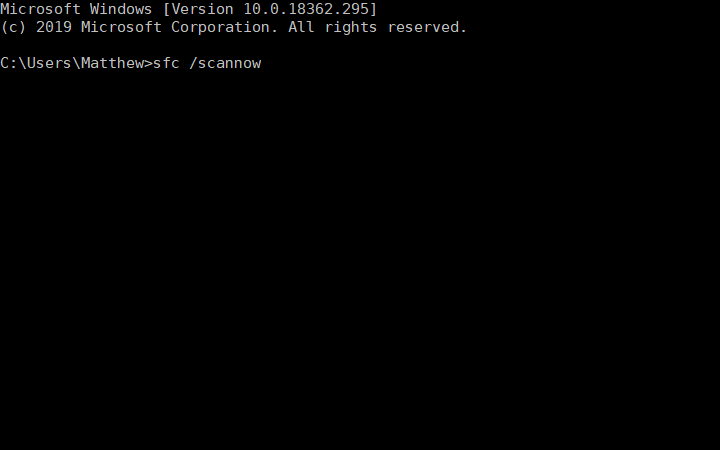
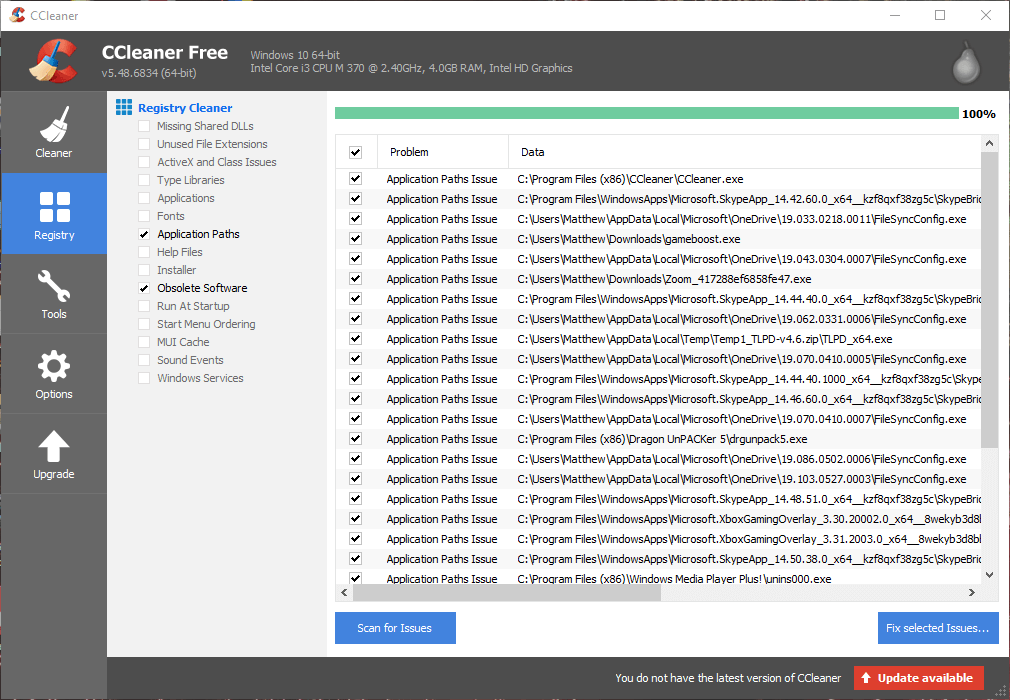
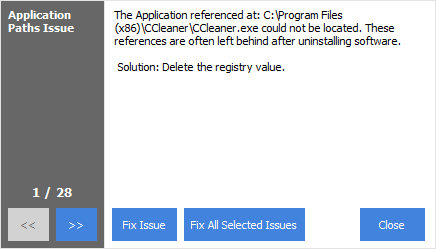
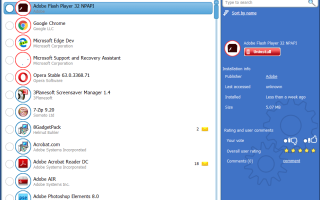

![Kalendarz Google nie usuwa powtarzających się wydarzeń [FIXED BY EXPERTS]](https://pogotowie-komputerowe.org.pl/wp-content/cache/thumb/f5/c534443b1acfef5_150x95.png)