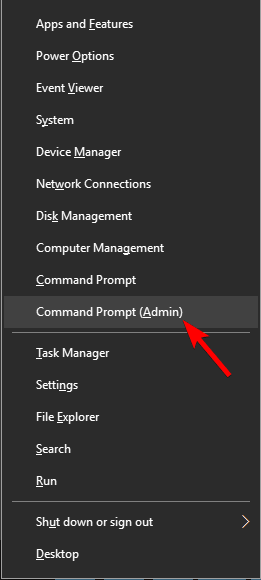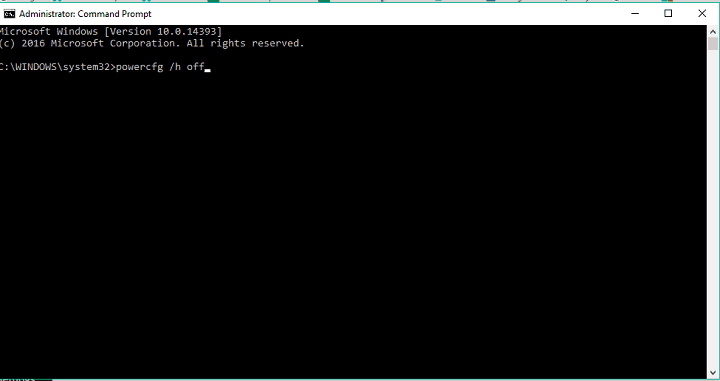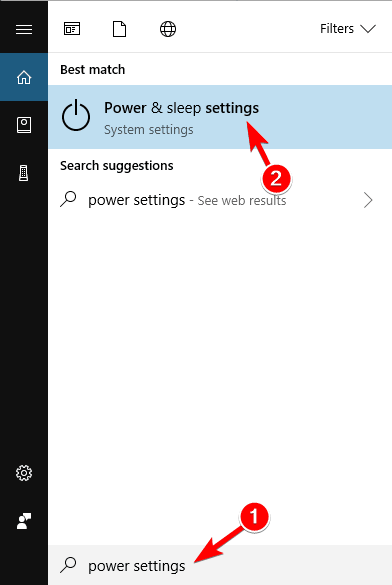Surface Pro 4 to najnowszy i najbardziej zaawansowany członek rodziny Surface Pro firmy Microsoft. Ale pomimo faktu, że Microsoft dokłada wszelkich starań, aby urządzenie było jak najbardziej stabilne, Surface Pro 4, podobnie jak każdy inny tablet lub komputer z systemem Windows 10, ma wiele problemów.
Jednym z problemów, który niepokoi użytkowników od czasu wydania Surface Pro 4, jest problem z budzeniem się ze snu. Mianowicie duża liczba użytkowników stale zgłasza ten problem, ponieważ przekształca się w jeden z najbardziej rozpowszechnionych problemów urządzenia. Istnieje jednak sposób na rozwiązanie tego problemu, a dziś pokażemy, jak to zrobić.
Co zrobić, gdy Surface Pro 4 nie budzi się ze snu
Brak możliwości wznowienia działania urządzenia Surface Pro 4 może być dużym problemem. Mówiąc o problemach z przebudzeniem, oto kilka podobnych problemów zgłaszanych przez użytkowników:
- Czarny ekran śmierci Surface Pro 4 — Niektórzy użytkownicy nazywają ten problem czarnym ekranem śmierci, jednak problem można rozwiązać, próbując wymusić ponowne uruchomienie.
- Surface Pro 4 nie obudzi się ze snu — Istnieje wiele przyczyn, które mogą powodować ten problem, jednak powinieneś być w stanie rozwiązać ten problem, korzystając z jednego z rozwiązań z tego artykułu.
- Ekran Surface Pro 4 nie budzi się — Według użytkowników czasami ekran w ogóle się nie budzi. Aby to naprawić, możesz spróbować użyć skrótu klawiaturowego i sprawdzić, czy to pomaga.
- Surface Pro 4 nie włącza się, uruchamianie — Brak możliwości włączenia laptopa może być dużym problemem. Jeśli masz ten problem, zapoznaj się z naszym artykułem Nie można włączyć urządzenia Surface Pro 4, aby uzyskać bardziej szczegółowe rozwiązania.
Rozwiązanie 1 — Użyj skrótu klawiaturowego

Jeśli ekran Surface Pro 4 nie budzi się, możesz rozwiązać problem po prostu za pomocą jednego skrótu klawiaturowego. Użytkownicy zgłosili, że ekran nie budzi się ze snu, ale możesz to naprawić, naciskając Klawisz Windows + Ctrl + Shift + B skrót.
Zgłoszono kilka innych skrótów, które mogą rozwiązać problem, takich jak dotrl + Alt + reelete, Ctrl + Shift + Esc, lub Przycisk zasilania i Przycisk głośności +. Niektórzy użytkownicy zgłaszali, że trzykrotne naciśnięcie klawiszy zwiększania i zmniejszania głośności szybko rozwiązało problem, więc możesz również spróbować.
Po użyciu skrótu problem powinien zostać rozwiązany i wszystko zacznie ponownie działać.
Zgłoszało to niewielu użytkowników Klawisz Windows + P. skrót rozwiązuje również problem. Wygląda na to, że urządzenie automatycznie zmienia tryb projektu po uśpieniu, powodując, że ekran staje się czarny po próbie wznowienia działania urządzenia.
Aby rozwiązać problem, naciśnij Klawisz Windows + P. trzykrotnie skrót, odczekaj chwilę, a powinien pojawić się ekran.
Rozwiązanie 2 — Użyj przycisku zasilania, aby uśpić urządzenie
Według użytkowników możesz rozwiązać ten problem za pomocą prostego i łatwego obejścia. Jeśli Surface Pro 4 nie obudzi się ze snu, możesz spróbować go uśpić, naciskając przycisk zasilania.
Użytkownicy zgłaszali, że podczas zamykania pokrywy i uśpienia urządzenia występują problemy z budzeniem się. Zamiast tego naciśnij przycisk zasilania, aby uśpić urządzenie i sprawdzić, czy problem pojawi się ponownie.
Rozwiązanie 3 — Zainstaluj niezbędne sterowniki
Jeśli masz problemy z trybem uśpienia i Surface Pro 4, przyczyną mogą być sterowniki. Aby rozwiązać ten problem, musisz upewnić się, że wszystkie sterowniki są zaktualizowane. Użytkownicy sugerują zainstalowanie najnowszych sterowników firmy Intel i sprawdzenie, czy to rozwiąże problem.
Alternatywnie możesz pobrać wszystkie brakujące sterowniki za pomocą aplikacji innej firmy, takiej jak TweakBit Driver Updater. Ręczne pobieranie sterowników może być żmudnym zadaniem, zwłaszcza jeśli nie wiesz, których sterowników potrzebujesz. Możesz jednak automatycznie zaktualizować wszystkie nieaktualne sterowniki za pomocą tego narzędzia.
Rozwiązanie 4 — Podłącz zasilacz
Jeśli Surface Pro 4 nie może się obudzić, możesz rozwiązać ten problem, podłączając ładowarkę. Podłącz ładowarkę i upewnij się, że świeci dioda LED. Jeśli światło LED się nie włącza, oznacza to, że akumulator się nie ładuje.
Teraz naciśnij przycisk zasilania i sprawdź, czy urządzenie się budzi. Jeśli nic się nie stanie, możliwe, że bateria jest rozładowana, więc pozostaw ją na 10-15 minut i spróbuj ponownie.
Rozwiązanie 5 — Odłącz dodatkowe urządzenia peryferyjne

Czasami inne urządzenia mogą zakłócać działanie Surface Pro 4 i zapobiegać jego przebudzeniu. Aby sprawdzić, czy problem stanowią inne urządzenia, ważne jest, aby je odłączyć i spróbować ponownie obudzić.
Pisanie na klawiaturze, karty microSD, monitory zewnętrzne, adaptery i inne urządzenia USB mogą powodować problemy z budzeniem się, więc należy je odłączyć. Po wykonaniu tej czynności spróbuj ponownie uruchomić Surface Pro 4 i sprawdź, czy problem nadal występuje.
Rozwiązanie 6 — Wykonaj wymuszony restart
Jeśli Surface Pro 4 w ogóle się nie obudzi, jedynym sposobem na wybudzenie urządzenia byłoby wymuszone ponowne uruchomienie. Jest to dość proste do zrobienia i wystarczy nacisnąć Moc i przytrzymaj go przez 30 sekund lub dłużej.
Niektórzy użytkownicy sugerują przytrzymanie przycisku zasilania, nawet jeśli ekran zaczyna reagować. Jest to tylko obejście, ale jeśli komputer nie może się obudzić ze snu, wypróbuj to rozwiązanie.
Rozwiązanie 7 — Wyłącz tryb hibernacji
Rozwiązaniem, które zwykle wypróbowujemy jako pierwsze w przypadku problemów z wybudzeniem się ze snu w systemie Windows 10, jest wyłączenie trybu hibernacji. To rozwiązanie naprawdę pomaga, ponieważ gdy tryb hibernacji jest wyłączony, Surface Pro 4 może albo przejść w tryb uśpienia, albo całkowicie się wyłączyć, bez przechodzenia w stan hibernacji. Aby wyłączyć tryb hibernacji w urządzeniu Surface Pro 4, wykonaj następujące czynności:
- Kliknij prawym przyciskiem myszy Menu Start i wybierz Wiersz polecenia (administrator).

- Wpisz następujący wiersz i naciśnij Enter:
- powercfg / h wyłączone

- powercfg / h wyłączone
- Uruchom ponownie urządzenie.
Po wyłączeniu hibernacji ponownie włącz tablet Surface Pro 4 i spróbuj go obudzić. Jeśli nadal masz problemy, wypróbuj niektóre z poniższych rozwiązań.
Rozwiązanie 8 — Ustaw wszystko w stan hibernacji
Jeśli poprzednie rozwiązanie nie przyniosło rezultatu, zapomnij o wszystkim, co tam czytasz, i postępuj dokładnie odwrotnie. Zamiast wyłączać hibernację, należy ustawić wszystkie przyciski zasilania w stan hibernacji.
Chociaż wydaje się dziwne, że wymieniliśmy dwa rozwiązania, które się negują, w rzeczywistości ma to sens, ponieważ przyczyna problemu jest inna na różnych urządzeniach Surface Pro 4. Więc eksperymentuj z tymi dwoma rozwiązaniami i mam nadzieję, że rozwiążesz problem.
Oto, co musisz zrobić, aby ustawić wszystkie przyciski zasilania w stan hibernacji:
- Iść do Szukaj, rodzaj Opcje mocy, i otwórz Moc ustawienia snu.

- Wybierać Dodatkowe ustawienia mocy w