Jedną z najbardziej irytujących rzeczy, gdy próbujesz uzyskać dostęp do swojej ulubionej witryny, jest napotkanie błędu przekroczenia limitu czasu połączenia.
Zwykle nie jest to twoja wina, ponieważ serwer witryny, do której chcesz uzyskać dostęp, prawdopodobnie nie jest w tej chwili dostępny, więc czasami wszystko, co możesz zrobić, to czekać.
Czasami jednak użytkownicy powodują błąd „przekroczenia limitu czasu połączenia”, świadomie lub nieświadomie zmieniając ustawienia systemu Windows.
Aby upewnić się, że nie spowodowałeś tego błędu i dowiedzieć się, jak rozwiązać problem, postępuj zgodnie z instrukcjami z tego artykułu.
Przekroczono limit czasu połączenia może być problematycznym błędem, ale użytkownicy zgłosili również następujące błędy:
- Przekroczono limit czasu połączenia WiFi — Ten komunikat o błędzie może pojawić się na dowolnym komputerze, ale według użytkowników najczęściej występuje podczas korzystania z połączenia Wi-Fi.
- Przekroczono limit czasu połączenia Firefox, Chrome — Użytkownicy zgłaszali ten problem we wszystkich głównych przeglądarkach. Według nich ten problem występuje głównie w przeglądarce Firefox i Chrome.
- Przekroczono limit czasu połączenia lub połączenie zostało utracone — Jest to standardowa odmiana tego komunikatu i pojawia się głównie, gdy połączenie z Internetem nie odpowiada.
- Limit czasu połączenia TCP — W niektórych rzadkich przypadkach ten błąd może być spowodowany konfiguracją TCP. Aby rozwiązać ten problem, musisz ręcznie edytować konfigurację TCP.
- Upłynął limit czasu połączenia — To kolejna odmiana tego błędu, którą można naprawić, korzystając z jednego z rozwiązań z tego artykułu.
- Upłynął limit czasu żądania połączenia — Ten komunikat o błędzie może czasem się pojawić i zwykle jest spowodowany konfiguracją sieci. Aby to naprawić, musisz wprowadzić zmiany w ustawieniach sieci.
- Upłynął limit czasu próby połączenia — Czasami połączenie może zostać przekroczone z powodu problemów z siecią. Po zdiagnozowaniu i naprawieniu problemu problem powinien zostać rozwiązany.
- Upłynął limit czasu serwera połączenia — Ten problem pojawia się zwykle, jeśli serwer nie reaguje na czas. Według użytkowników problem jest zwykle spowodowany problemem z siecią.
- Połączenie zostało zresetowane, zamknięte przez serwer — Czasami ten błąd może wystąpić po prostu dlatego, że połączenie zostało zamknięte przez serwer. Jeśli konfiguracja jest nieprawidłowa, serwer może odrzucić twoje połączenie.
Pisaliśmy już obszernie o problemach z połączeniem internetowym. Dodaj tę stronę do zakładek, jeśli będziesz jej potrzebować później.
Jak radzić sobie z błędem przekroczenia limitu czasu połączenia w systemie Windows 10
- Zmień domyślne ustawienie limitu czasu
- Dostosuj ustawienia LAN
- Edytuj plik hostów systemu Windows 10
- Odnów DNS i IP
- Wyłącz problematyczne rozszerzenia
- Zresetuj przeglądarkę do domyślnych
- Uruchom przeglądarkę w trybie zgodności
- Usuń raport Trusteer Rapport
- Upewnij się, że używasz 64-bitowej wersji przeglądarki
- Uruchom ponownie router
- Upewnij się, że Twoja przeglądarka jest aktualna
- Wyczyść dane przeglądania
- Użyj DNS Google
- Wyłącz IPv6
Rozwiązanie 1 — Zmień domyślne ustawienie limitu czasu
Przeglądarki zwykle mają limit czasu na odpowiedź serwera witryny i automatycznie wyświetlają ostrzeżenie o przekroczeniu limitu czasu połączenia, jeśli serwer nie odpowiada.
Jeśli więc uważasz, że serwer Twojej ulubionej witryny zareaguje, powiedzmy 20 minut, a limit czasu ustawiony jest na 10, pojawi się błąd.
Jest sposób na zmianę domyślnego limitu czasu w Windows 10 i nie jest to takie skomplikowane. Wszystko, co musisz zrobić, to wykonać jedną poprawkę rejestru:
- Idź do Szukaj, wpisz regedit, i otwórz Edytor rejestru.
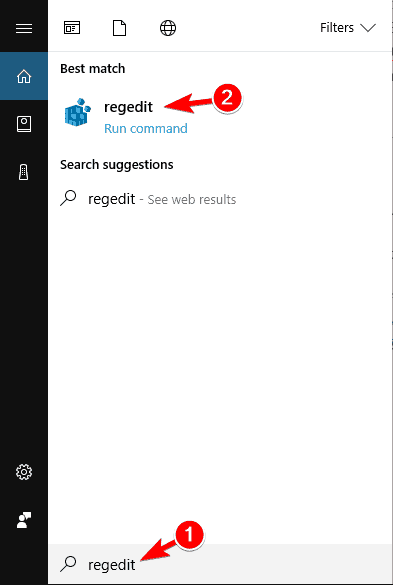
- Przejdź do następującej ścieżki:
- HKEY_CURRENT_USER \ SOFTWARE \
Microsoft \ Windows \ CurrentVersion \ Ustawienia internetowe

- HKEY_CURRENT_USER \ SOFTWARE \
- W tym podkluczu dodaj DWORD i nazwij go ReceiveTimeout, i ustaw jego wartość na * 100. Na przykład jeśli chcesz, aby czas oczekiwania wynosił 8 minut, ustaw wartość wpisu ReceiveTimeout na 480000 (* 1000).

- Zrestartuj komputer.
Ale ponieważ strony zwykle ładują się nie dłużej niż 20 minut, prawdopodobnie nie rozwiąże to problemu (przynajmniej nauczyłeś się zmieniać limit czasu, na wypadek, gdyby był potrzebny). Więc sprawdź niektóre z poniższych rozwiązań.
Nie możesz uzyskać dostępu do Edytora rejestru? Rzeczy nie są tak przerażające, jak się wydają. Sprawdź ten przewodnik i szybko rozwiąż problem.
Rozwiązanie 2 — Dostosuj ustawienia sieci LAN
Następną rzeczą, którą spróbujemy, jest dostosowanie ustawień sieci LAN, na wypadek wystąpienia pewnych konfliktów z połączeniem. Oto, co musisz zrobić:
- Idź do Szukaj, wpisz opcje internetowe, i otwórz opcje internetowe.

- Iść do Znajomości tab, a następnie do Ustawienia sieci LAN.

- Odznacz Ustawienia automatycznego wykrywania, i Użyj serwera proxy dla twojej sieci LAN.

- Zrestartuj swój komputer.
Spróbuj ponownie uzyskać dostęp do ulubionej witryny po zmianie ustawień sieci LAN, a jeśli błąd pojawi się ponownie, wypróbuj następne rozwiązanie.
Rozwiązanie 3 — Edytuj plik hostów systemu Windows 10
Istnieje prawdopodobieństwo, że zablokowałeś określoną witrynę w pliku hots, więc logicznie nie możesz teraz uzyskać do niej dostępu. Aby sprawdzić, czy witryna znajduje się na „czarnej liście” i odblokować (jeśli to konieczne), wykonaj następujące kroki:
- Przejdź do tej lokalizacji: C: WindowsSystem32driversetc.
- Znajdź plik hots, kliknij go prawym przyciskiem myszy i otwórz za pomocą Notatnika.
- Na samym dole pliku sprawdź, czy na liście są jakieś witryny
- Jeśli na liście są jakieś witryny, po prostu je usuń

- Zapisz plik hosts (jeśli masz problem z jego zapisaniem, zapoznaj się z tym artykułem na temat uzyskiwania uprawnień do folderów i plików w systemie Windows 10).
Ten przewodnik pomoże Ci stać się ekspertem w edytowaniu plików hosta systemu Windows 10!
Rozwiązanie 4 — Odnów DNS i IP
A ostatnią rzeczą, którą zamierzamy zrobić, jest odnowienie DNS i adresu IP. Pamięć podręczna DNS może również powodować błąd „przekroczenia limitu czasu połączenia”, więc na wszelki wypadek wyczyścimy pamięć podręczną.
Aby zresetować pamięć podręczną DNS i adres IP, wykonaj następujące czynności:
- Kliknij menu Start prawym przyciskiem myszy i wybierz Wiersz polecenia (administrator).
- Dodaj następujące polecenia i naciśnij klawisz Enter po wprowadzeniu każdego z nich:
- ipconfig / flushdns

- ipconfig / registerdns
- ipconfig / release
- ipconfig / renew
- Po zakończeniu procesu uruchom ponownie komputer
Możesz również rozważyć przedłużenie adresu IP za każdym razem, gdy korzystasz z Internetu, instalując niezawodne narzędzie VPN. Pobierz teraz Cyberghost VPN (77% szybkiej sprzedaży). Chroni komputer przed atakami podczas przeglądania, maskuje adres IP i blokuje wszelki niechciany dostęp do komputera.
Rozwiązanie 5 — Wyłącz problematyczne rozszerzenia
Wielu użytkowników używa różnych rozszerzeń, ale czasami mogą one zakłócać działanie przeglądarki i powodować wyświetlanie komunikatu o przekroczeniu limitu czasu połączenia.
Aby rozwiązać problem, musisz znaleźć i wyłączyć problematyczne rozszerzenie, wykonując następujące czynności:
- W przeglądarce kliknij Menu ikona w prawym górnym rogu. Wybierać Więcej narzędzi> Rozszerzenia.

- Pojawi się lista rozszerzeń. Wyłącz wszystkie rozszerzenia, odznaczając Włączone pole wyboru obok nazwy rozszerzenia.

- Po wyłączeniu wszystkich rozszerzeń uruchom ponownie przeglądarkę i sprawdź, czy problem nadal występuje. Jeśli nie, musisz włączyć rozszerzenia jeden po drugim, aż znajdziesz to, które powoduje ten błąd.
Użytkownicy zgłosili to HTTPS wszędzie rozszerzenie było przyczyną tego problemu, więc jeśli go używasz, wyłącz go i sprawdź, czy to rozwiąże problem.
Jeśli często używasz problematycznego rozszerzenia, zaktualizuj je do najnowszej wersji i sprawdź, czy to rozwiąże problem.
Rozwiązanie 6 — Zresetuj przeglądarkę do domyślnych
Jeśli otrzymujesz komunikat Przekroczono limit czasu połączenia, możesz spróbować zresetować ustawienia przeglądarki do domyślnych.
Czasami ten problem może się pojawić z powodu konfiguracji przeglądarki. Aby rozwiązać ten problem, zalecamy przywrócenie domyślnej przeglądarki.
Aby to zrobić, wykonaj następujące kroki:
- Kliknij na Menu ikonę w prawym górnym rogu i wybierz Ustawienia.

- Kiedy Ustawienia otwiera się karta, przewiń do końca i kliknij zaawansowane.

- Znajdź Resetowanie opcję i kliknij ją.

- Pojawi się komunikat potwierdzający. Kliknij Resetowanie kontynuować.

Po wykonaniu tej czynności przeglądarka zostanie zresetowana, a wszystkie pliki cookie, historia i rozszerzenia zostaną usunięte. Jeśli problem był związany z konfiguracją przeglądarki, reset powinien go całkowicie naprawić.
Rozwiązanie 7 — Uruchom przeglądarkę w trybie zgodności
Czasami możesz naprawić komunikat o przekroczeniu limitu czasu połączenia, po prostu uruchamiając przeglądarkę w trybie zgodności. Jest to dość proste i możesz to zrobić, wykonując następujące kroki:
- Znajdź skrót przeglądarki i kliknij go prawym przyciskiem myszy. Wybierać Nieruchomości z menu.

- Po otwarciu okna Właściwości przejdź do Zgodność tab i sprawdź Uruchom program w trybie zgodności z i wybierz starszą wersję systemu Windows. Teraz kliknij Zastosować i dobrze aby zapisać zmiany.

Po ustawieniu trybu zgodności problem powinien zostać rozwiązany. Pamiętaj, że możesz potrzebować różnych ustawień, aby znaleźć ustawienie, które będzie dla Ciebie odpowiednie.
Możesz także użyć trybu zgodności, klikając prawym przyciskiem myszy przeglądarkę i wybierając opcję Rozwiązywanie problemów ze zgodnością z menu.
Rozwiązanie 8 — Usuń raport Trusteer Rapport
Według użytkowników częstą przyczyną komunikatu o przekroczeniu limitu czasu połączenia jest Raporty powiernicze podanie.
To oprogramowanie oferuje dodatkową warstwę bezpieczeństwa, ale wielu użytkowników zgłosiło, że zwykle zakłóca działanie przeglądarki, powodując pojawienie się tego błędu.
Aby rozwiązać ten problem, użytkownicy zalecają całkowite odinstalowanie programu Trusteer Rapport. Po usunięciu aplikacji problem powinien zostać całkowicie rozwiązany.
Problemy z raportem Trusteer Rapport? Nie panikuj! Oto poprawka dla Ciebie!
Rozwiązanie 9 — Upewnij się, że używasz 64-bitowej wersji przeglądarki
Większość komputerów obsługuje obecnie architekturę 64-bitową. Aby uzyskać maksymalną wydajność, zaleca się stosowanie aplikacji 64-bitowych na komputerze.
Użytkownicy zgłosili komunikat „Przekroczono limit czasu połączenia” podczas korzystania z 32-bitowej wersji Chrome w 64-bitowym systemie Windows.
Aby rozwiązać problem, zalecamy usunięcie przeglądarki i zainstalowanie wersji 64-bitowej. Po wykonaniu tej czynności problem powinien zostać całkowicie rozwiązany.
Rozwiązanie 10 — Uruchom ponownie router
Według użytkowników możesz rozwiązać problem, po prostu ponownie uruchamiając router.
Aby to zrobić, po prostu naciśnij przycisk zasilania na routerze, aby go wyłączyć. Jeśli chcesz, możesz odłączyć wszystkie kable od routera i pozostawić tak na minutę.
Teraz podłącz wszystko ponownie i naciśnij przycisk zasilania, aby ponownie włączyć router. Po wykonaniu tej czynności poczekaj na uruchomienie routera i sprawdź, czy problem został rozwiązany.
Jest to proste rozwiązanie, a kilku użytkowników zgłosiło, że działa, więc wypróbuj je. W niektórych przypadkach użytkownicy stwierdzili, że problem dotyczy routera, dlatego warto rozważyć zakup nowego.
Rozwiązanie 11 — Upewnij się, że Twoja przeglądarka jest aktualna
Czasami może pojawić się komunikat „Przekroczono limit czasu połączenia”, jeśli przeglądarka jest nieaktualna. Nieaktualne oprogramowanie może mieć problemy ze zgodnością i błędy, które mogą powodować pojawienie się tego i innych błędów.
Aby rozwiązać problem, upewnij się, że Twoja przeglądarka jest aktualna. Aby sprawdzić dostępność aktualizacji w przeglądarce, wykonaj następujące czynności:
- Kliknij na Menu ikonę w prawym górnym rogu i wybierz Pomoc> Informacje o Google Chrome.

- Twoja przeglądarka sprawdzi teraz aktualizacje i zainstaluje je automatycznie.

Po zaktualizowaniu przeglądarki sprawdź, czy problem nadal występuje. Jeśli problem nadal występuje, możesz pobrać i zainstalować wersję beta przeglądarki.
Kilku użytkowników zgłosiło, że zainstalowanie Google Canary naprawiło dla nich problem, więc koniecznie spróbuj.
Możesz też wypróbować przeglądarkę, której nie możemy wystarczająco polecić, przeglądarkę, która sprawi, że wszystkie bóle wywołane przez Chrome to już przeszłość. Mówimy oczywiście o UR Browser, przeglądarce zorientowanej na prywatność, która robi różnicę.
Sprawdź to teraz i na dobre unikaj błędów.
Rozwiązanie 12 — Wyczyść dane przeglądania
W niektórych przypadkach może pojawić się komunikat „Przekroczono limit czasu połączenia” z powodu pamięci podręcznej. Aby rozwiązać ten problem, wystarczy wyczyścić pamięć podręczną przeglądarki, wykonując następujące kroki:
- Kliknij Menu przycisk i wybierz Ustawienia. Po otwarciu karty Ustawienia przewiń do końca i kliknij przycisk zaawansowane.
- Przewiń w dół do sekcji Prywatność i bezpieczeństwo i kliknij Wyczyść dane przeglądania.

- Ustaw Wyczyść następujące elementy od do początek czasu. Upewnić się, że Historia przeglądania, Obrazy i pliki z pamięci podręcznej, Pliki cookie i inne dane witryny i Dane aplikacji hostowanej opcje są zaznaczone. Teraz kliknij Wyczyść dane przeglądania przycisk.

Po wyczyszczeniu pamięci podręcznej uruchom ponownie przeglądarkę i sprawdź ponownie.
Wyczyść dane przeglądania jak profesjonalista za pomocą jednego z tych narzędzi!
Rozwiązanie 13 — Użyj DNS Google
Jeśli często pojawia się komunikat „Przekroczono limit czasu połączenia”, możesz to naprawić po prostu za pomocą DNS Google. Aby to zrobić, wykonaj następujące kroki:
- naciśnij Klawisz Windows + R. i wejdź ncpa.cpl. naciśnij Wchodzić lub kliknij dobrze.

- Pojawi się teraz okno Połączenia sieciowe. Kliknij połączenie sieciowe prawym przyciskiem myszy i wybierz Nieruchomości z menu.

- Wybierz Protokół internetowy w wersji 4 (TPC / IPv4) i kliknij Nieruchomości.

- Po otwarciu okna Właściwości wybierz Użyj następującego serwera DNS adresy. Teraz wejdź 8.8.8.8 jako Preferowany DNS i 8.8.4.4 jako alternatywny serwer DNS. Kliknij dobrze aby zapisać zmiany.

Po wykonaniu tej czynności sprawdź, czy nadal pojawia się komunikat o błędzie.
Rozwiązanie 14 — Wyłącz IPv6
Czasami komunikat „Przekroczono limit czasu połączenia” może pojawić się w przeglądarce, jeśli masz włączoną obsługę IPv6. Aby rozwiązać problem, użytkownicy zalecają wyłączenie protokołu IPv6.
Jest to stosunkowo proste i możesz to zrobić, wykonując następujące kroki:
- Wykonaj kroki 1 i 2 z poprzedniego rozwiązania.
- Po otwarciu okna Właściwości zlokalizuj Protokół internetowy w wersji 6 (TCP / IPv6) na liście i odznacz ją. Teraz kliknij dobrze aby zapisać zmiany.

- Po wykonaniu tej czynności uruchom ponownie komputer, aby zastosować zmiany.
Po ponownym uruchomieniu komputera sprawdź, czy problem nadal występuje. Jeśli po wyłączeniu protokołu IPv6 pojawią się nowe problemy, włącz je ponownie.
To wszystko, po raz kolejny, wykonanie wszystkich tych rozwiązań nie oznacza, że będziesz mieć dostęp do witryny, ponieważ często jest to ich błąd. Jeśli masz jakieś pytania, sięgnij po komentarze poniżej.

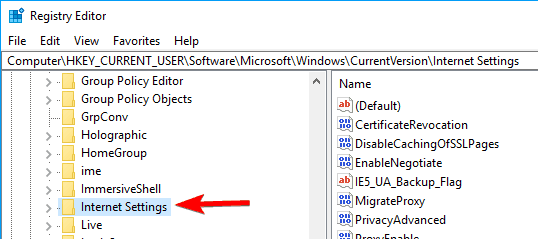
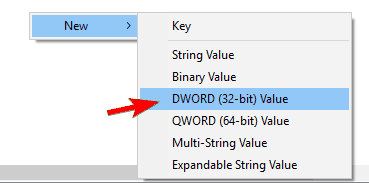
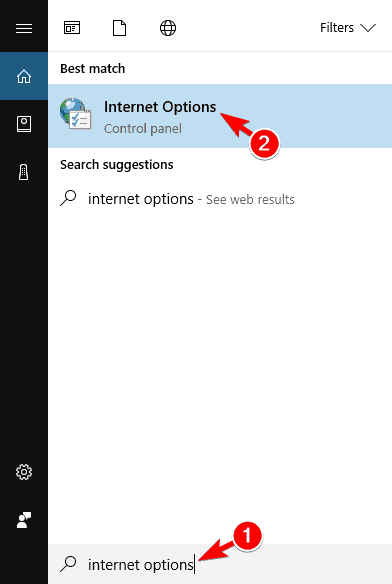
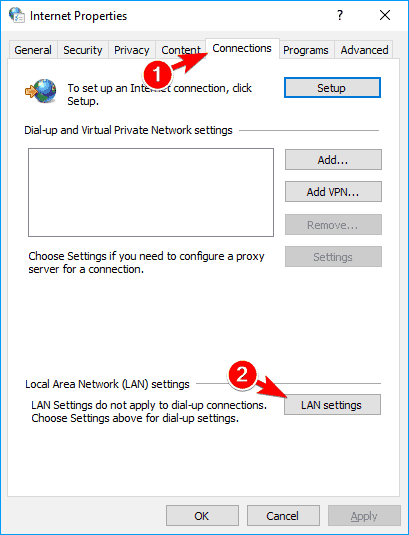
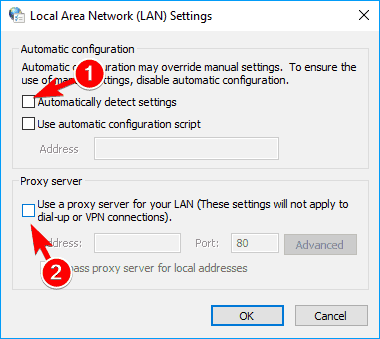
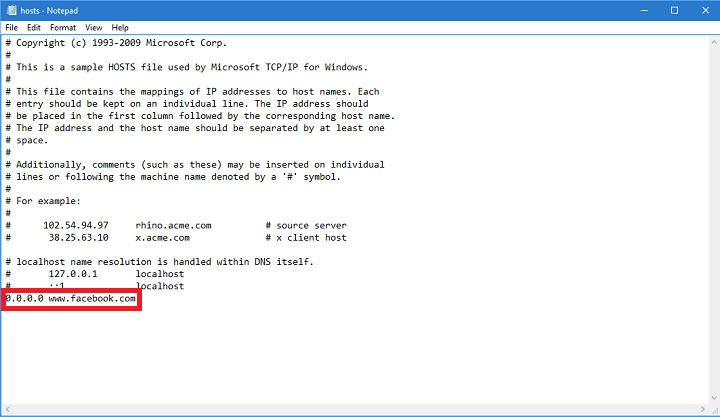
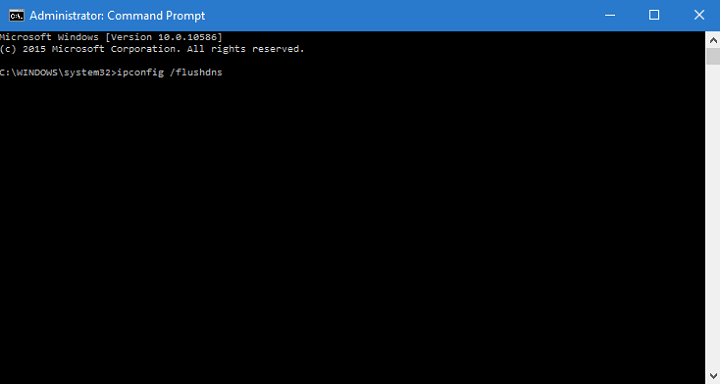
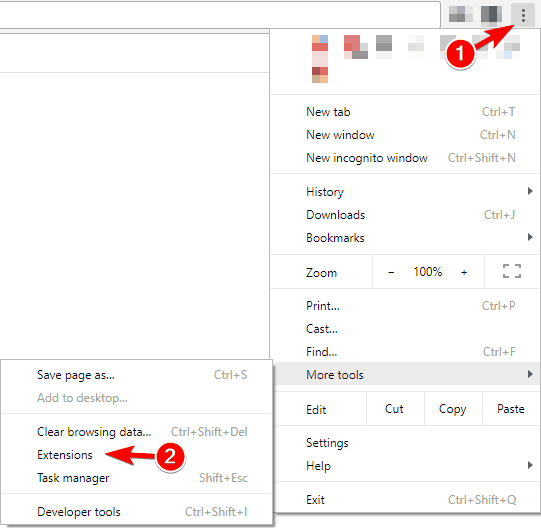
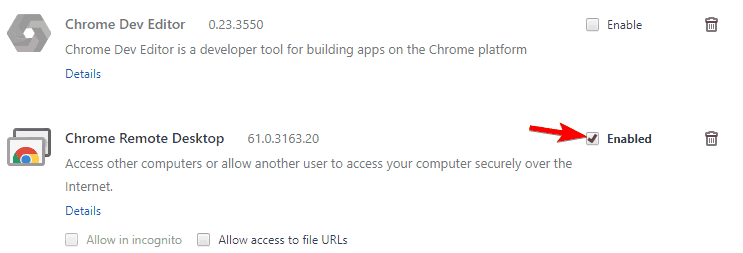
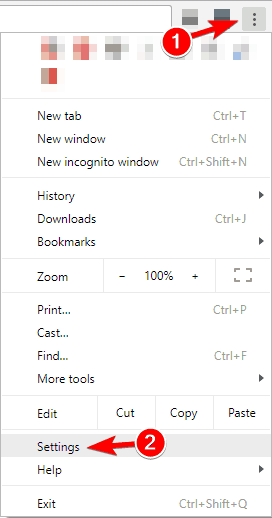
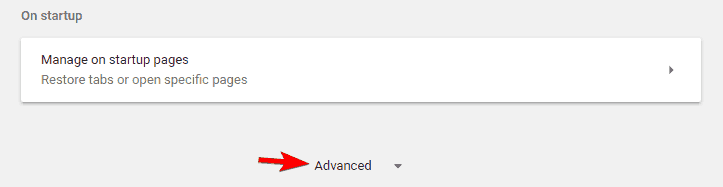

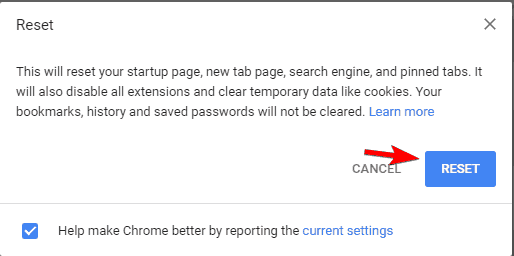
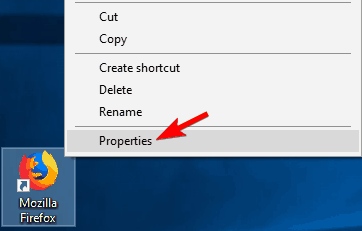
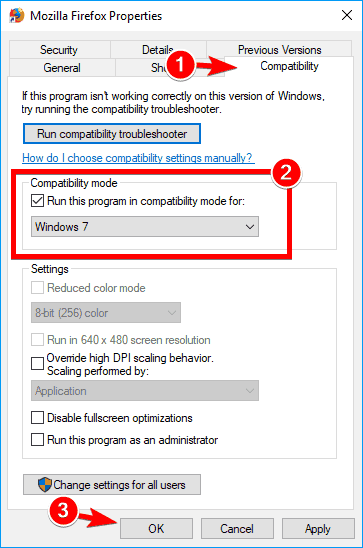
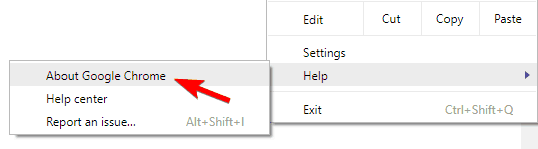
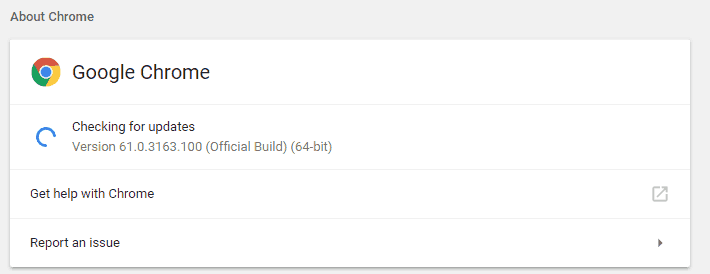
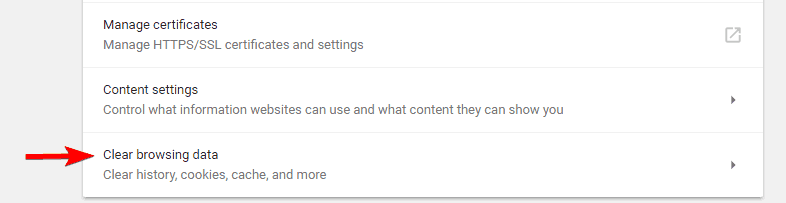
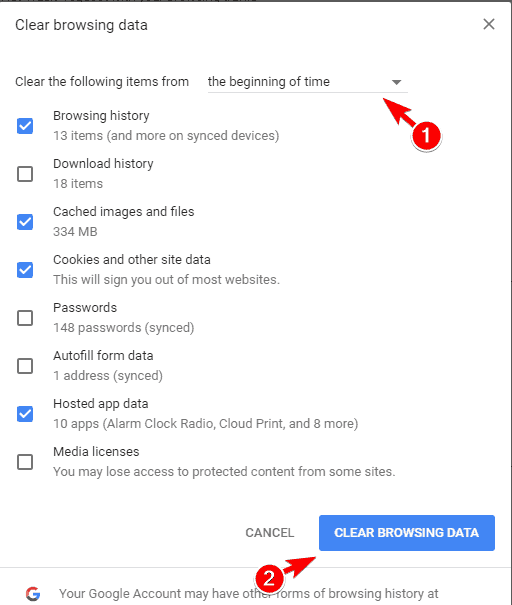
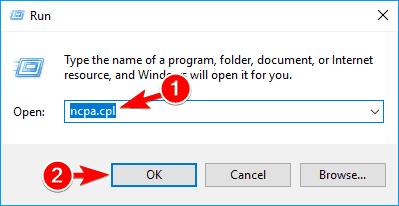
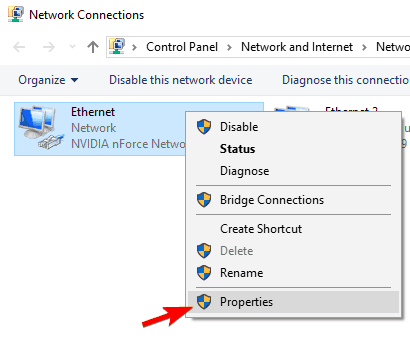
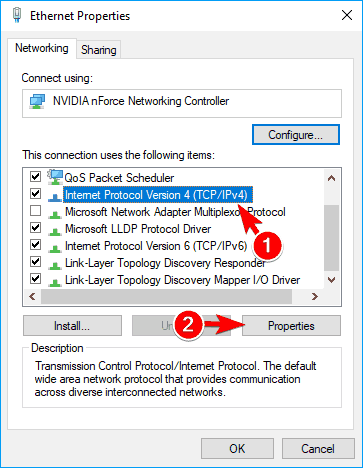
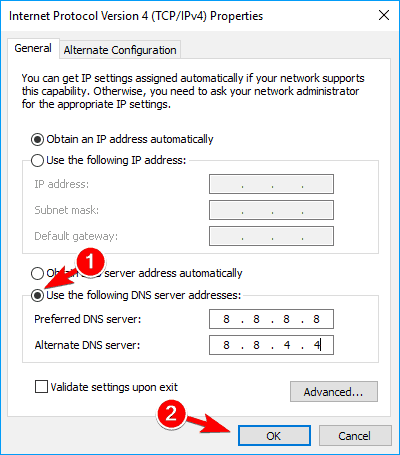
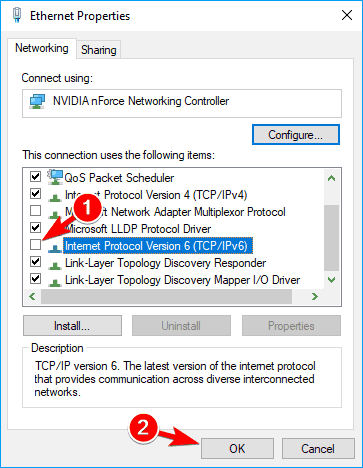


![System Windows wykrył konflikt adresów IP [Poprawka]](https://pogotowie-komputerowe.org.pl/wp-content/cache/thumb/89/d5d2828bf225589_150x95.png)
![Poprawka: można uruchomić tylko z BOOT UEFI, ale system Bios nie działa [Windows 10]](https://pogotowie-komputerowe.org.pl/wp-content/cache/thumb/a0/0e86919108f1fa0_150x95.png)
