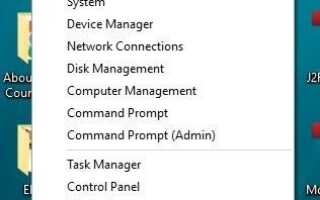Czy zdarzyło Ci się podłączyć słuchawki gotowe do ustawienia ulubionego dżemu lub obejrzeć film prywatnie, a następnie pojawia się komunikat „Windows 10 nie rozpozna słuchawek”?
Może to być frustrujące i denerwujące. Istnieją jednak różne rozwiązania tego problemu i przywracasz go na właściwe tory.
Windows 10 nie wykrywa słuchawek [FIX]
Rozwiązanie 1: Wyłącz wykrywanie gniazda na panelu przednim
Jest to jeden z najprostszych sposobów rozwiązania problemu „Windows 10 nie rozpoznaje słuchawek”.
Jeśli masz oprogramowanie Realtek zainstalowane na komputerze lub laptopie, wykonaj następujące kroki, aby wyłączyć wykrywanie gniazda słuchawkowego:
- Kliknij prawym przyciskiem myszy Początek przycisk
- Wybierz Biegać
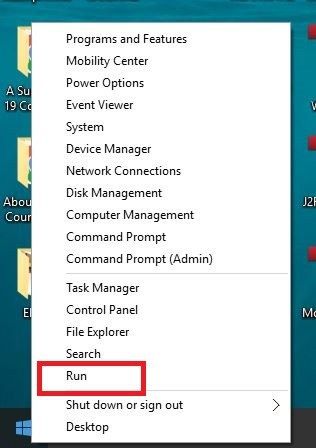
- Rodzaj Panel sterowania następnie wciśnij wchodzić aby to otworzyć

- Wybierz Sprzęt i dźwięk

- Odnaleźć Menedżer Realtek HD Audio następnie kliknij to
- Iść do Złącze ustawienia
- Kliknij ‘Wyłącz wykrywanie gniazda na panelu przednim’, Aby zaznaczyć pole
Spróbuj ponownie w słuchawkach, aby sprawdzić, czy to rozwiązanie Ci odpowiada.
Jeśli wyłączenie funkcji wykrywania gniazda na panelu przednim nie rozwiąże problemu „System Windows 10 nie rozpozna słuchawek”, wypróbuj następne rozwiązanie.
Wcześniej dużo pisaliśmy o problemach ze słuchawkami. Dodaj tę stronę do zakładek, jeśli będziesz jej potrzebować później.
Rozwiązanie 2: Zmień domyślny format dźwięku
Innym powodem, dla którego słuchawki mogą nie zostać rozpoznane przez system Windows 10, jest format dźwięku. Jeśli nie zostanie to ustawione poprawnie, możesz mieć ten sam problem w kółko.
Oto jak przejść do zmiany domyślnego formatu dźwięku:
- Kliknij prawym przyciskiem myszy Początek
- Kliknij Panel sterowania
- Kliknij Sprzęt i dźwięk
- Wybierz Dźwięk
- Pod Odtwarzanie nagranego dźwięku, kliknij dwukrotnie Domyślne urządzenie do odtwarzania
- Przełącz na zaawansowane patka
- Zmień domyślny format dźwięku z menu rozwijanego
Spróbuj ponownie podłączyć słuchawki, aby sprawdzić, czy to rozwiązanie rozwiązuje problem „System Windows 10 nie rozpozna słuchawek”.
Rozwiązanie 3: Ustaw słuchawki jako domyślne urządzenie odtwarzające do naprawienia
Jeśli zmiana domyślnego formatu dźwięku nie działa, spróbuj ustawić słuchawki jako domyślne urządzenie odtwarzające, wykonując następujące czynności:
- Kliknij prawym przyciskiem myszy Początek przycisk
- Kliknij Panel sterowania
- Wybierz Sprzęt i dźwięk
- Kliknij Dźwięk
- Pod Odtwarzanie nagranego dźwięku, kliknij prawym przyciskiem myszy i wybierz Pokaż wyłączone urządzenia
- Na liście słuchawek kliknij prawym przyciskiem myszy nazwę urządzenia słuchawkowego
- Wybierz Włączyć
- Kliknij Ustaw jako domyślne

- Kliknij Zastosować
Po wykonaniu wszystkich tych kroków ponownie podłącz słuchawki i sprawdź, czy działają.
Rozwiązanie 4: Zaktualizuj sterownik dźwięku / dźwięku
Możesz zaktualizować sterownik audio / dźwięku na dwa sposoby:
- Za pomocą narzędzia
- Pozwól systemowi Windows automatycznie zaktualizować sterownik
Jak zaktualizować sterownik dźwięku / dźwięku za pomocą narzędzia
Czasami przyczyną problemu może być przestarzały lub niekompatybilny sterownik dźwięku lub dźwięku.
W takim przypadku musisz zaktualizować sterownik za pomocą oryginalnego sterownika, a następnie zaktualizuj narzędzie, które może przeskanować dysk i szybko wybrać wadliwy.
Po wykonaniu tej czynności narzędzie automatycznie pobierze i zainstaluje najlepszą wersję dla Twojego komputera.
Po pobraniu narzędzia, wykonaj następujące kroki, aby zaktualizować sterownik audio / dźwięku i rozwiązać problem „System Windows 10 nie rozpozna słuchawek”:
- Przeskanuj komputer, uruchamiając narzędzie, a następnie kliknij skan, aby wykonać pełne skanowanie
- Narzędzie to ujawni listę wszystkich nieaktualnych, niekompatybilnych, uszkodzonych, uszkodzonych lub brakujących sterowników, w tym sterownika audio / dźwięku
- Zaktualizuj sterownik audio / dźwięku, klikając opcję naprawy, aby rozwiązać problem. W tym momencie narzędzie narzędziowe automatycznie pobierze i zainstaluje najlepsze dopasowanie do sterownika audio / dźwięku. W tym momencie możesz także zaktualizować wszystkie inne problematyczne sterowniki.
- Pamiętaj, aby wykonać kopię zapasową sterowników przed zainstalowaniem nowych aktualizacji, aby zapobiec awariom
- Na koniec uruchom ponownie komputer, aby przeprowadzić aktualizację sterownika dźwięku / dźwięku
Jak zaktualizować sterownik audio / dźwięku, umożliwiając systemowi Windows automatyczną aktualizację sterownika.
Aby to zrobić, wykonaj następujące kroki:
- Kliknij prawym przyciskiem myszy Początek przycisk
- Kliknij Panel sterowania
- Iść do Sprzęt i dźwięki
- Kliknij Dźwięki

- Idź do Odtwarzanie nagranego dźwięku patka

- Wybierz słuchawki i kliknij właściwości
- Iść do Informacje o kontrolerze następnie kliknij Nieruchomości przycisk
- Kliknij Zmień ustawienia (może to wymagać zgody administratora)

- Iść do Kierowca patka
- Wybierz Uaktualnij sterownik

- Pozwól aktualizacji pobrać automatycznie

Po zakończeniu podłącz słuchawki, aby sprawdzić, czy będą działać.
Ten przewodnik pomoże Ci stać się ekspertem w aktualizowaniu przestarzałych sterowników w systemie Windows 10!
Aktualizuj sterowniki automatycznie
Ręczne pobieranie sterowników to proces, który niesie ryzyko zainstalowania niewłaściwego sterownika, co może prowadzić do poważnych awarii.
Bezpieczniejszym i łatwiejszym sposobem aktualizacji sterowników na komputerze z systemem Windows jest użycie automatycznego narzędzia, takiego jak TweakBit Driver Updater.
Driver Updater automatycznie identyfikuje każde urządzenie na twoim komputerze i dopasowuje je do najnowszych wersji sterowników z obszernej internetowej bazy danych.
Sterowniki można następnie aktualizować partiami lub pojedynczo, bez konieczności podejmowania przez użytkownika skomplikowanych decyzji. Oto jak to działa:
- Ściągnij i zainstaluj TweakBit Driver Updater
 Po zainstalowaniu program automatycznie rozpocznie skanowanie komputera w poszukiwaniu nieaktualnych sterowników. Driver Updater sprawdzi zainstalowane wersje sterowników w bazie danych najnowszych wersji w chmurze i zaleci odpowiednie aktualizacje. Wszystko, co musisz zrobić, to czekać na zakończenie skanowania.
Po zainstalowaniu program automatycznie rozpocznie skanowanie komputera w poszukiwaniu nieaktualnych sterowników. Driver Updater sprawdzi zainstalowane wersje sterowników w bazie danych najnowszych wersji w chmurze i zaleci odpowiednie aktualizacje. Wszystko, co musisz zrobić, to czekać na zakończenie skanowania.

- Po zakończeniu skanowania otrzymasz raport o wszystkich problemowych sterownikach znalezionych na twoim komputerze. Przejrzyj listę i sprawdź, czy chcesz zaktualizować każdy sterownik osobno, czy wszystkie naraz. Aby zaktualizować jeden sterownik na raz, kliknij link „Aktualizuj sterownik” obok nazwy sterownika. Lub po prostu kliknij przycisk „Aktualizuj wszystko” u dołu, aby automatycznie zainstalować wszystkie zalecane aktualizacje.

Uwaga: Niektóre sterowniki muszą być instalowane w kilku krokach, więc będziesz musiał nacisnąć przycisk „Aktualizuj” kilka razy, aż wszystkie jego składniki zostaną zainstalowane.
Zrzeczenie się: niektóre funkcje tego narzędzia nie są darmowe.
Możesz także wypróbować inne oprogramowanie do aktualizacji sterowników z naszej wspaniałej listy!
Mamy nadzieję, że te rozwiązania pomogły Ci naprawić błąd „Windows 10 nie rozpoznaje błędu” słuchawek.
Jeśli natrafiłeś na inne rozwiązania tego problemu, możesz wymienić kroki rozwiązywania problemów w komentarzach poniżej.

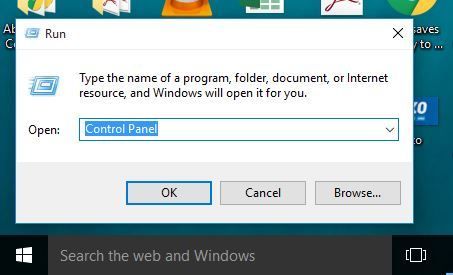
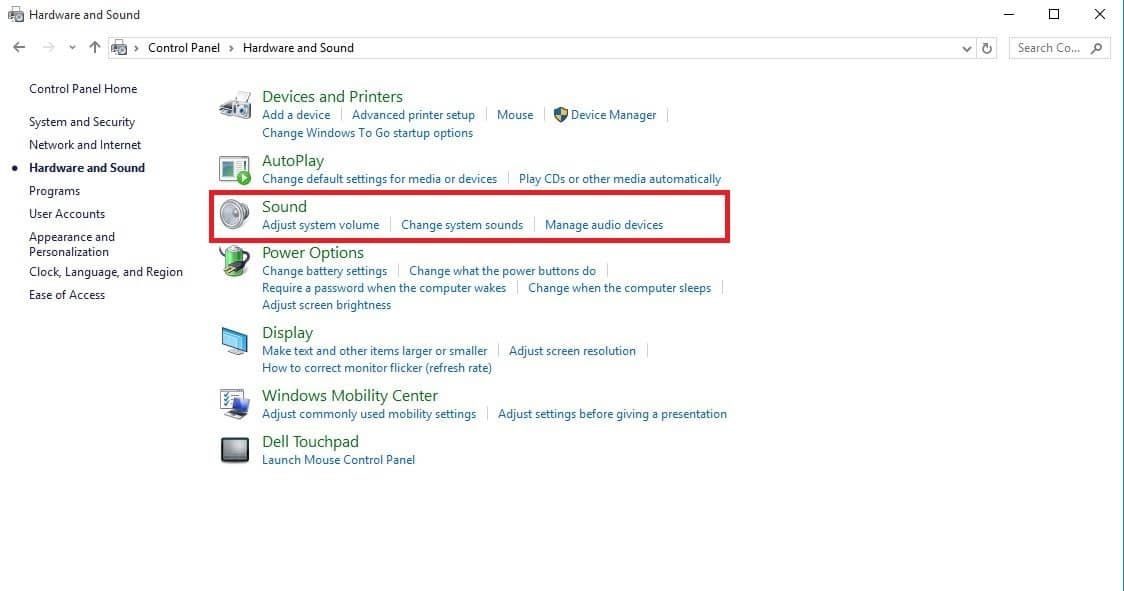
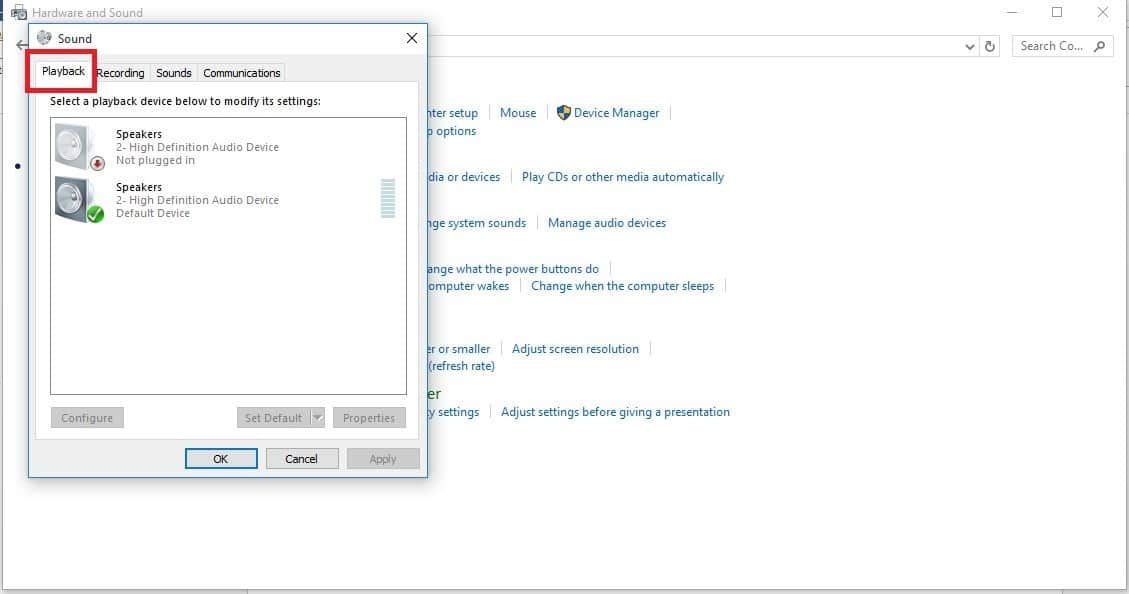
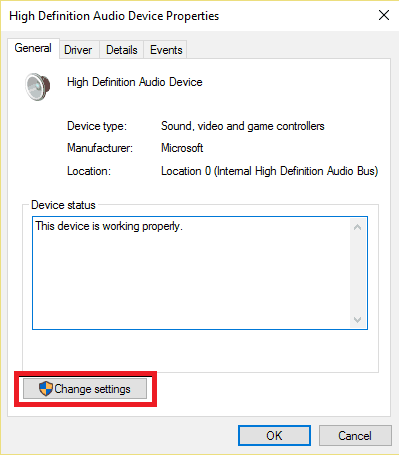
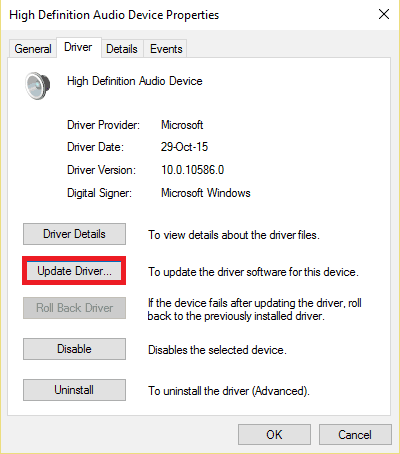
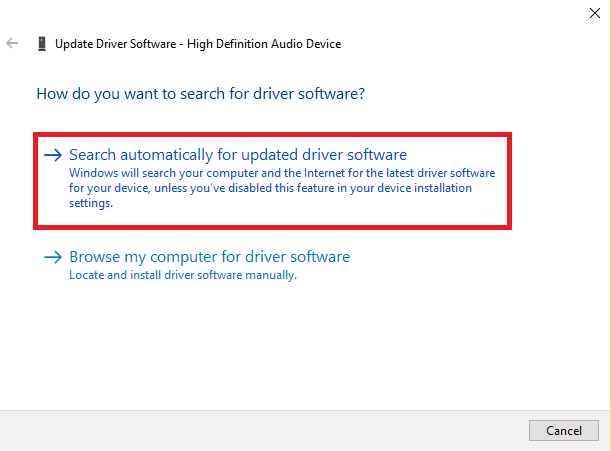
 Po zainstalowaniu program automatycznie rozpocznie skanowanie komputera w poszukiwaniu nieaktualnych sterowników. Driver Updater sprawdzi zainstalowane wersje sterowników w bazie danych najnowszych wersji w chmurze i zaleci odpowiednie aktualizacje. Wszystko, co musisz zrobić, to czekać na zakończenie skanowania.
Po zainstalowaniu program automatycznie rozpocznie skanowanie komputera w poszukiwaniu nieaktualnych sterowników. Driver Updater sprawdzi zainstalowane wersje sterowników w bazie danych najnowszych wersji w chmurze i zaleci odpowiednie aktualizacje. Wszystko, co musisz zrobić, to czekać na zakończenie skanowania.