Windows 10 to ogromny krok naprzód w wielu kategoriach. Dzięki wielu ulepszeniom stabilności i szybkiemu wsparciu, Windows 10 wkrótce zastąpi Windows 7 jako przejście do systemu operacyjnego Microsoft.
Niemniej jednak, mimo że możemy wiele oczekiwać od systemu Windows 10, wciąż istnieje wiele problemów, które należy rozwiązać. Tak, mówimy o błędach aktualizacji i niemożności uzyskania zaplanowanych aktualizacji. Błąd, który spróbujemy rozwiązać dzisiaj, wynika z kodu 0x800703ed. Ten błąd jest spowodowany głównie przez wadliwe sterowniki lub uszkodzenie plików systemowych. Jeśli więc wystąpił błąd związany z tym kodem, wykonaj poniższe czynności.
Jak naprawić błąd aktualizacji systemu Windows 10 0x800703ed
Błąd aktualizacji 0x800703ed może być problematyczny i uniemożliwić instalację najnowszych aktualizacji. Mówiąc o błędach aktualizacji, oto kilka podobnych problemów zgłaszanych przez użytkowników:
- Aktualizacja systemu Windows 10 nie powiodła się podwójny rozruch — Według użytkowników ten problem może wystąpić, jeśli używasz podwójnego rozruchu na komputerze. Aby rozwiązać problem, po prostu uaktywnij partycję systemową jako aktywną i sprawdź, czy to pomoże.
- 0x800703ed W.zawiera 10 aktualizacji — Jeśli masz ten problem, przyczyną mogą być sterowniki. Możesz jednak rozwiązać problem, aktualizując sterowniki do najnowszej wersji.
Rozwiązanie 1 — Sprawdź swój program antywirusowy
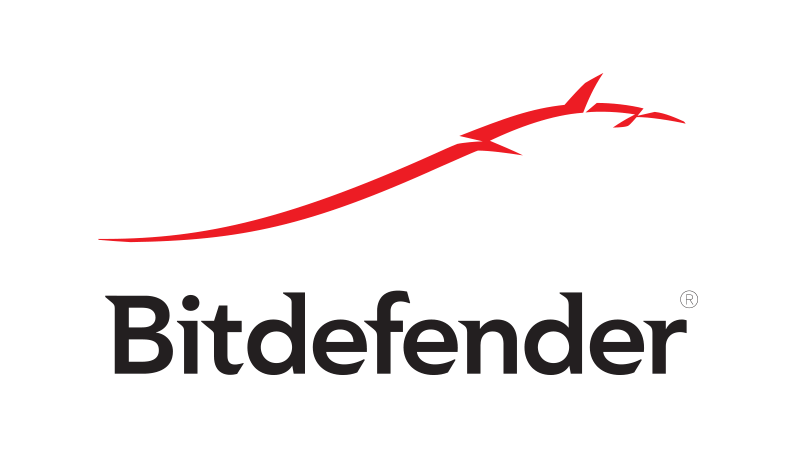
Antywirus jest częstą przyczyną błędów aktualizacji, a jeśli masz błąd 0x800703ed, pamiętaj o wyłączeniu niektórych funkcji antywirusowych. Jeśli to nie zadziała, być może będziesz musiał całkowicie wyłączyć lub usunąć program antywirusowy.
Jeśli usunięcie programu antywirusowego rozwiązuje problem, może to być idealny moment na rozważenie przejścia na inne rozwiązanie antywirusowe. Na rynku istnieje wiele świetnych narzędzi antywirusowych, ale Bitdefender oferuje najlepszą ochronę bez ingerowania w system w jakikolwiek sposób, więc koniecznie spróbuj.
Rozwiązanie 2 — Użyj skanowania SFC i DISM
Jeśli nie możesz zaktualizować systemu Windows do najnowszej wersji z powodu błędu 0x800703ed, możesz sprawdzić system pod kątem uszkodzeń plików. Aby to zrobić, wystarczy uruchomić skanowanie SFC. Jest to stosunkowo proste i możesz to zrobić, wykonując następujące kroki:
- naciśnij Klawisz Windows + X aby otworzyć menu Win + X. Teraz wybierz Wiersz polecenia (administrator) z menu. Jeśli wiersz polecenia nie jest dostępny, możesz również użyć PowerShell (administrator).

- Po uruchomieniu wiersza polecenia wprowadź sfc / scannow i naciśnij Wchodzić uruchomić.

- Rozpocznie się skanowanie SFC. Pamiętaj, że skanowanie może potrwać do 15 minut, więc nie przerywaj go.
Po zakończeniu skanowania sprawdź, czy problem nadal występuje. Jeśli nie możesz uruchomić skanowania SFC lub jeśli problem nadal występuje, następnym krokiem będzie uruchomienie skanowania DISM. Aby to zrobić, wykonaj następujące kroki:
- otwarty Wiersz polecenia jako administrator.
- Teraz biegnij DISM / Online / Cleanup-Image / RestoreHealth Komenda.

- Poczekaj na zakończenie skanowania DISM. Ten proces zwykle trwa do 20 minut, więc bądź cierpliwy.
Po zakończeniu skanowania DISM sprawdź, czy problem nadal występuje. Jeśli wcześniej nie można było uruchomić skanowania SFC, spróbuj uruchomić go ponownie i sprawdź, czy to rozwiąże problem.
Rozwiązanie 3 — Zaktualizuj sterowniki GPU i sterowniki sieciowe

Według użytkowników nieaktualne sterowniki mogą powodować występowanie tego problemu na komputerze. Jeśli pojawia się błąd 0x800703ed, zalecamy zaktualizowanie sterowników. W większości przypadków ten problem występuje, ponieważ Twój procesor graficzny i sterowniki sieciowe są nieaktualne. Aby rozwiązać problem, zaleca się ich aktualizację.
Aby zaktualizować sterowniki, po prostu odwiedź witrynę producenta sprzętu i pobierz najnowsze sterowniki dla swojego sprzętu. Jest to stosunkowo prosta procedura, jeśli znasz model sprzętu i sposób pobierania sterowników.
Jeśli nie chcesz ręcznie pobierać sterowników, zawsze możesz skorzystać z automatycznych narzędzi, takich jak TweakBit Driver Updater aby automatycznie pobrać niezbędne sterowniki.
Rozwiązanie 4 — Użyj pliku wsadowego, aby zresetować składniki usługi Windows Update
Zdajemy sobie sprawę, że rozwiązywanie problemów może czasami być irytujące, szczególnie w przypadku złożonych problemów, takich jak ten. Ponadto, jeśli nie masz wystarczającego doświadczenia, możesz powodować dodatkowe problemy, które mogą okazać się jeszcze trudniejsze do rozwiązania. Dobrze, że entuzjaści technologii stworzyli skrypt, który może zrobić wszystko zamiast ciebie. Wystarczy go pobrać i uruchomić. Postępuj zgodnie z tymi instrukcjami, aby skorzystać z tego pomocnego narzędzia:
- Pobierz skrypt stąd.
- Zapisz plik.
- Kliknij prawym przyciskiem myszy i Uruchom jako administrator.
- Po zakończeniu procesu sprawdź dostępność aktualizacji.
Ponadto możesz użyć tego skryptu, aby rozwiązać każdy problem związany z aktualizacją.
Rozwiązanie 5 — Zaktualizuj BIOS
Jedną z rzeczy, która ma ogromne znaczenie dla ogólnej wydajności systemu, jest aktualizacja systemu BIOS. Niektórzy użytkownicy nie byli w stanie nawet zainstalować systemu Windows 10, podczas gdy inni napotkali szereg problemów po instalacji. Z tego powodu zalecamy wymianę przestarzałych sterowników BIOS na najnowsze.
Z drugiej strony proces ten jest ryzykowny i wymaga pewnej zaawansowanej wiedzy. Dlatego zalecamy, abyś zapytał o coś jeszcze przed kontynuowaniem flashowania i aktualizacją oprogramowania układowego BIOS, na wypadek, gdybyś nie był pewien, co robisz.
Rozwiązanie 6 — Użyj rozruchu systemu Windows
Według użytkowników może wystąpić błąd 0x800703ed, jeśli używasz zarówno systemu Linux, jak i Windows w trybie podwójnego rozruchu. Aby rozwiązać problem, musisz ustawić komputer tak, aby używał rozruchu systemu Windows zamiast rozruchu systemu Linux.
Aby to zrobić, potrzebujesz aplikacji innej firmy, takiej jak easyBCD. Wystarczy ustawić komputer, aby korzystał z rozruchu systemu Windows, a problem powinien zostać całkowicie rozwiązany.
Rozwiązanie 7 — Upewnij się, że partycja systemowa jest ustawiona na Aktywna
Według użytkowników ten problem może wystąpić, jeśli partycja systemowa nie jest ustawiona na Aktywna. Aby rozwiązać problem, wystarczy zmienić ustawienia partycji. Jest to stosunkowo proste i możesz to zrobić, wykonując następujące kroki:
- naciśnij Klawisz Windows + X aby otworzyć menu Win + X. Teraz wybierz Zarządzanie dyskiem z listy.

- Kliknij partycję systemową prawym przyciskiem myszy i wybierz Oznacz partycję jako aktywną z menu.
Po wykonaniu tej czynności spróbuj ponownie zainstalować aktualizację. Jeśli nie chcesz korzystać z funkcji Zarządzanie dyskami, możesz użyć dowolnego innego narzędzia do zarządzania dyskami innej firmy. W przeszłości omawialiśmy już narzędzia do zarządzania dyskami, ale jeśli szukasz prostego, ale wydajnego narzędzia do zarządzania dyskami, zalecamy Kreator mini partycji narzędzi.
Rozwiązanie 8 — Odłącz wszystkie niepotrzebne urządzenia

Jeśli nie możesz zaktualizować systemu Windows 10 z powodu błędu 0x800703ed, przyczyną mogą być Twoje urządzenia USB. Czasami inne urządzenia mogą zakłócać działanie komputera, co może prowadzić do tego i wielu innych błędów. Aby rozwiązać problem, użytkownicy sugerują odłączenie wszystkich urządzeń od komputera, z wyjątkiem klawiatury i myszy.
Jeśli masz drugi monitor, koniecznie go odłącz i sprawdź, czy to rozwiąże problem. Niektórzy użytkownicy zalecają również zmianę rozdzielczości na 1024 × 768 przed próbą zainstalowania aktualizacji, więc możesz również spróbować.
Rozwiązanie 9 — Zmień ustawienia aktualizacji
Według użytkowników czasami błąd aktualizacji 0x800703ed może być spowodowany ustawieniami aktualizacji. Twoje ustawienia mogą zakłócać działanie systemu, co może prowadzić do tego i wielu innych błędów. Możesz jednak rozwiązać problem, zmieniając kilka ustawień. Aby to zrobić, wykonaj następujące kroki:
- naciśnij Windows + I aby otworzyć Aplikacja ustawień.
- Po otwarciu aplikacji Ustawienia przejdź do Aktualizacja Bezpieczeństwo Sekcja.

- Teraz wybierz Zaawansowane opcje.

- Przewiń do końca i wybierz Optymalizacja dostaw.

- Wyłączyć Zezwalaj na pobieranie z opcji innych komputerów.

Po wykonaniu tej czynności spróbuj ponownie zainstalować aktualizację.
Rozwiązanie 10 — Napraw system za pomocą nośnika instalacyjnego systemu USB / DVD
Oprócz czystej instalacji, mamy dla Ciebie jeszcze jedno rozwiązanie. Jeśli poprzednie obejścia nie były wystarczające, możesz użyć napędu USB / DVD z instalacją systemu, aby naprawić problemy z aktualizacją. Proces ten jest nieco długi, ale na pewno warto spróbować. Postępuj zgodnie z tymi instrukcjami:
- Włóż dysk DVD lub USB z instalacją systemu Windows 10 (ta sama architektura i wersja, którą masz na komputerze).
- Otwórz dysk i kliknij dwukrotnie Ustawiać.
- Poczekaj na przygotowanie Instalatora.
- Wybrać Pobierz i zainstaluj aktualizacje.
- Po aktualizacji zaakceptuj warunki licencji.
- Wybierz, co chcesz zachować.
- A teraz musisz tylko poczekać, aż proces się zakończy.
- Jeśli problemy z aktualizacją nadal występują, jedyną nadzieją jest czysta ponowna instalacja.
Tak powinno być. Ponadto jesteśmy dostępni dla twoich pytań i sugestii. Podziel się nimi z nami w sekcji komentarzy.

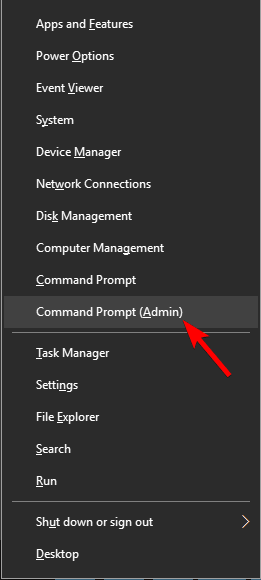
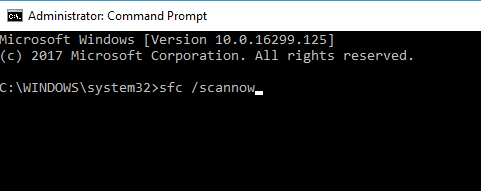
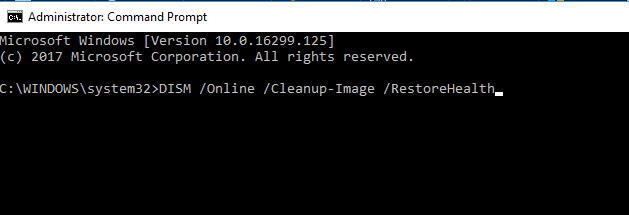
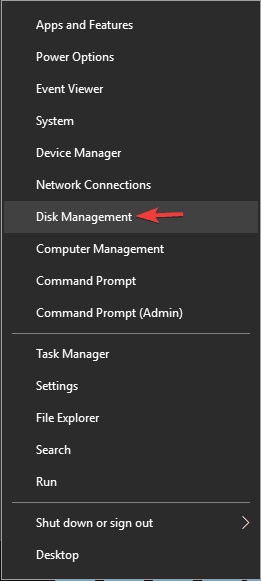
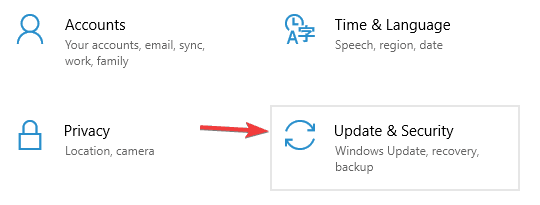
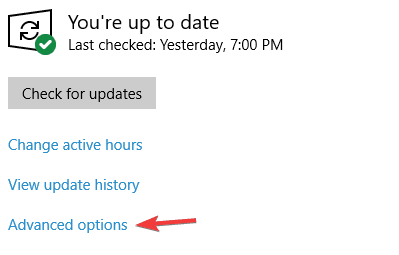
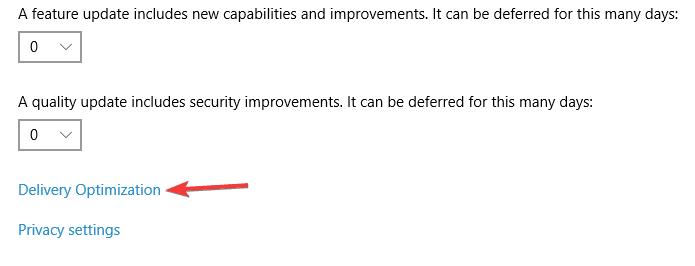
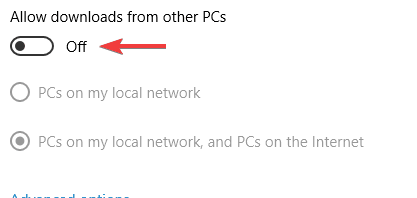
![Błąd aktualizacji systemu Windows 10 0x800703ed [Poprawka]](https://pogotowie-komputerowe.org.pl/wp-content/cache/thumb/6e/6f789db9fdf546e_320x200.png)



